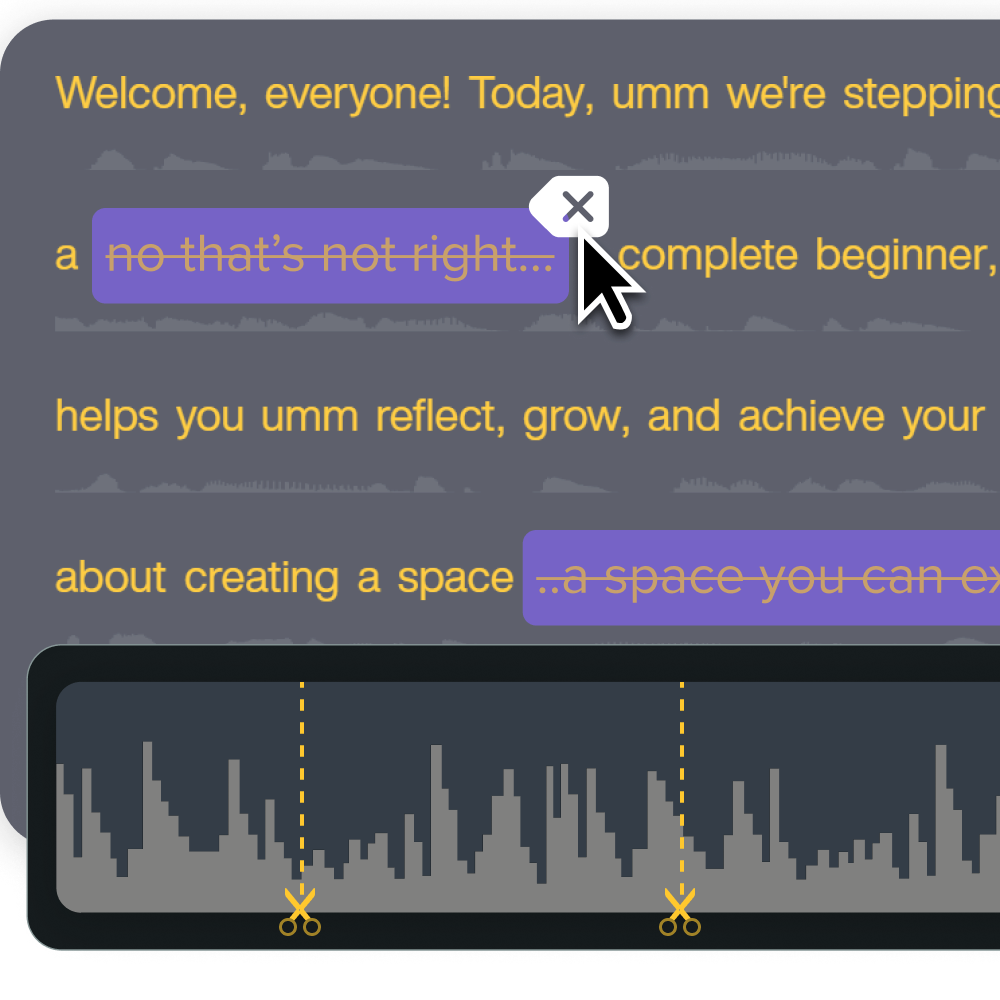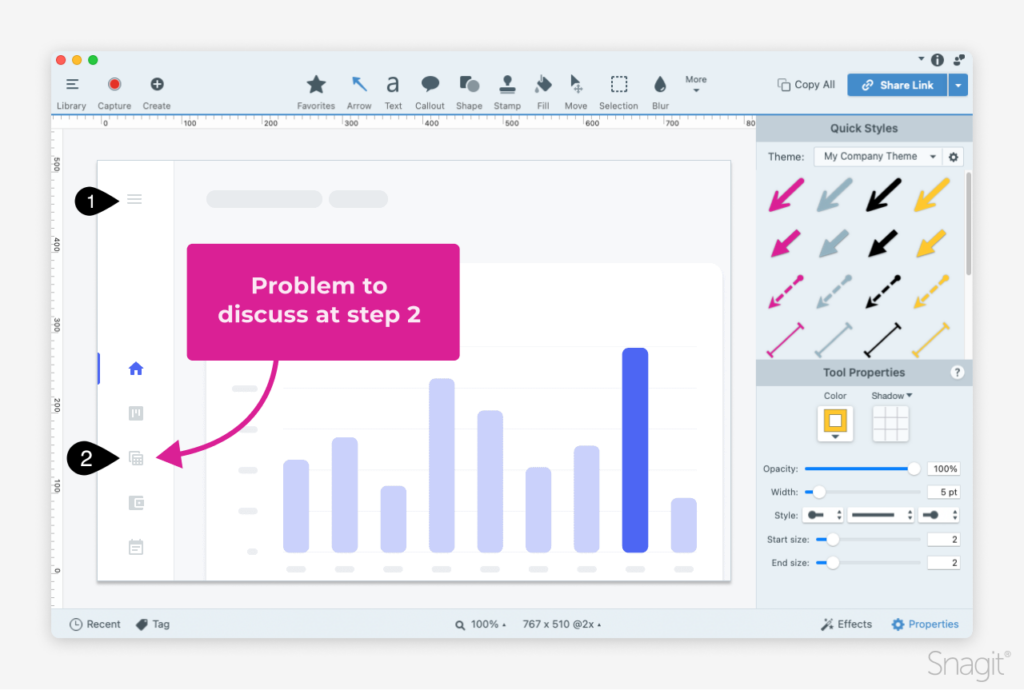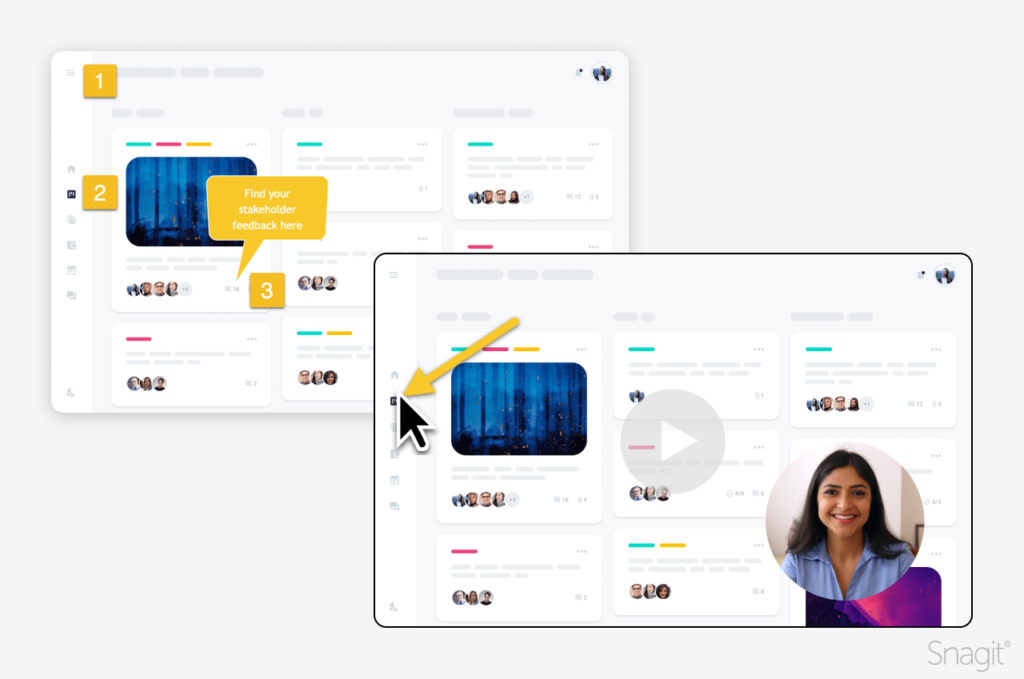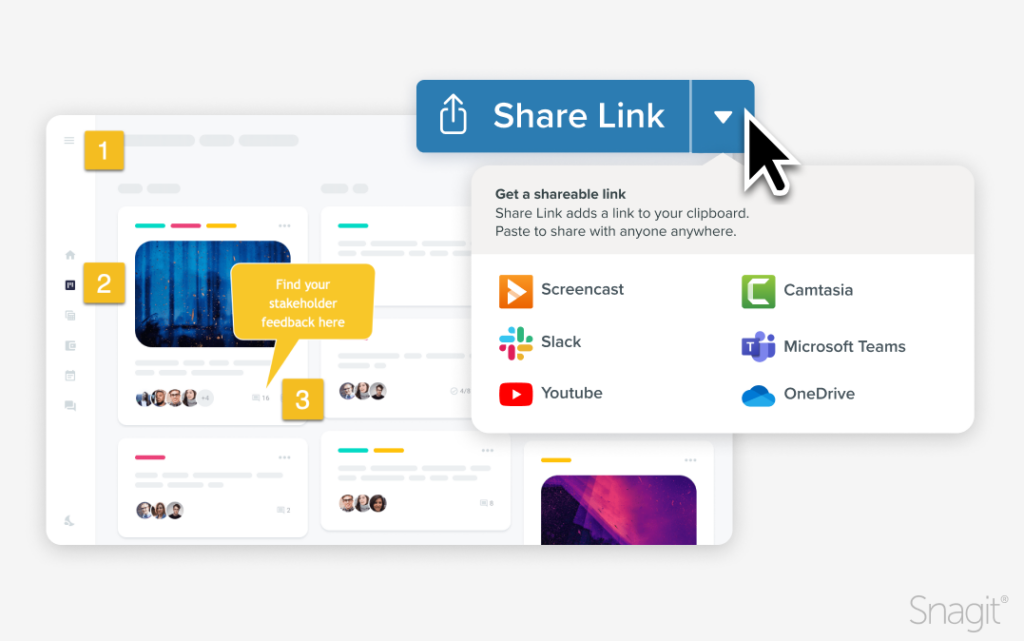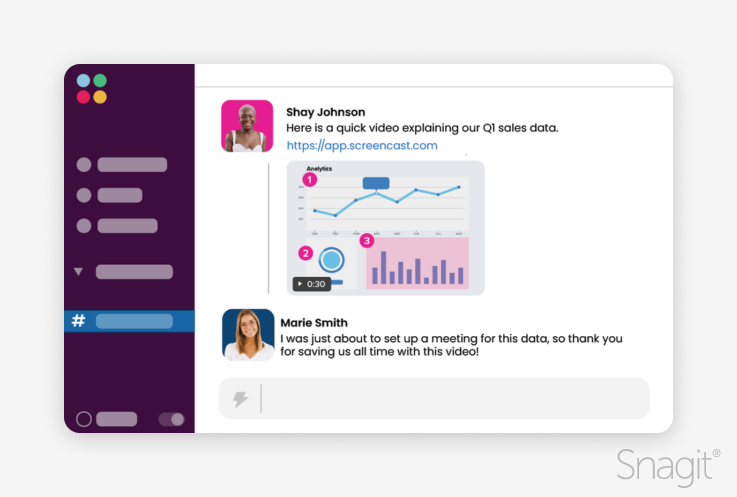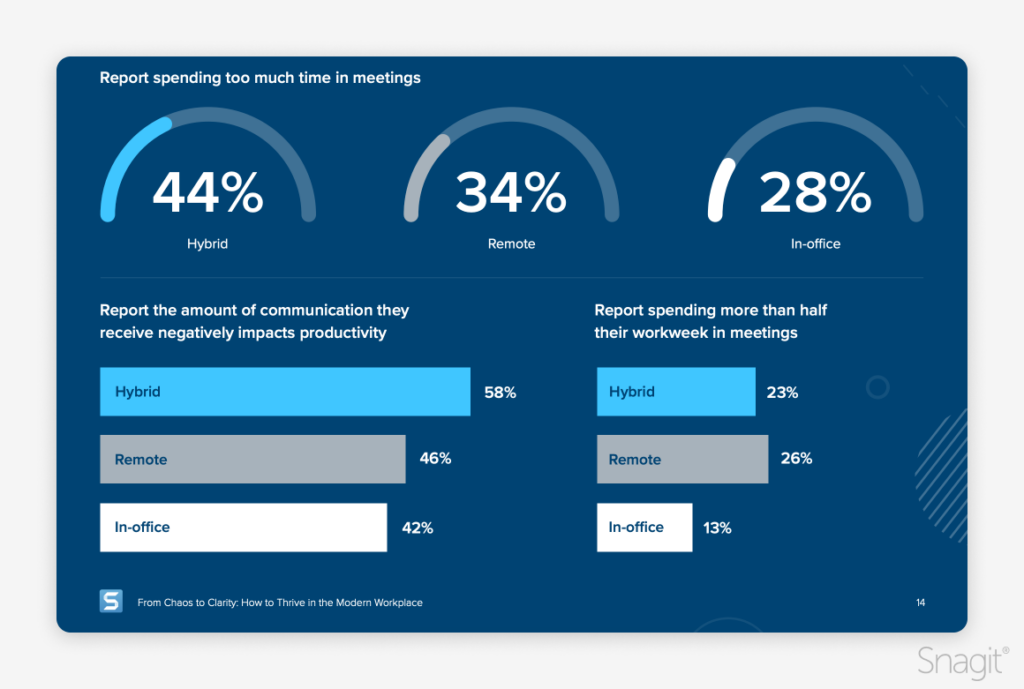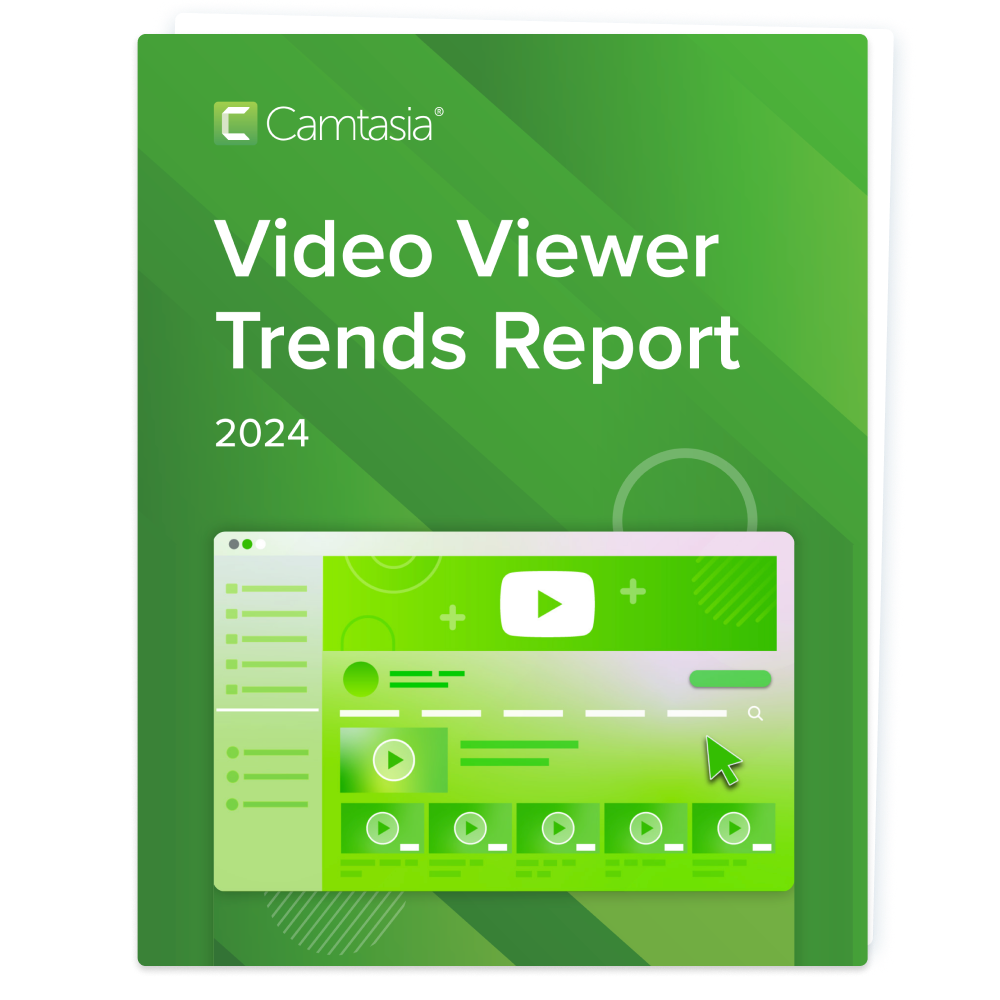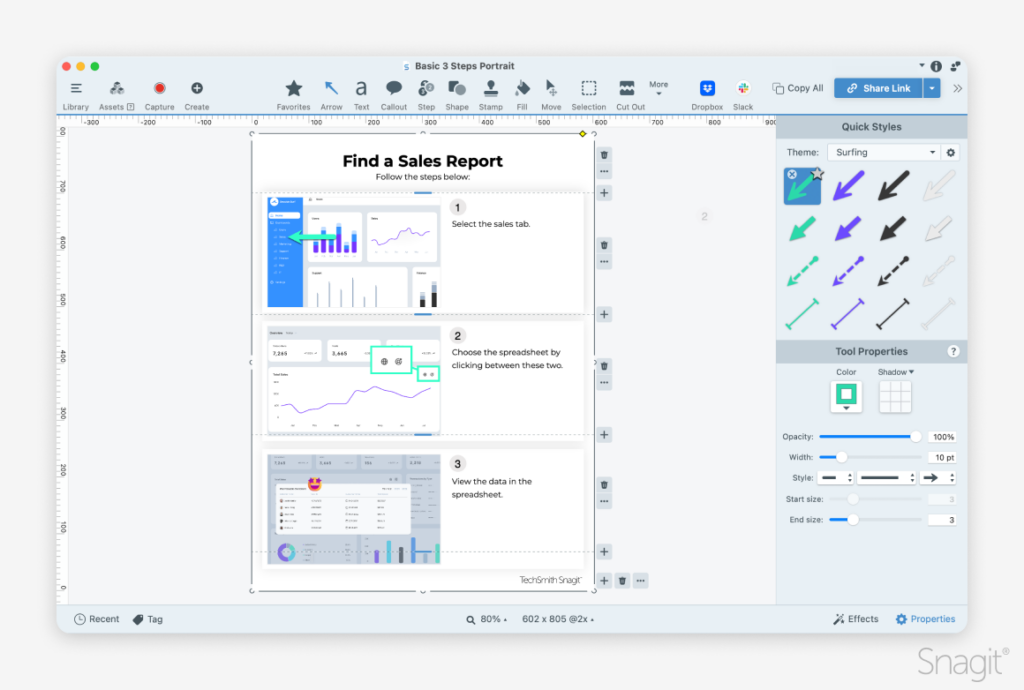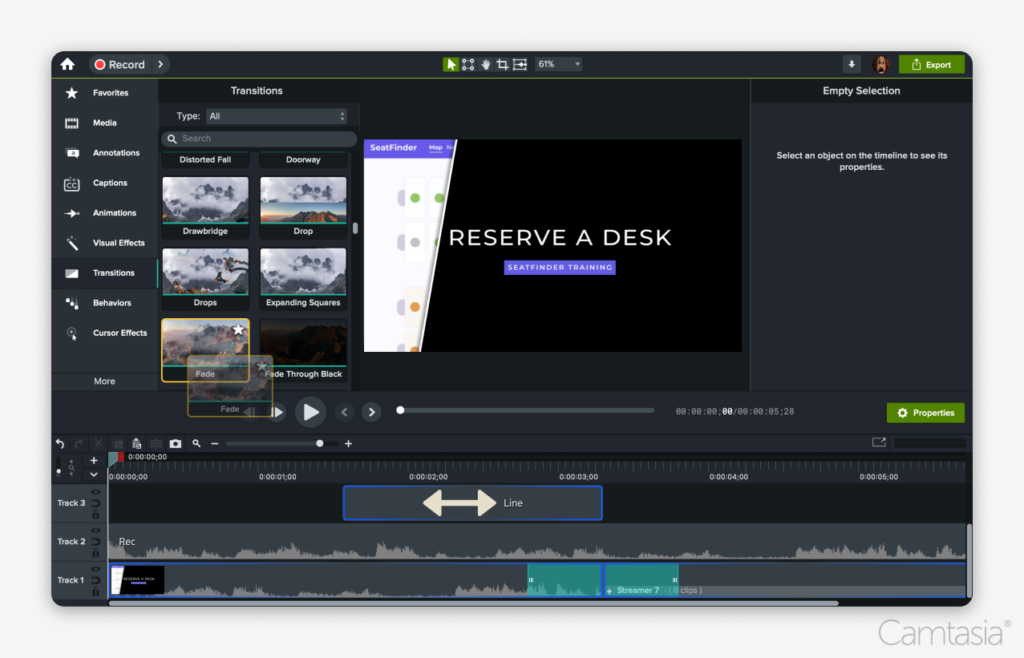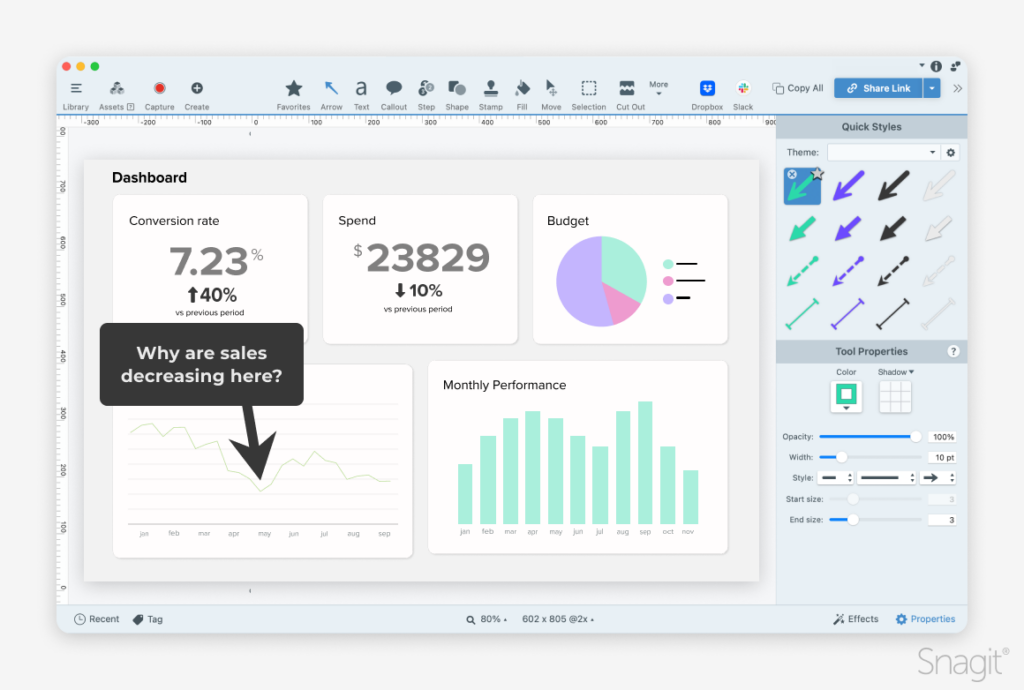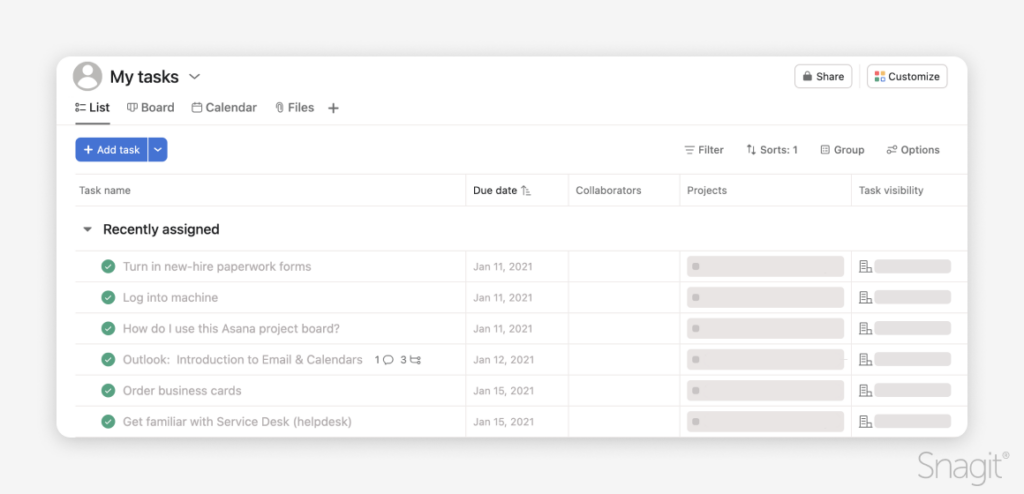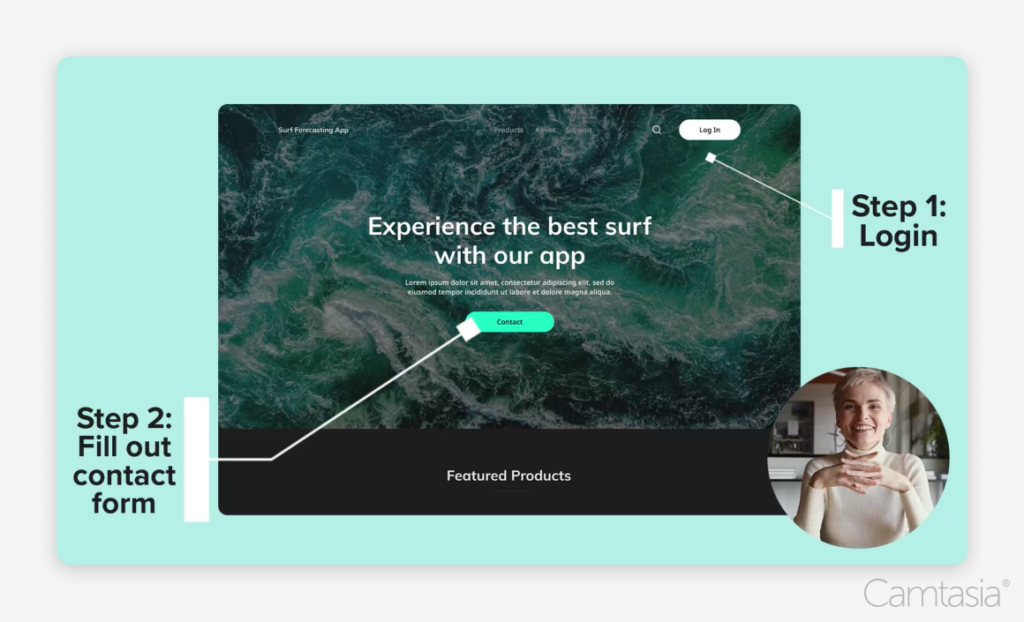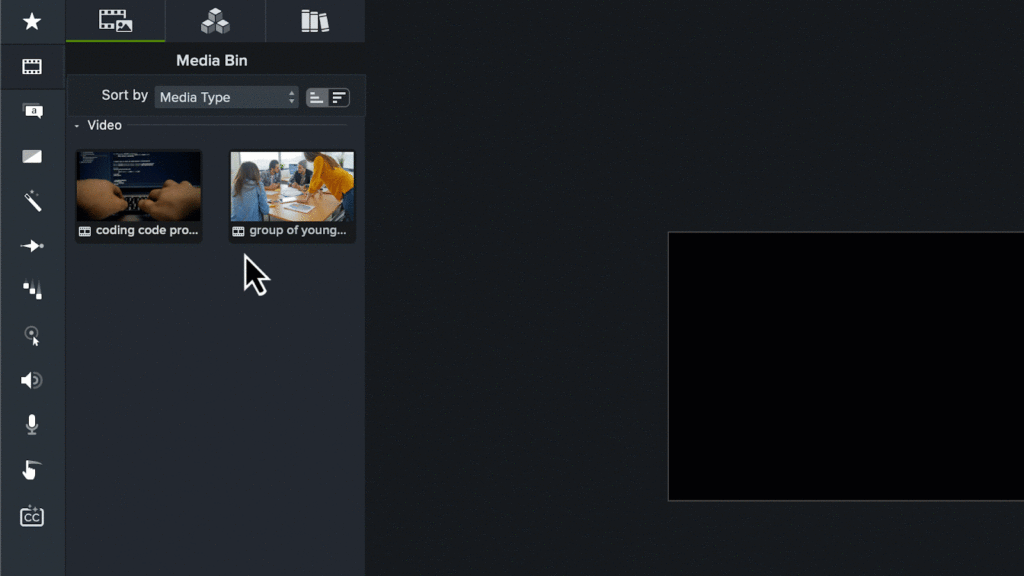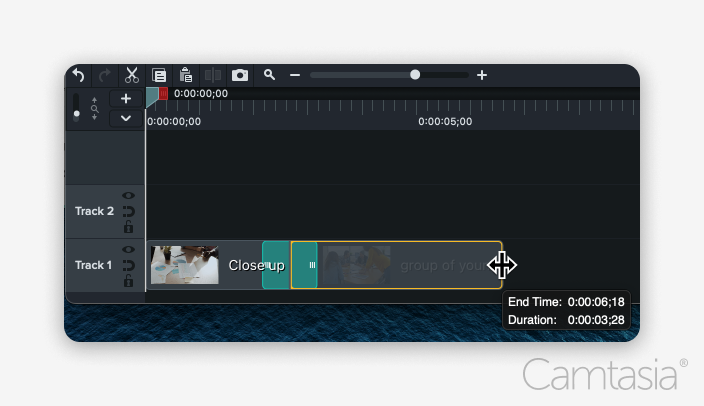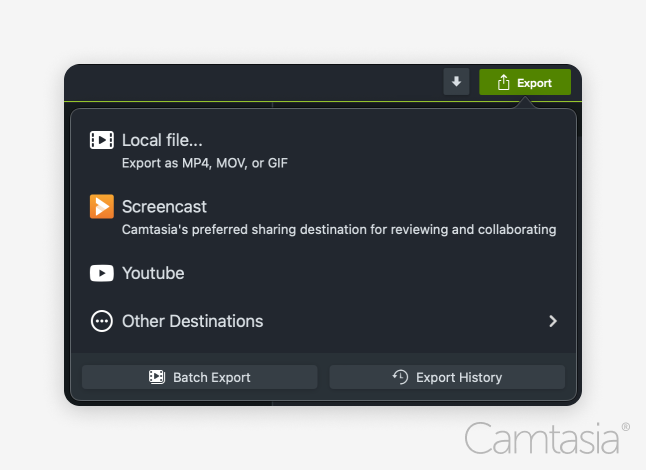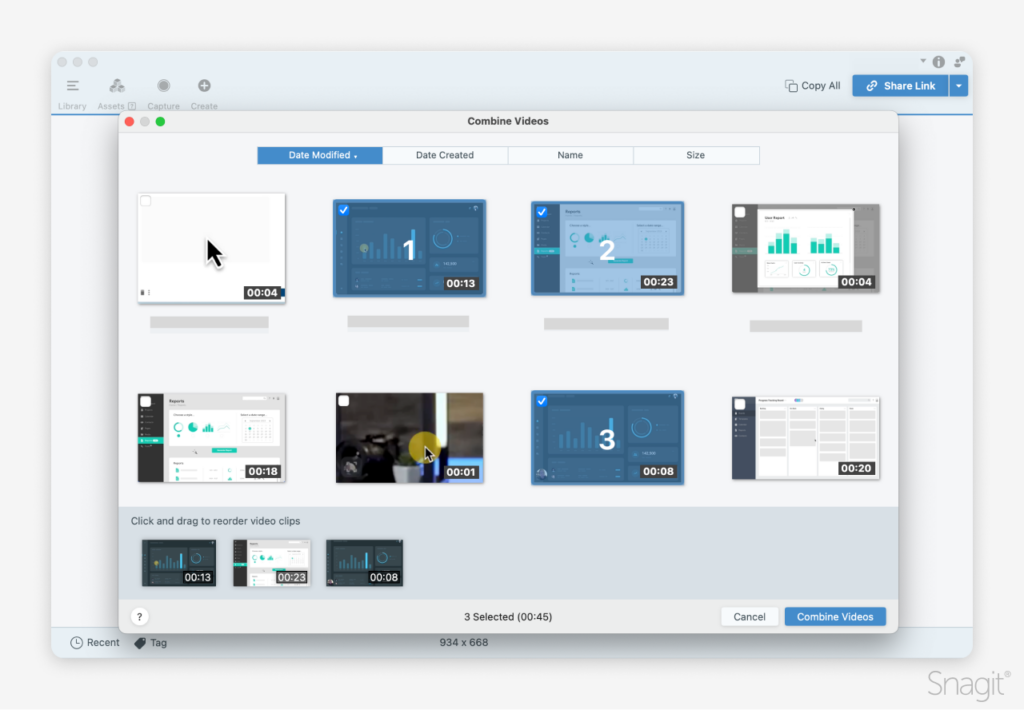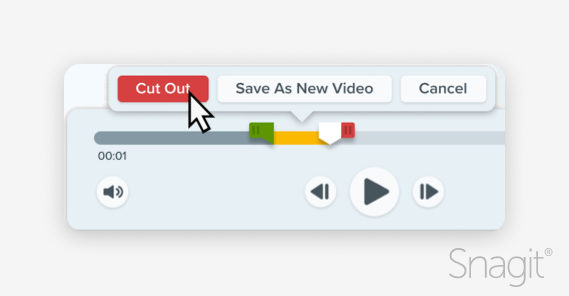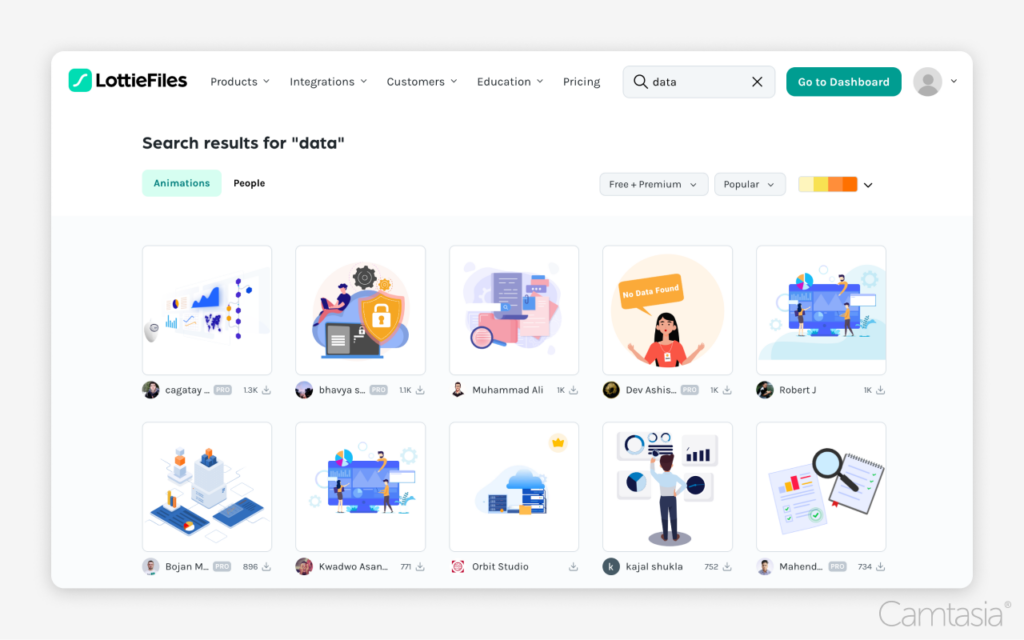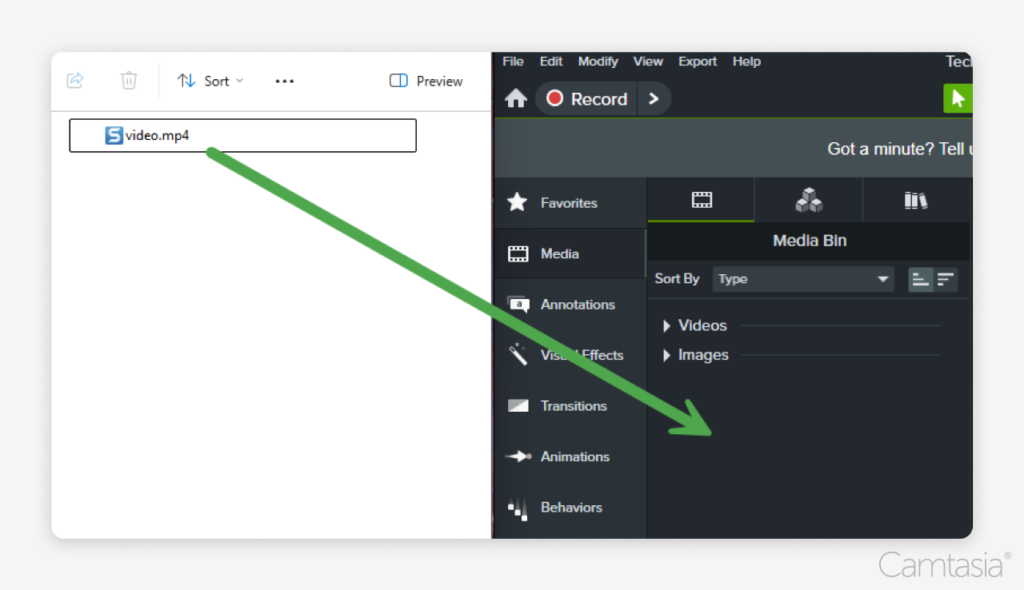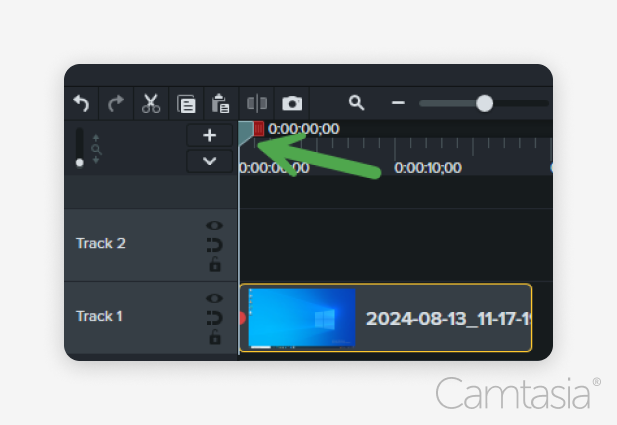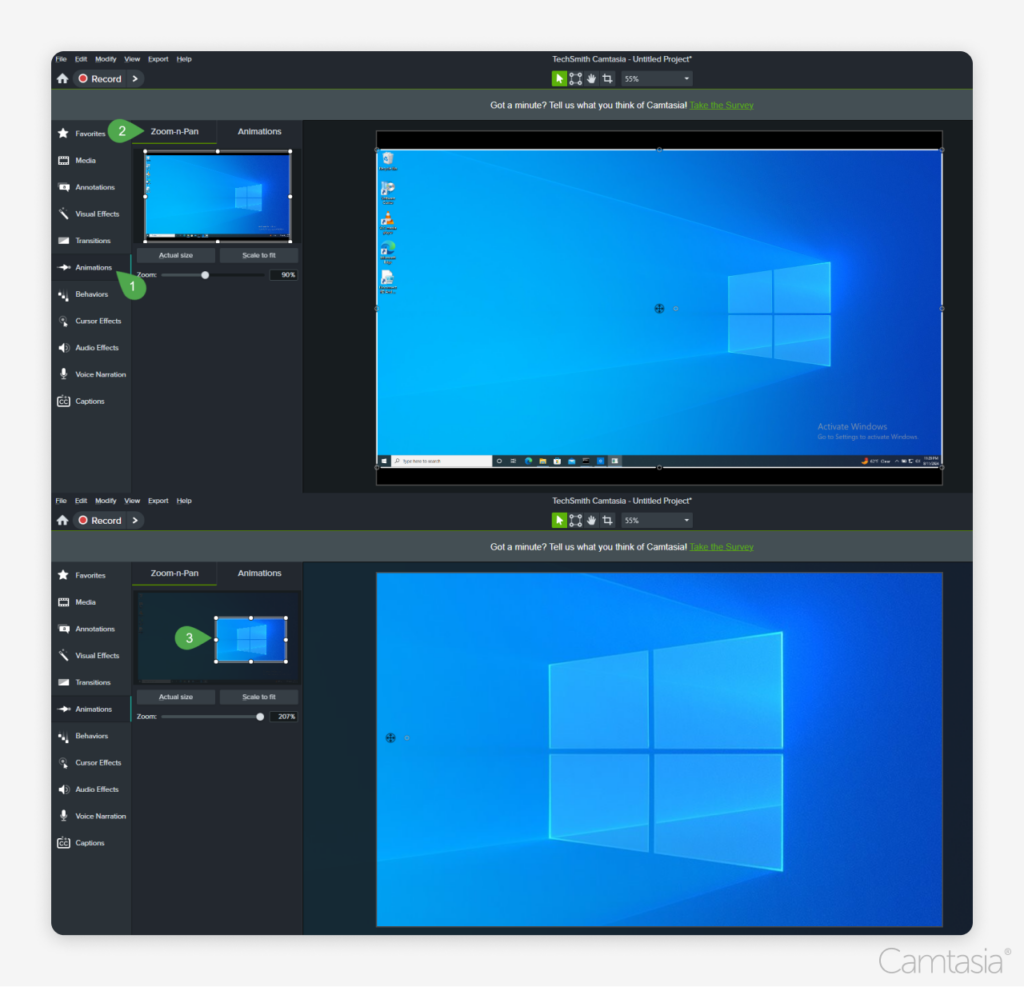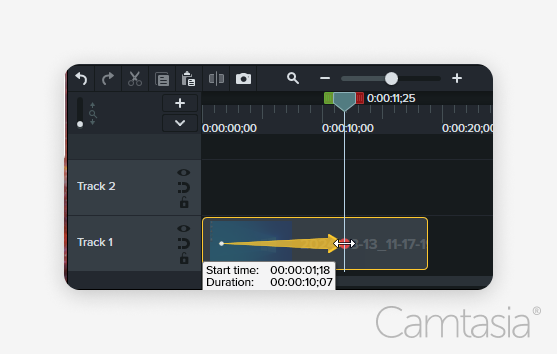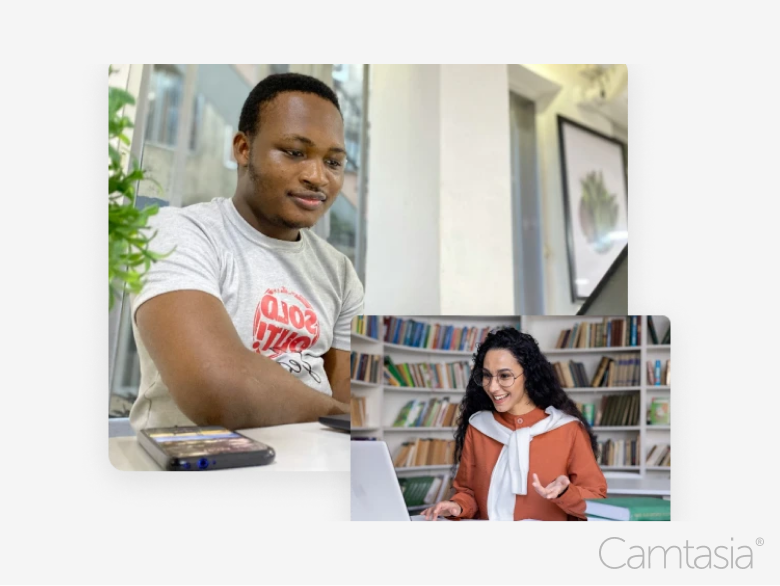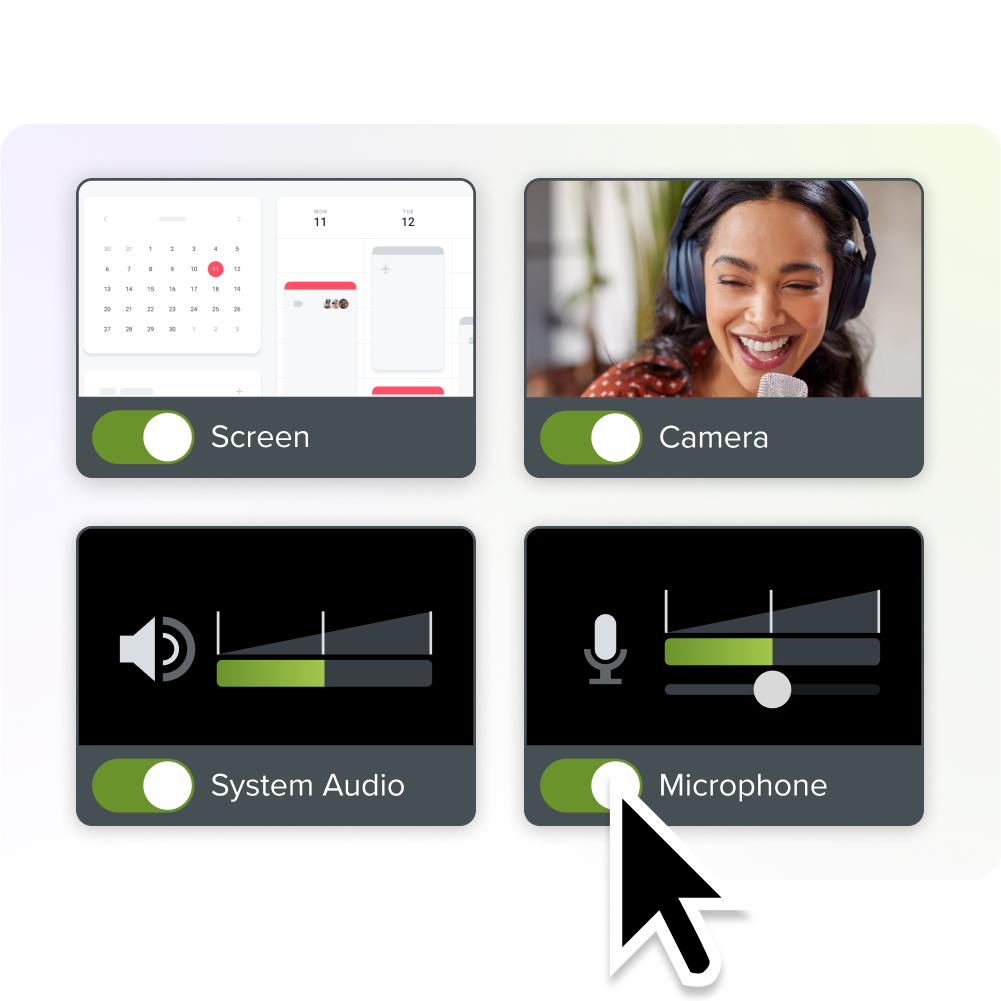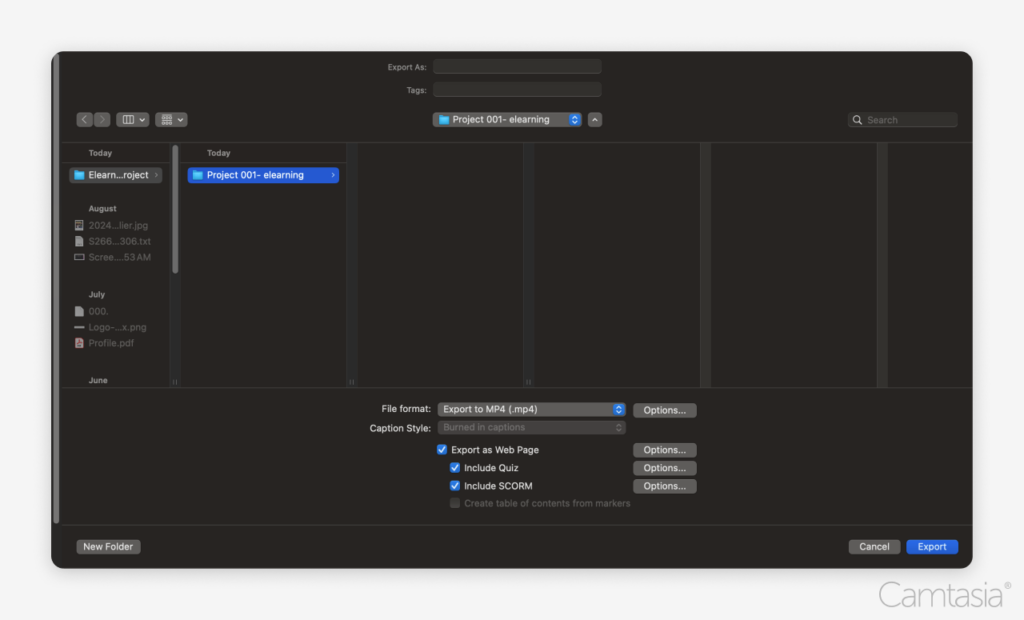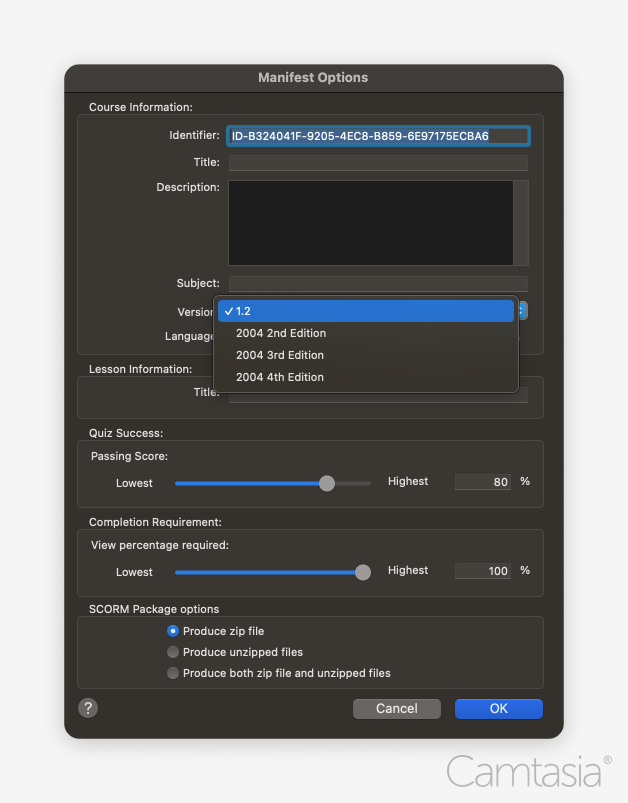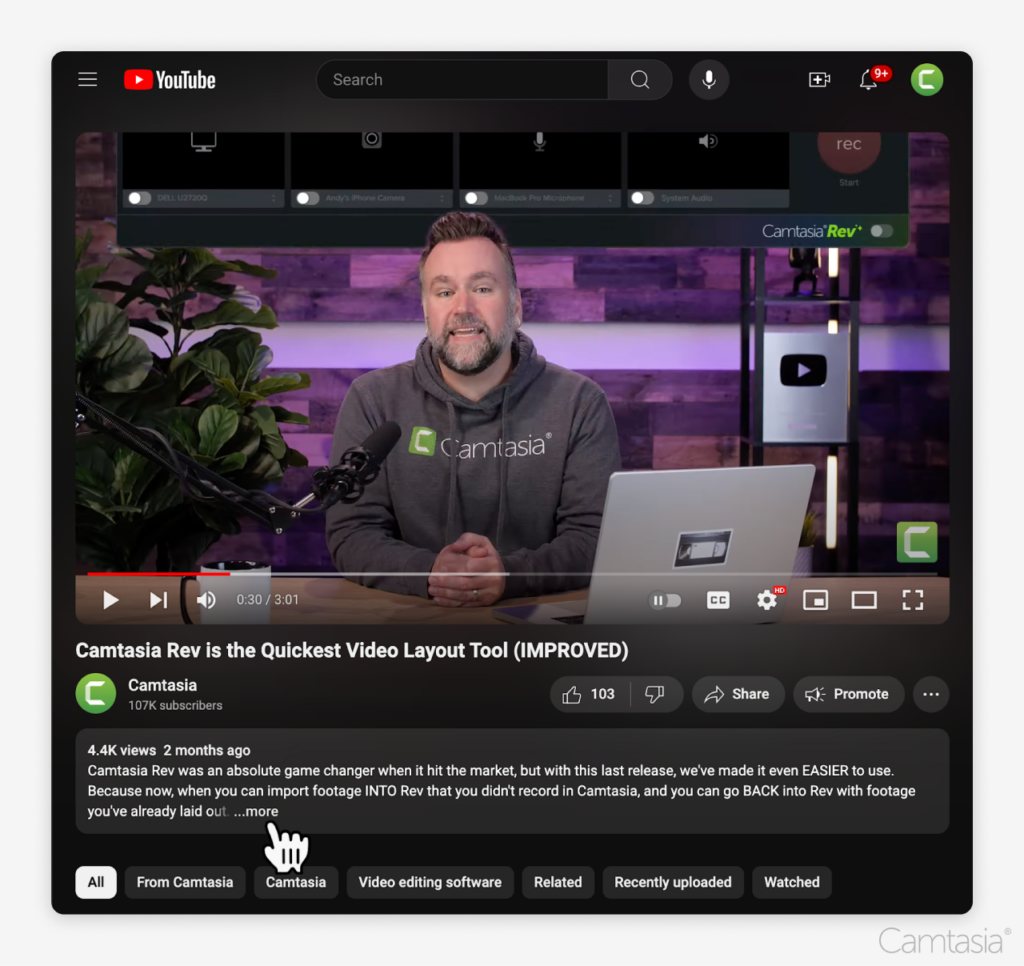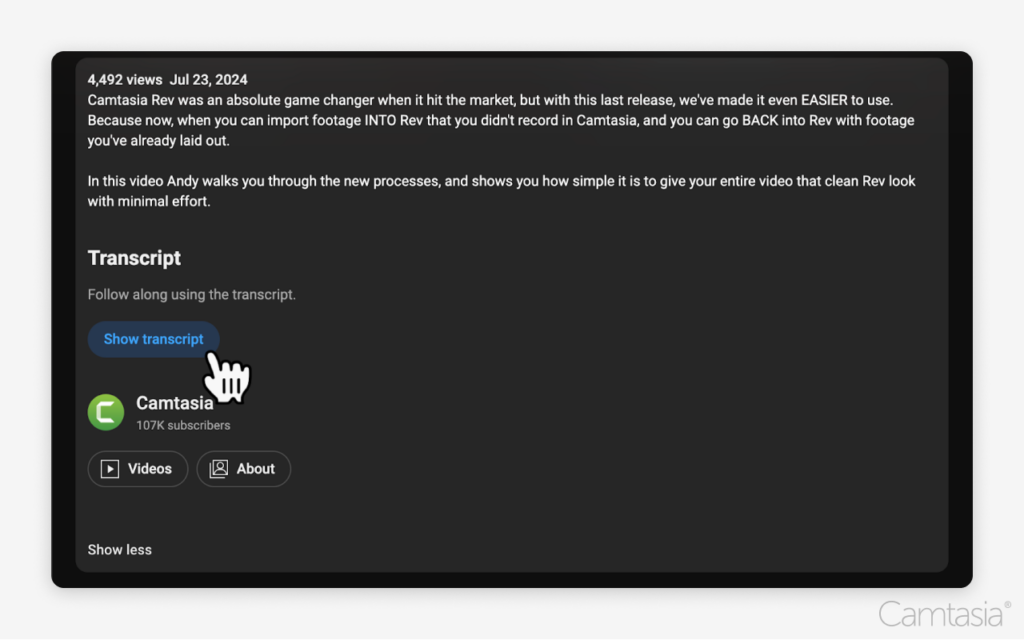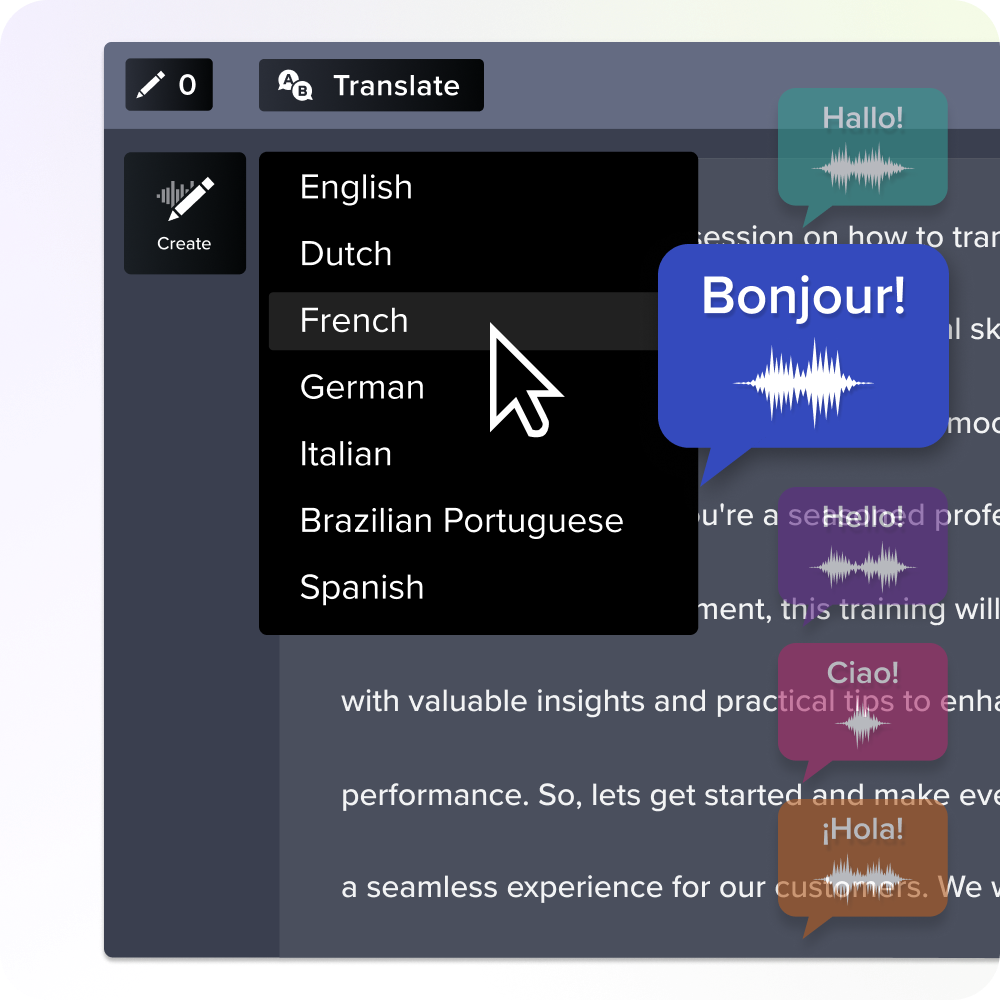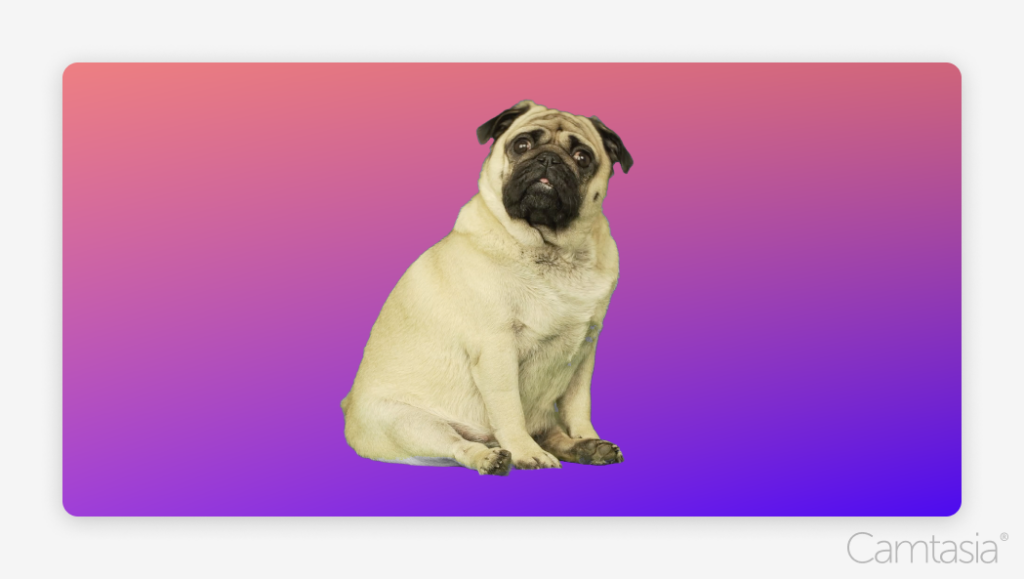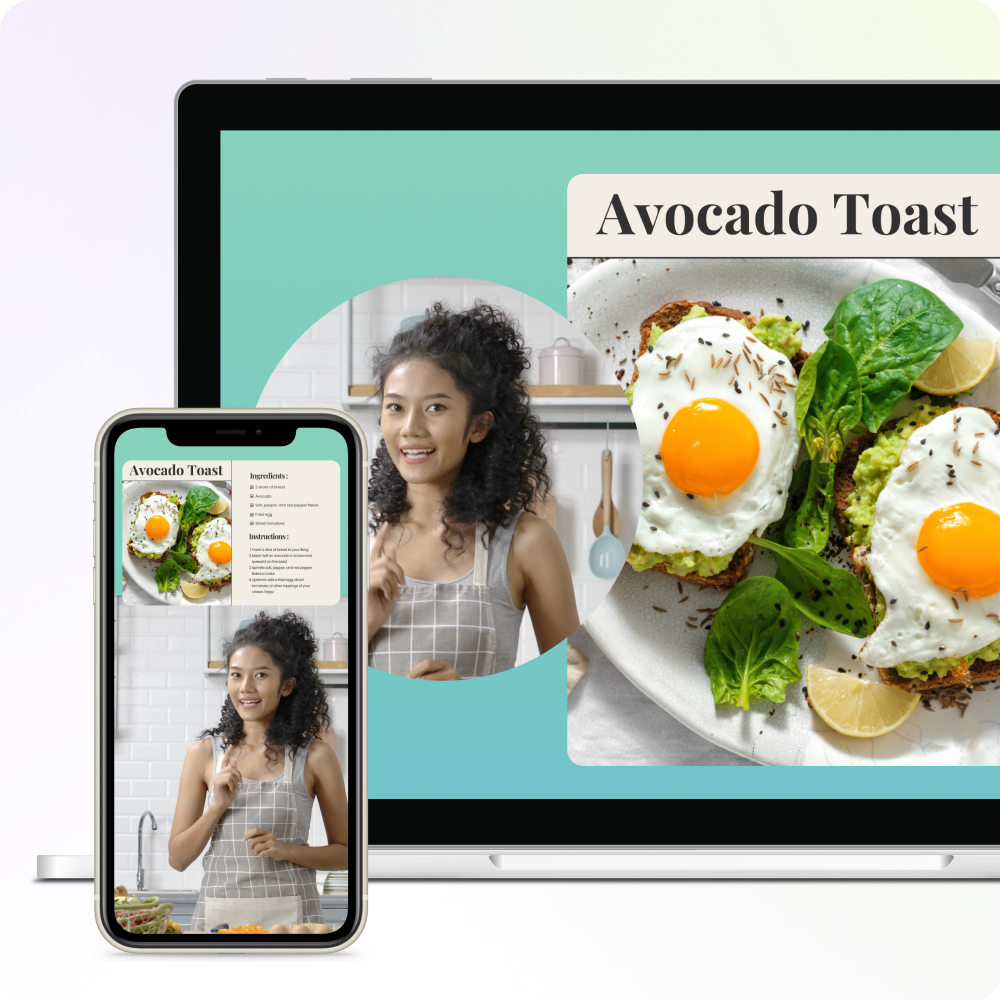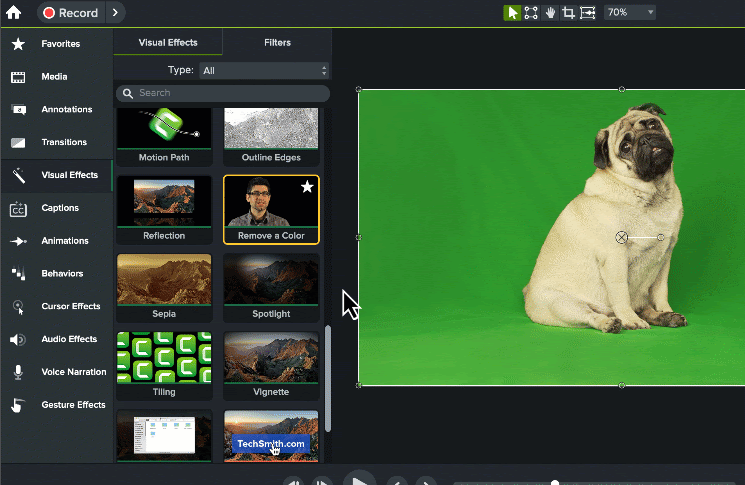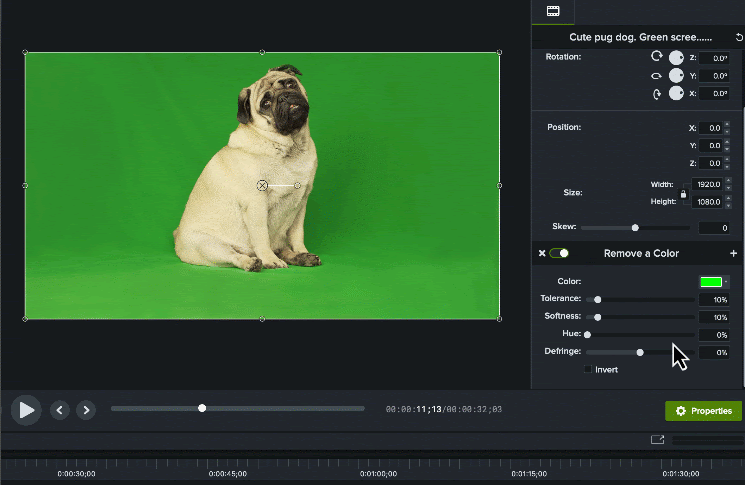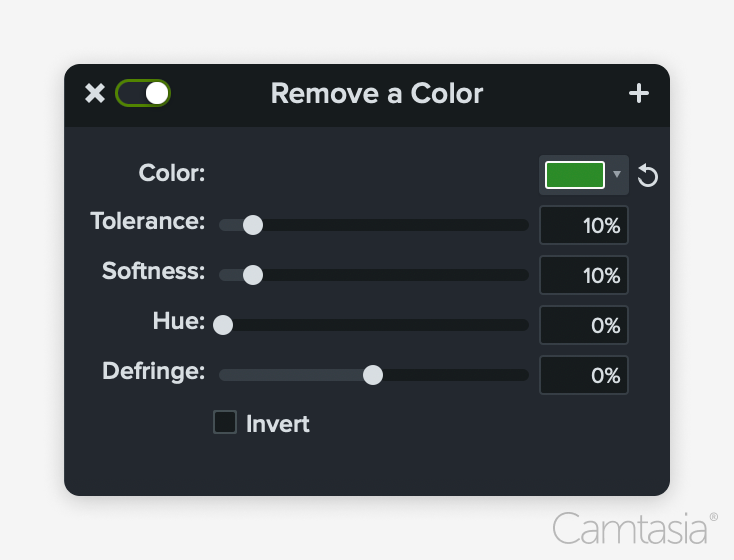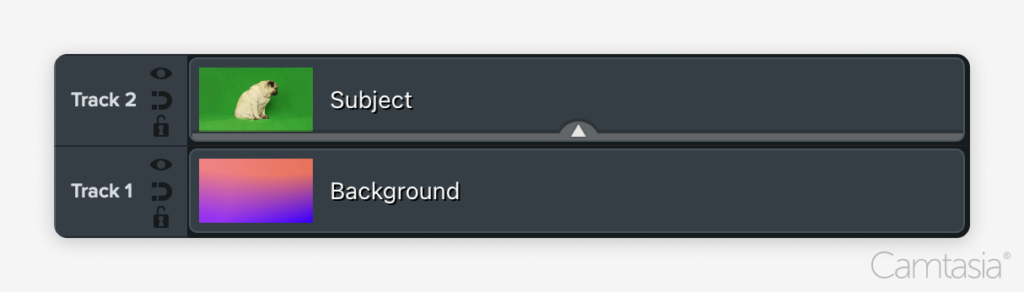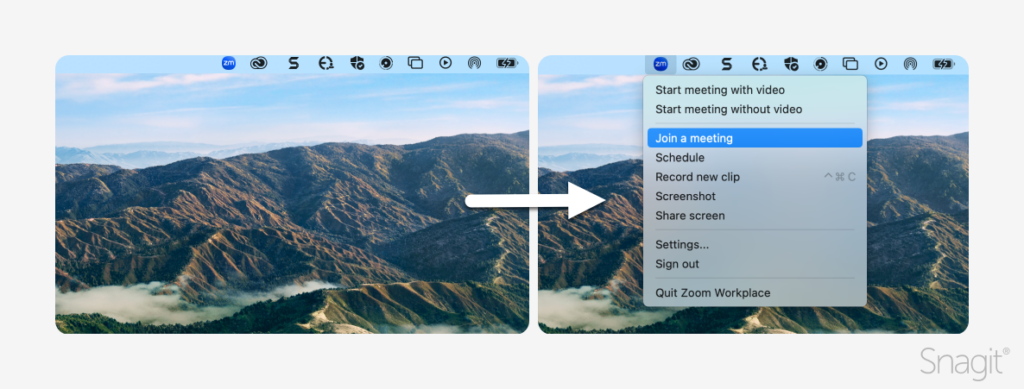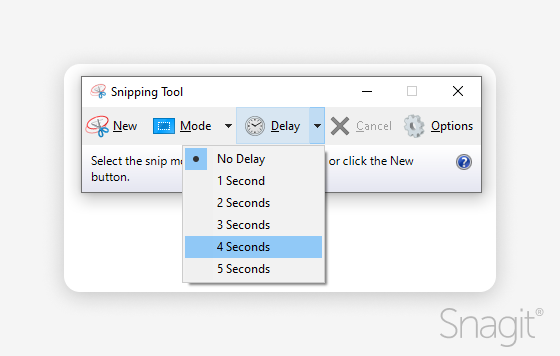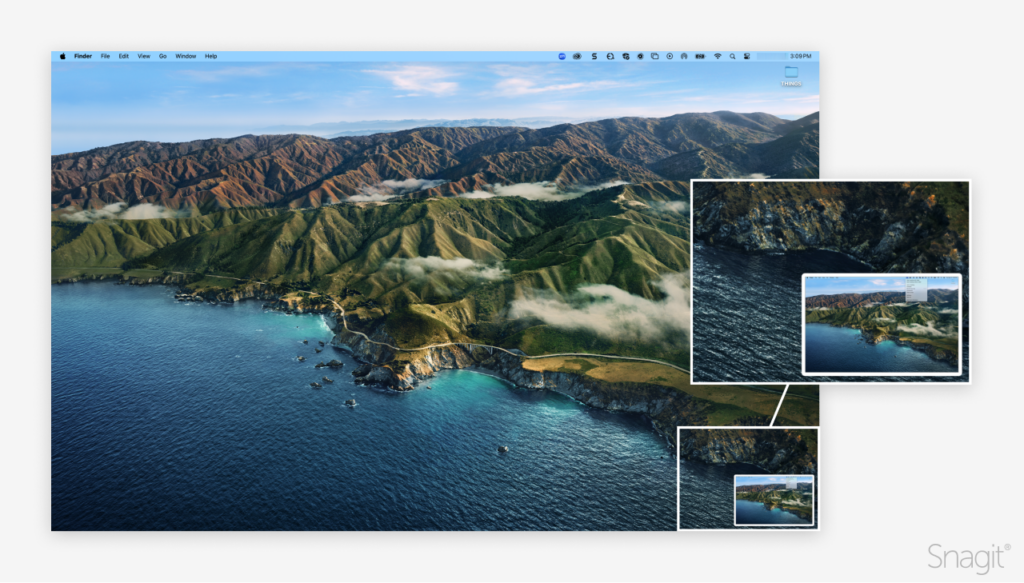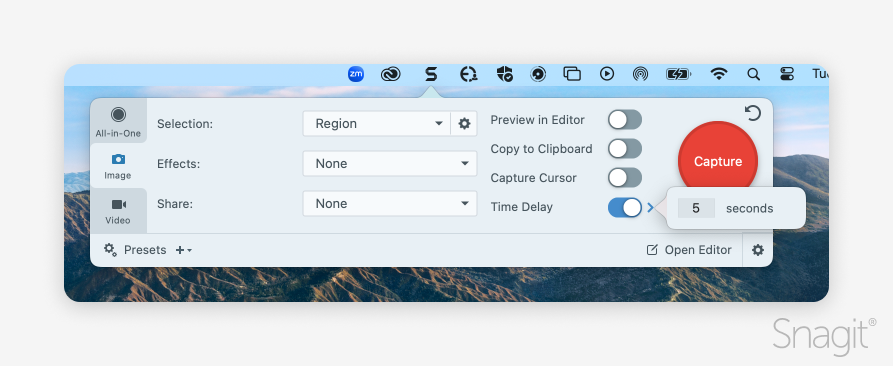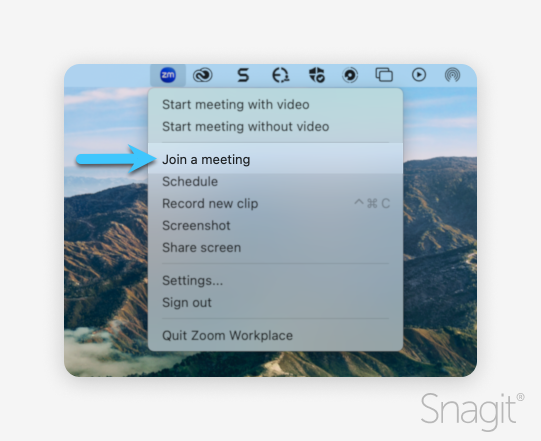In today’s competitive market, high-quality video testimonials can be a game-changer in establishing trust and converting potential customers. These videos showcase real people sharing their positive experiences with your product or service, providing valuable social proof.
In this post, we’ll walk you through the best way to create engaging testimonial videos—from planning and recording to post-production and sharing. Plus, we’ll highlight how Camtasia can help streamline the entire process.
The easiest way to edit videos
Stop wasting time and discover how Camtasia makes creating incredible videos easier than ever.
Get Camtasia
Why video testimonials are essential for your marketing strategy
Building trust with social proof
Customer testimonial videos are one of the most powerful forms of social proof. They feature happy customers discussing their success stories, helping future buyers feel confident in their decisions. Studies have shown that consumers are more likely to trust peer recommendations over traditional advertising, making testimonials crucial for building credibility.
Influence buying decisions
Quality video testimonials resonate more with consumers than text-based reviews. Seeing real people share their experiences allows potential customers to connect emotionally with your brand. A study by Nielsen found that 92% of consumers trust recommendations from individuals (even if they don’t know them) over brands. This highlights the importance of authentic storytelling in your marketing efforts.
Versatility across platforms
Effective video testimonials can be repurposed across various marketing channels, including your website, social media, email campaigns, and even paid ads. This versatility makes them a valuable asset in any marketing strategy. You can tailor content for specific audiences while maximizing your investment in production.
Step-by-step guide to creating high-quality testimonial videos
Step 1: Plan the testimonial video
Identify the right customers
Choose enthusiastic, satisfied customers with compelling success stories to share. Look for individuals whose experiences align with your target audience’s pain points.
Prepare questions
Focus on pain points before using your product, the benefits experienced, and how your product solved their problems. Example questions include:
“What was your biggest challenge before using our product?”
“How has our product helped you achieve your goals?”
“Can you describe a specific moment when our product made a difference for you?”
Discuss the outcome
Get your customer to talk about measurable improvements to their work, acting as a mini-case study. Encourage them to share statistics or personal anecdotes to enrich their stories.
Step 2: Set up for a high-quality recording
Video and audio setup
Invest in good equipment for clear audio and video. Ensure proper lighting, a steady camera, and a quiet space. If possible, use a microphone to capture crisp audio.
Capture genuine reactions
Create a comfortable environment to encourage authentic responses. Conduct a brief chat before filming to help your interviewee relax.
Use Camtasia for recording
For remote testimonials, use Camtasia to capture high-quality audio and video. Camtasia allows you to integrate screen demos or product walkthroughs, enhancing the storytelling aspect.
Step 3: Recording the testimonial video
Keep it conversational
Aim for a natural conversation rather than a scripted advertisement. Encourage interviewees to share their pain points and success stories, steering the discussion toward the core messages.
Shoot multiple takes
Record extra footage from different angles or with varied phrasing to make the editing process easier. This provides flexibility in post-production.
Capture B-roll
If possible, record additional footage showcasing the product in use or the environment to add depth during editing. B-roll can help illustrate the customer’s story and make the video more engaging.
Best practices for creating high-quality testimonial videos
Focus on authenticity
Authenticity is a cornerstone of effective testimonial videos. Consumers today are highly skeptical of marketing messages, often seeing through polished advertisements that feel insincere. To cultivate genuine connections:
Select real customers
Choose customers who genuinely love your product. Their enthusiasm will shine through, creating a more compelling narrative. Look for diverse experiences and backgrounds to resonate with a broader audience.
Create a comfortable environment
Prior to filming, engage with your interviewee in a casual conversation. This helps them relax and feel at ease, which encourages spontaneous and heartfelt responses. You might discuss their experience with your product informally before rolling the camera.
Embrace imperfections
Minor hiccups in the recording, like a nervous laugh or a pause, can enhance the authenticity of the video. These moments often resonate with viewers, making the content feel more relatable. Rather than striving for a perfect performance, aim for genuine emotion and connection.
Use natural language
Encourage your customers to speak in their own words. Avoid leading questions that may push them toward a rehearsed answer. Instead, ask open-ended questions that allow them to express their thoughts freely.
Keep it short and engaging
In our fast-paced digital world, attention spans are shorter than ever. Keeping your testimonial videos concise and engaging is vital:
Aim for brevity
A duration of 1-3 minutes is ideal for maintaining audience interest. This timeframe allows enough room for storytelling without losing viewers’ attention. If you have more extensive content, consider creating a series of shorter clips that focus on specific aspects.
Focus on the core narrative
In post-production, trim out any extraneous content. Center your editing around the customer’s pain points, the solution provided by your product, and the results they achieved. This streamlined approach keeps the story impactful and to the point.
Utilize storytelling techniques
Start with the customer’s challenge, introduce your product as the solution, and conclude with the positive outcomes. This narrative arc helps maintain viewer engagement while clearly demonstrating the value of your product.
Incorporate visuals and text
Use graphics, annotations, or even quick cuts to highlight key points without adding length. This keeps the viewer’s eyes engaged and helps convey information quickly.
Emphasize key results
Quantifiable results are essential in transforming testimonials into powerful marketing tools:
Highlight specific metrics
Encourage customers to share concrete data, such as percentage improvements, time saved, or increased revenue. For example, instead of saying, “I saw great improvements,” a customer might say, “Since using this product, my sales increased by 30% within three months.” These specifics add credibility to their claims.
Create case studies
Consider structuring your testimonial videos like case studies. Present the customer’s initial situation, outline the challenges they faced, and then detail the improvements achieved. This not only highlights results but also illustrates the problem-solving capabilities of your product.
Use visual aids
In post-production, incorporate graphics or on-screen text to emphasize these results. For instance, displaying before-and-after metrics can make the improvements more striking and memorable for viewers.
Encourage emotional impact
While metrics are important, don’t forget the emotional narrative behind the numbers. Highlight how the customer’s experience improved their quality of life or business operations. This combination of quantitative and qualitative results creates a more compelling story.
Post-production: Editing your testimonial video to perfection
Edit with Camtasia for professional results
Editing is where your testimonial video truly comes to life. With Camtasia, you can transform raw footage into a polished, engaging narrative that effectively conveys your customer’s story. Here’s how to leverage Camtasia’s features for maximum impact:
Trimming and splicing
Use Camtasia to trim unnecessary parts and splice the best moments together, ensuring a smooth flow. This is where your storytelling takes shape.
Review your footage and identify the segments that best highlight the customer’s experiences. Look for emotional highs, specific challenges, and impactful solutions. These moments are the heart of your narrative.
Use Camtasia’s intuitive trimming tools to remove any extraneous content, such as long pauses, filler words, or off-topic tangents. This not only keeps the video concise but also ensures that the narrative flows smoothly.
After trimming, splice together the best moments to create a cohesive story. This might involve rearranging clips to ensure logical progression—starting with the problem, moving through the solution, and concluding with the results. A well-structured narrative keeps viewers engaged and enhances understanding.
Adding text and visuals
Enhance your testimonial by incorporating text and visuals that emphasize key points.
Use annotations strategically to highlight crucial moments or statistics within the testimonial. For instance, when a customer shares a significant achievement, an annotation can appear on screen to reinforce that message visually.
Implement text overlays to display quotes or metrics mentioned by the customer. For example, if a customer states, “Our sales increased by 40% in just three months,” you can add an eye-catching text overlay that presents this statistic. This not only reinforces the message but also aids in viewer retention, as people tend to remember information presented both verbally and visually.
Consider using icons, graphics, or other visual elements to complement the narrative. For instance, if the customer describes a specific feature of your product, you can use visuals to illustrate it in action. This adds depth to the storytelling and keeps the viewer’s attention.
Enhance audio quality
Clear audio is crucial for maintaining audience engagement, and Camtasia provides several tools to enhance sound quality.
Background noise can be distracting and detract from the testimonial’s impact. Use Camtasia’s built-in noise reduction features to clean up audio tracks, ensuring that the customer’s voice comes through clearly. This step is essential for creating a professional sound.
Consistent audio levels throughout the video are key to a polished final product. Utilize Camtasia’s audio leveling tools to ensure that the volume is balanced, preventing any sudden spikes or dips in sound that could disrupt the viewer’s experience.
Consider adding soft background music to set the tone and enhance the emotional impact of the testimonial. Camtasia offers a library of royalty-free music that can complement your content without overpowering the dialogue. Just be sure to keep the music at a low volume to maintain focus on the speaker.
Incorporate B-roll
B-roll footage can significantly enrich your testimonial video, providing context and making it more visually appealing.
B-roll refers to supplementary footage that enhances the story being told. It can include shots of the product in use, the customer’s work environment, or even scenes that illustrate the customer’s success. This additional footage helps to bridge gaps in the narrative and keeps the viewer engaged.
When incorporating B-roll, ensure that it flows seamlessly with the primary footage. Use Camtasia’s editing tools to cut between the testimonial and B-roll in a way that enhances the storytelling rather than distracting from it. For example, when the customer discusses how they use your product, cut to footage of them actively engaging with it.
B-roll can also add visual variety to your video, breaking up the primary footage and preventing monotony. This keeps viewers interested and can illustrate points that might be difficult to convey through spoken words alone.
Step 5: Final review and export
Watch the edited testimonial multiple times to ensure clarity and engagement. Consider seeking feedback from colleagues or friends to gain fresh perspectives.
Export the final video from Camtasia in a high-resolution format suitable for your platform of choice, whether for social media or embedding on your website.
Finally, consider adding captions for accessibility and to engage viewers who may watch without sound. Captions can also enhance SEO.
How to share and promote your testimonial videos
Social media sharing
Share the testimonial across platforms like Facebook, Instagram, LinkedIn, and Twitter. Tailor the video format to each platform using Camtasia’s exporting options. Create teaser clips to entice viewers and drive traffic to your full video.
Website integration
Add testimonial videos to product pages or your homepage. They help potential customers understand your product’s value through real user experiences. You could also create a dedicated testimonials page on your site.
Email campaigns
Include customer testimonials in your email marketing to build trust with subscribers. Videos can significantly increase engagement and conversions by providing social proof. Consider segmenting your audience to personalize the testimonial content for better results.
Use testimonial videos in paid ads
Leverage customer video testimonials in Facebook and Google ads. Authentic testimonials tend to perform better as they feel genuine and relatable, helping to boost your return on investment.
Common mistakes to avoid when creating testimonial videos
Overly scripted responses
While preparation is essential, overly rehearsed answers can come across as inauthentic. Strive for a natural flow, encouraging interviewees to express themselves freely.
Poor audio and video quality
Bad lighting, shaky camera work, or unclear audio can diminish a great testimonial. Prioritize quality to ensure your content shines; consider doing test runs to troubleshoot any issues beforehand.
Not highlighting results
Don’t forget to emphasize the tangible benefits your customer experienced. The more specific the testimonial, the more relatable it will be to potential buyers. Use metrics, visuals, and quotes to enhance the impact.
Why Camtasia is the best tool for creating high-quality testimonial videos
Creating effective testimonial videos doesn’t have to be complicated. With proper planning, a focus on authenticity, and the right tools—like Camtasia—you can produce compelling testimonials.
With its user-friendly interface, robust editing features, and comprehensive support, Camtasia stands out as an exceptional tool for creating high-quality testimonial videos. It enables marketers and businesses to effectively showcase customer experiences, providing valuable social proof that can drive conversions. By leveraging Camtasia, you can produce engaging and professional videos that resonate with your audience and reinforce your brand’s credibility.
Ready to create your first customer video testimonial? Try Camtasia to capture and edit high-quality testimonials that showcase the real value of your product or service! With these tips, you’ll be well on your way to crafting powerful video content that resonates with your audience and enhances your marketing efforts.
Edit your own videos with Camtasia
Download a free trial of Camtasia to quickly and easily edit your own videos.
Try Camtasia Free