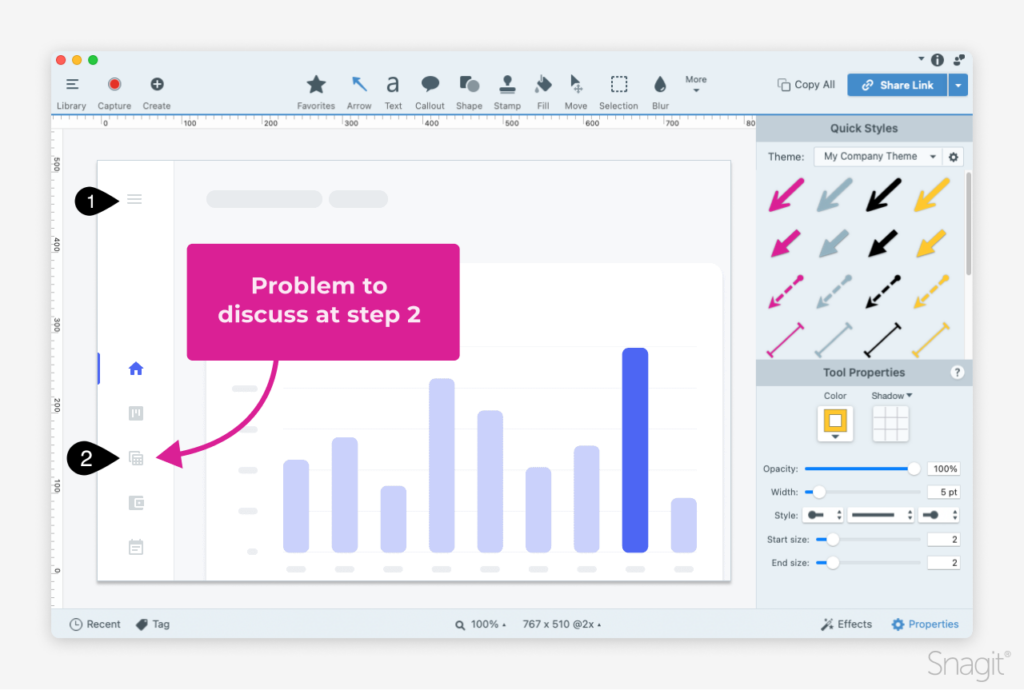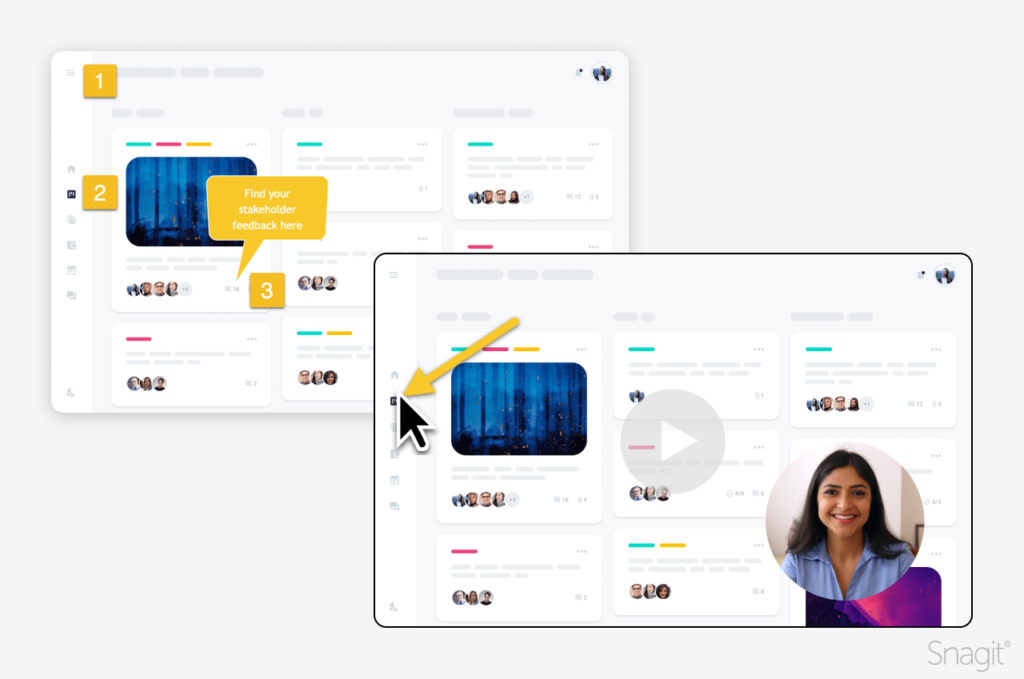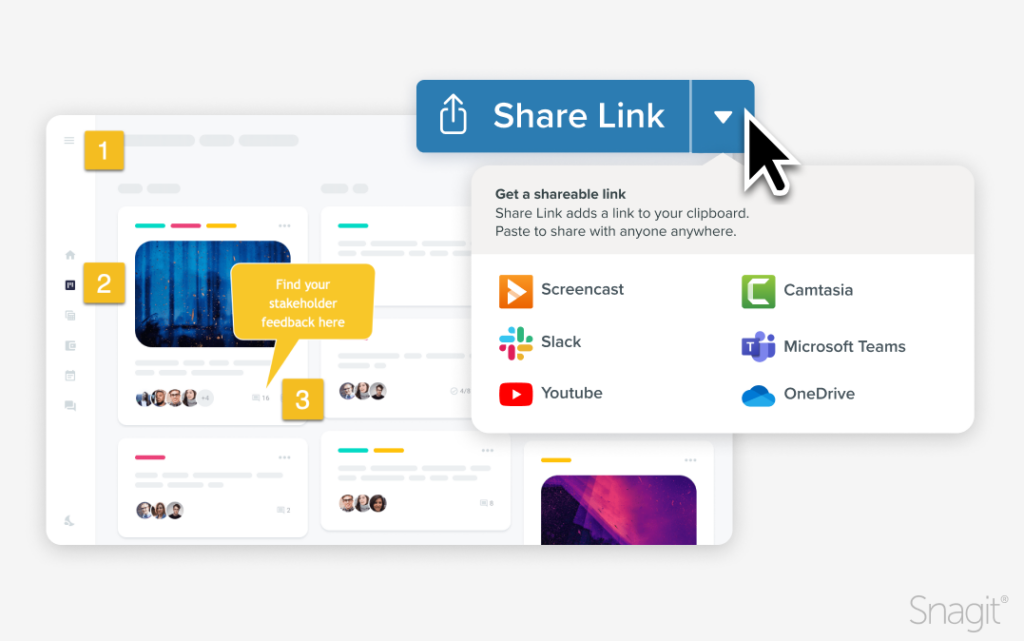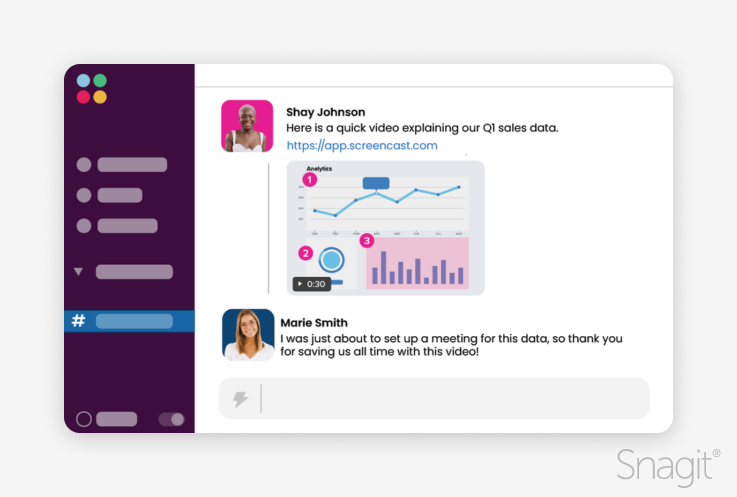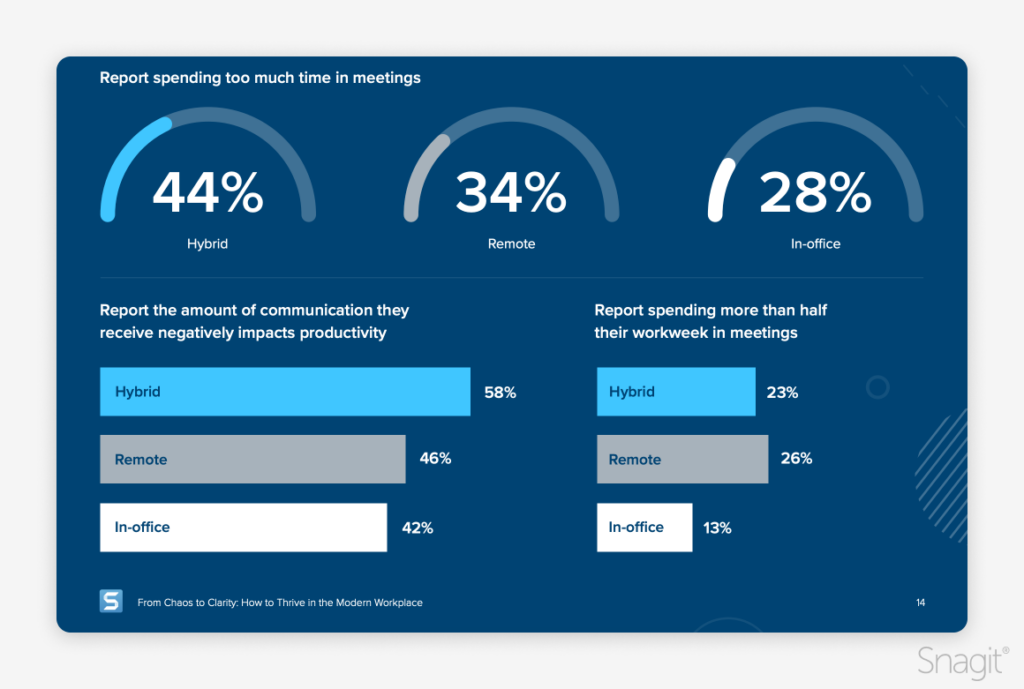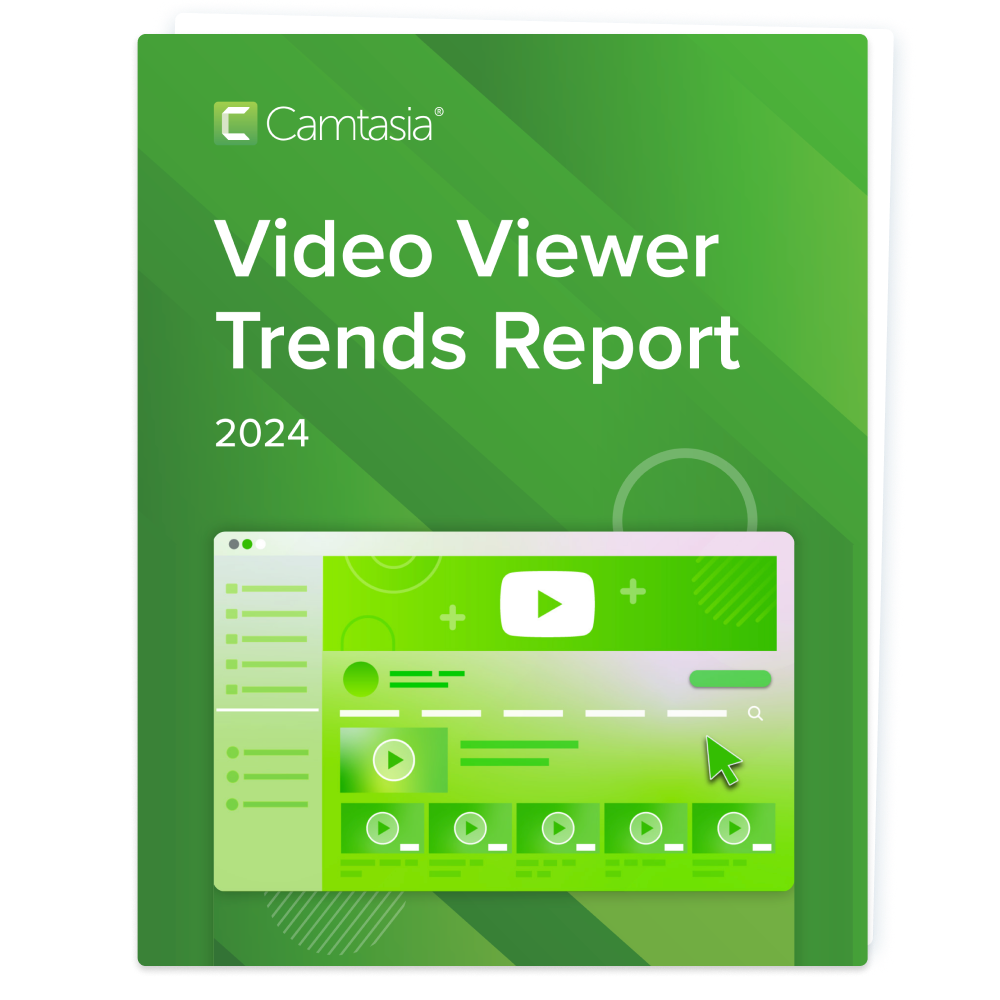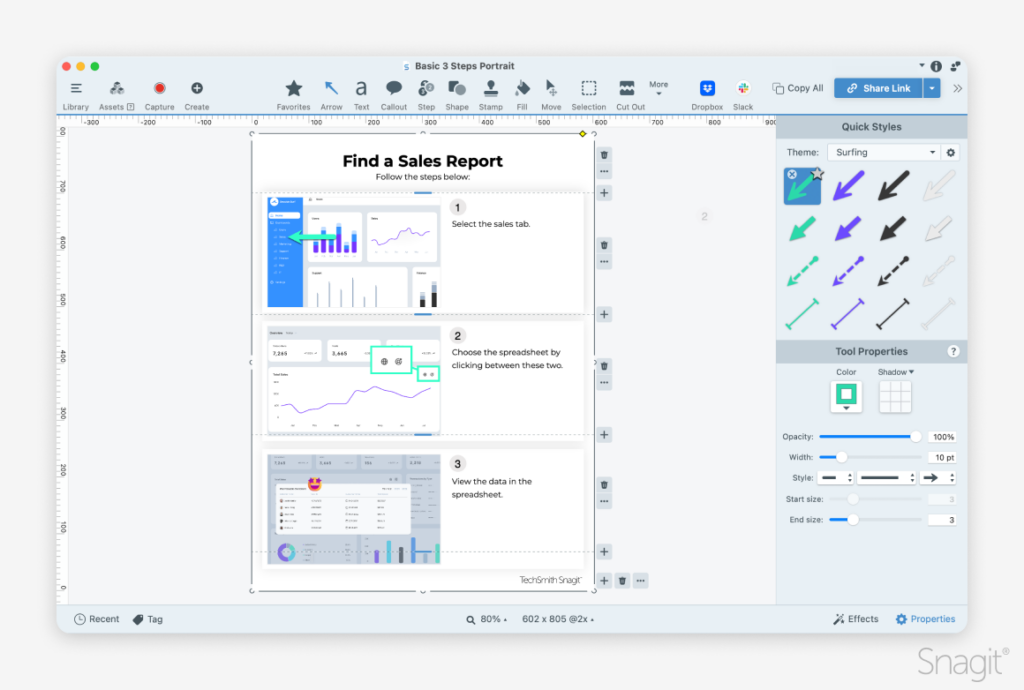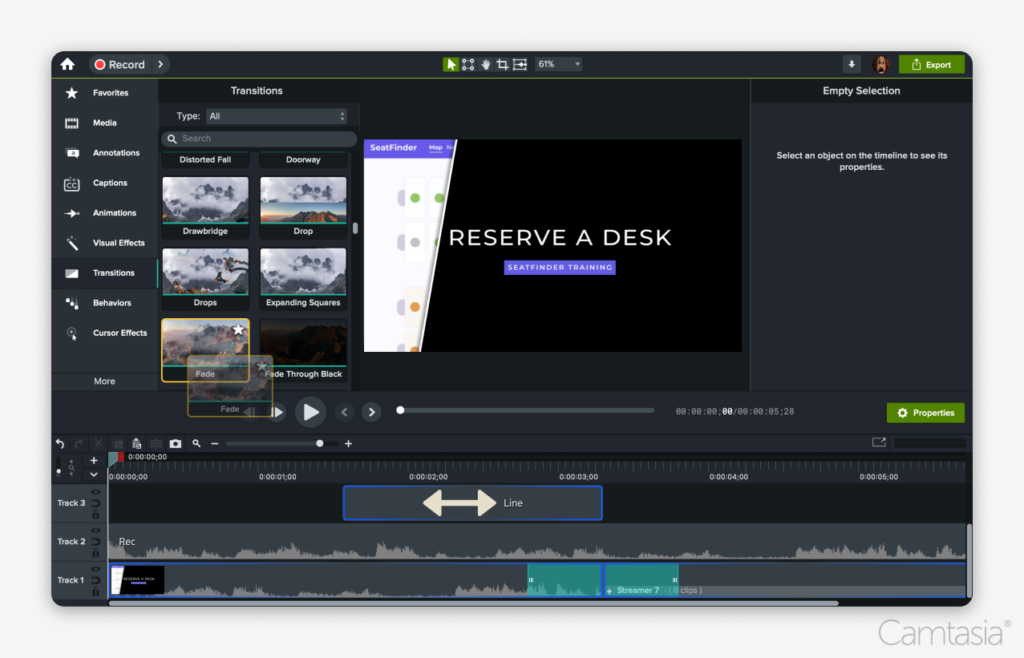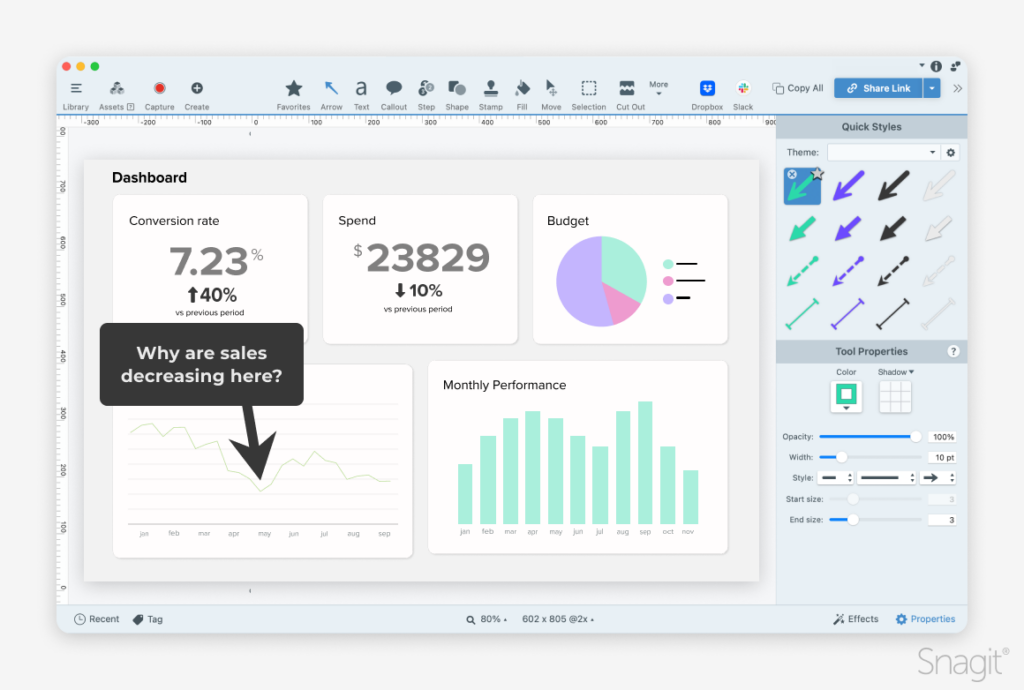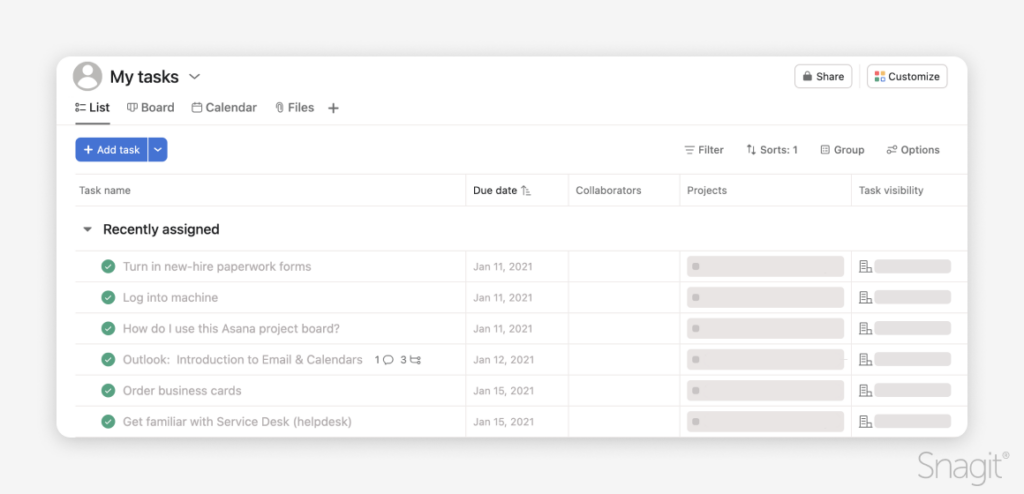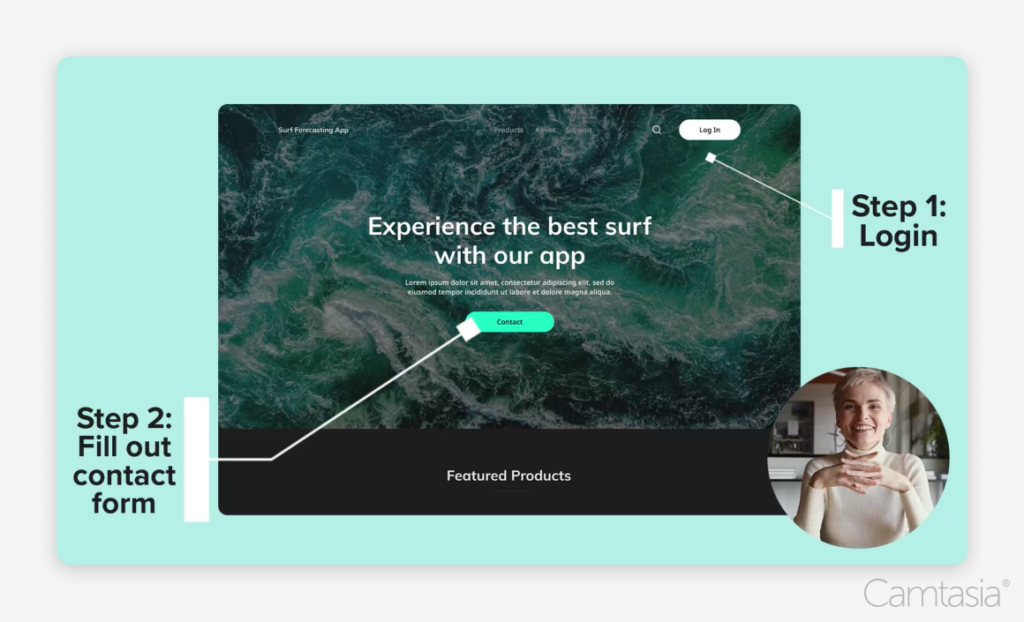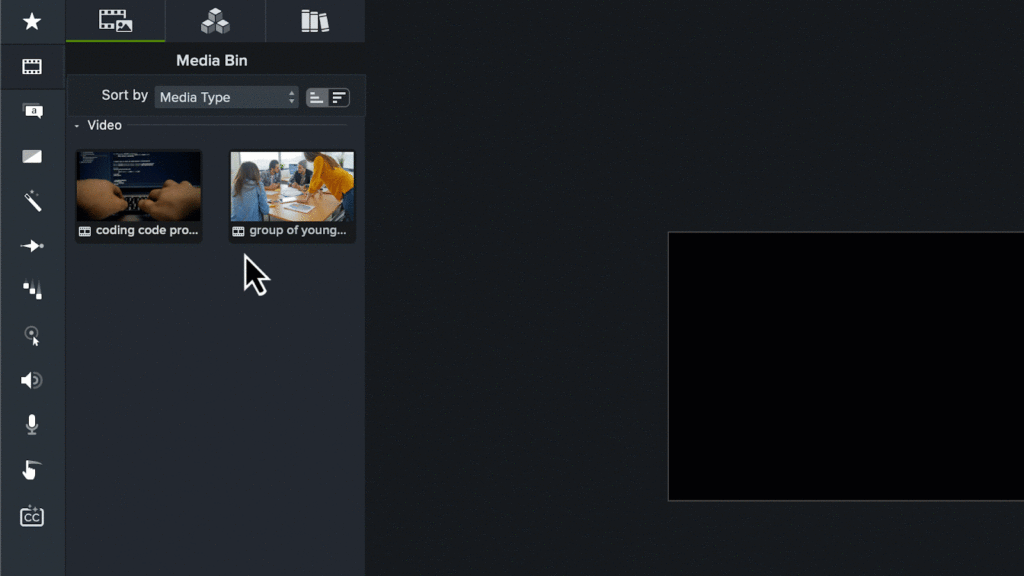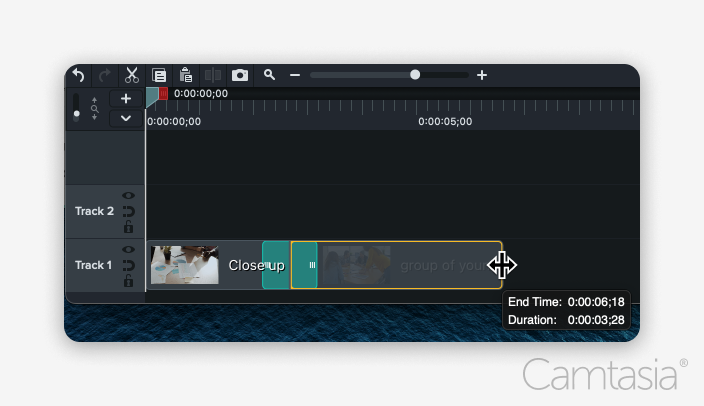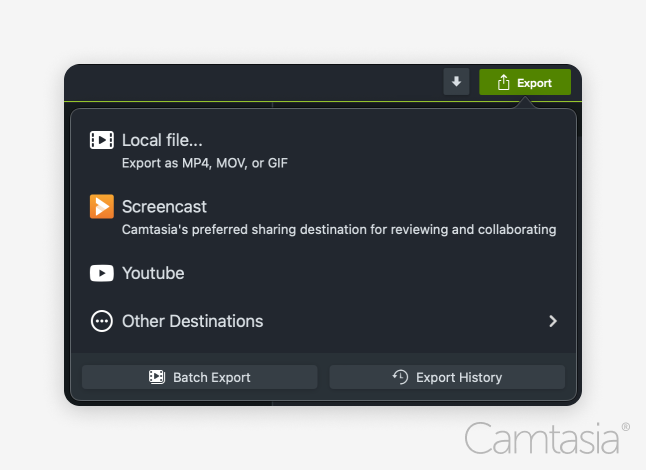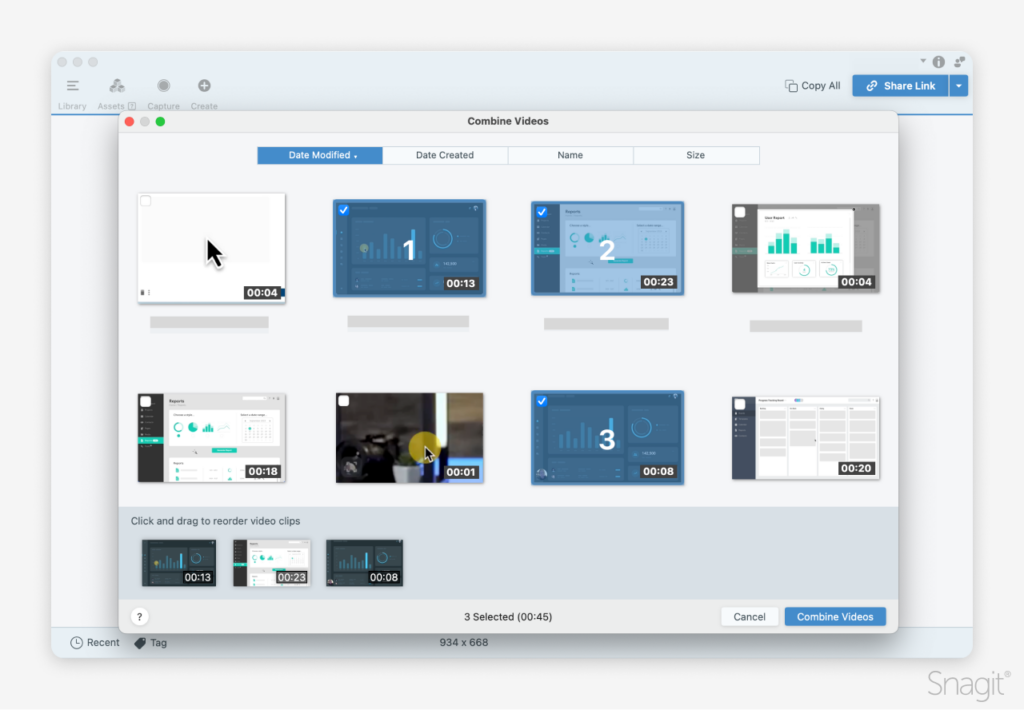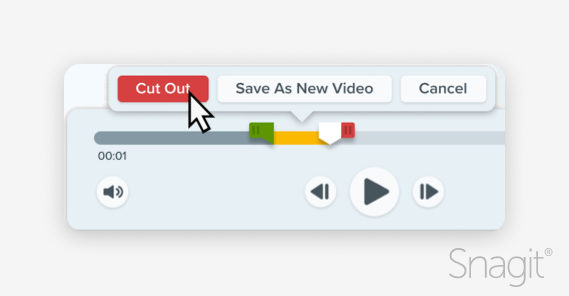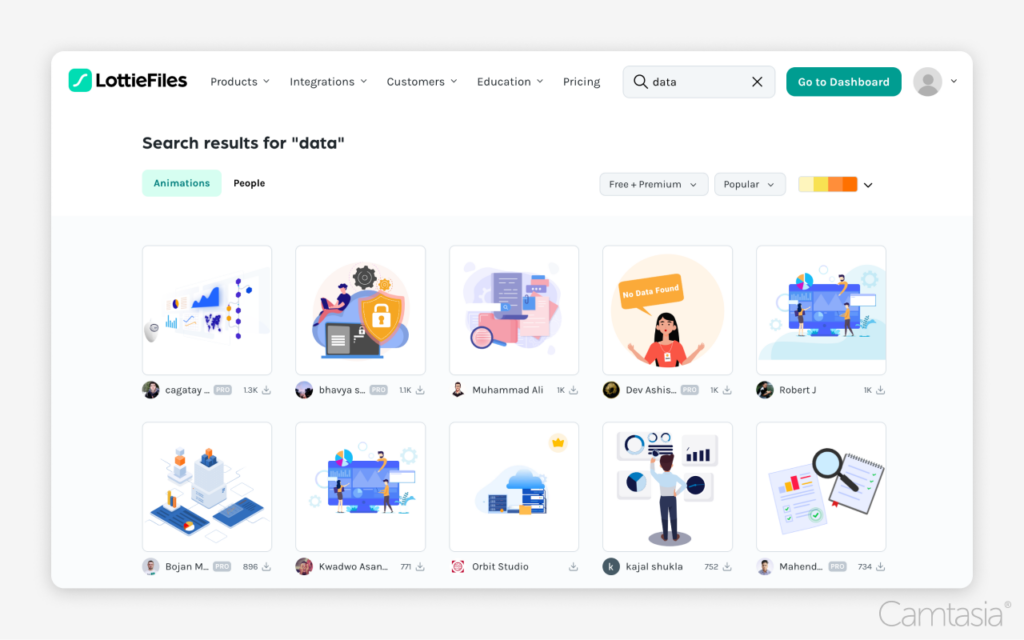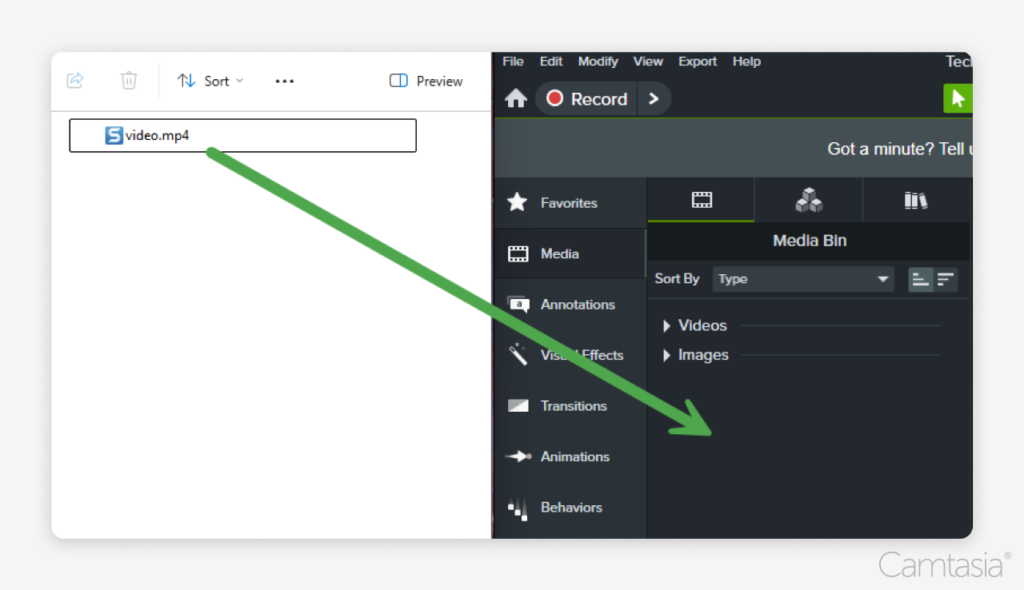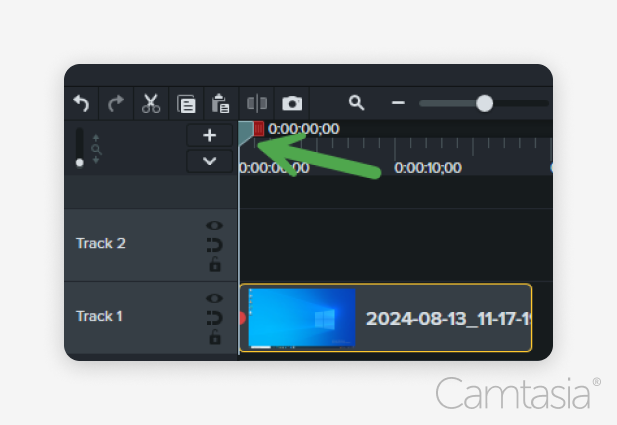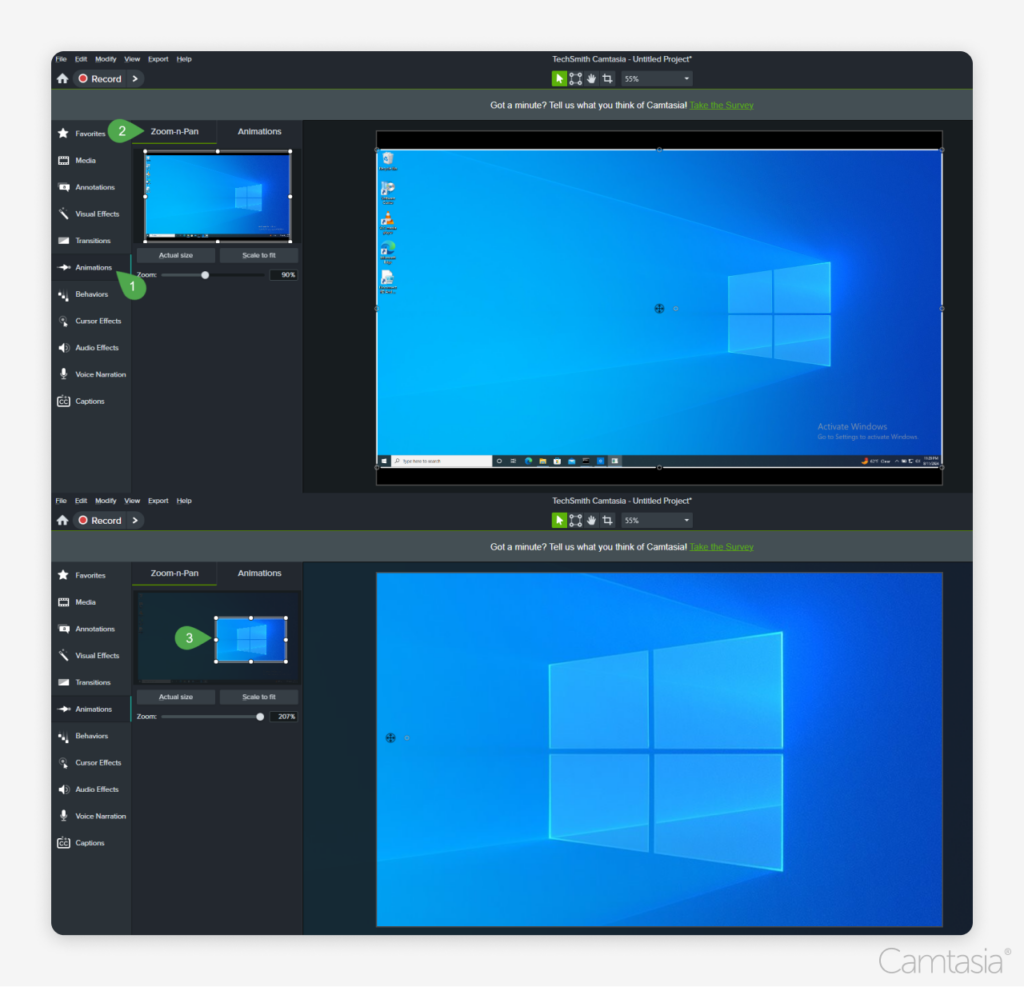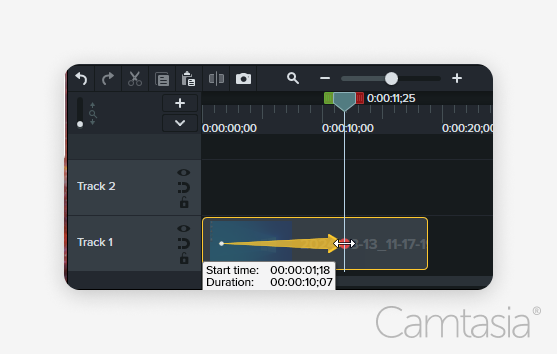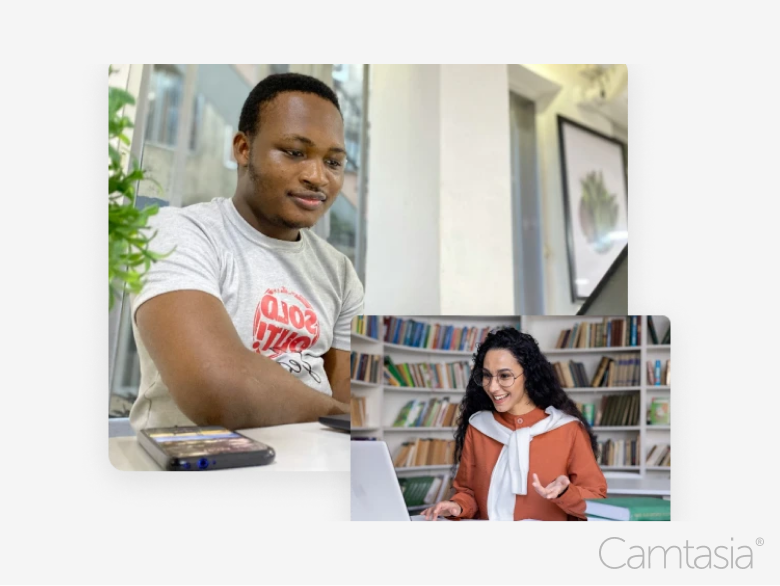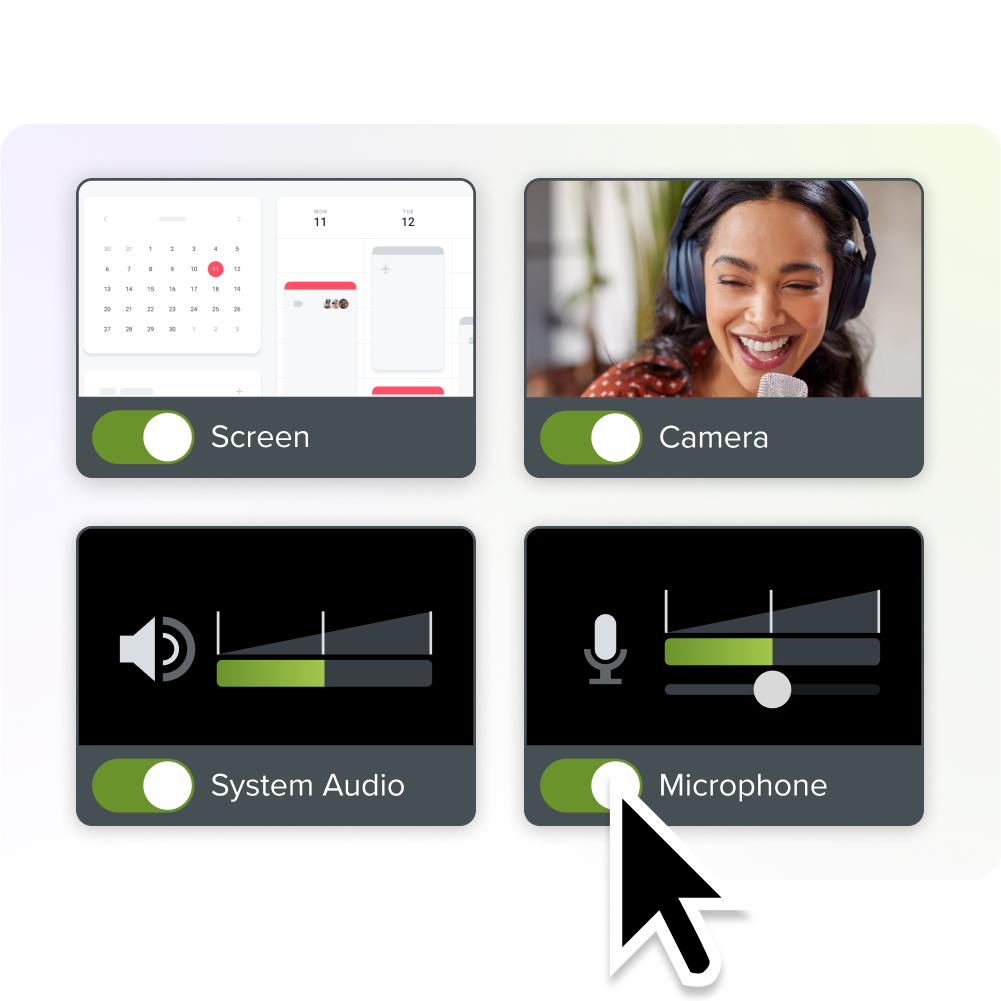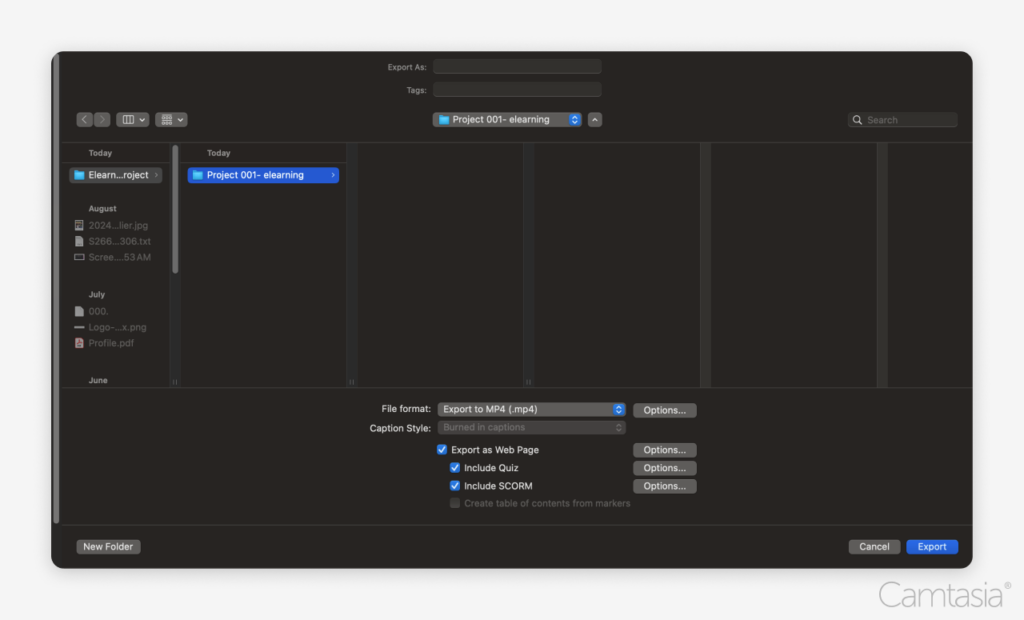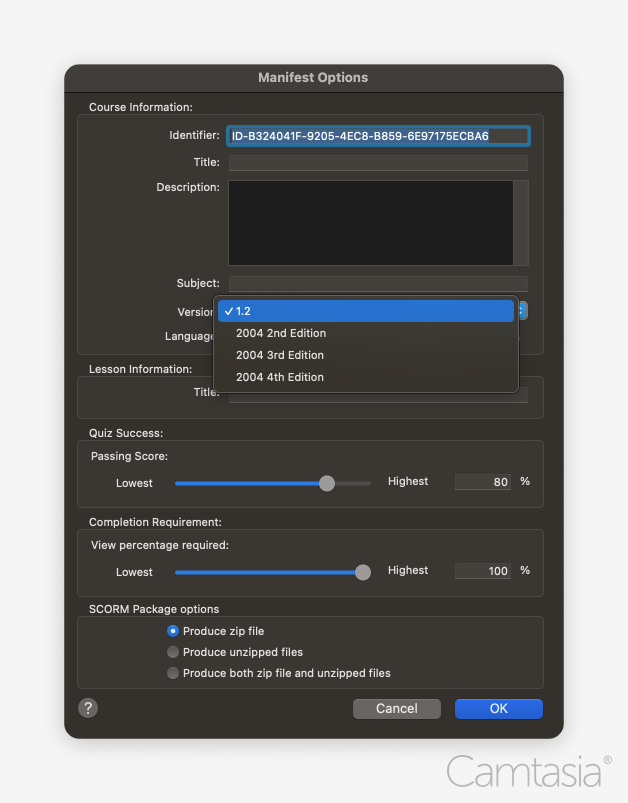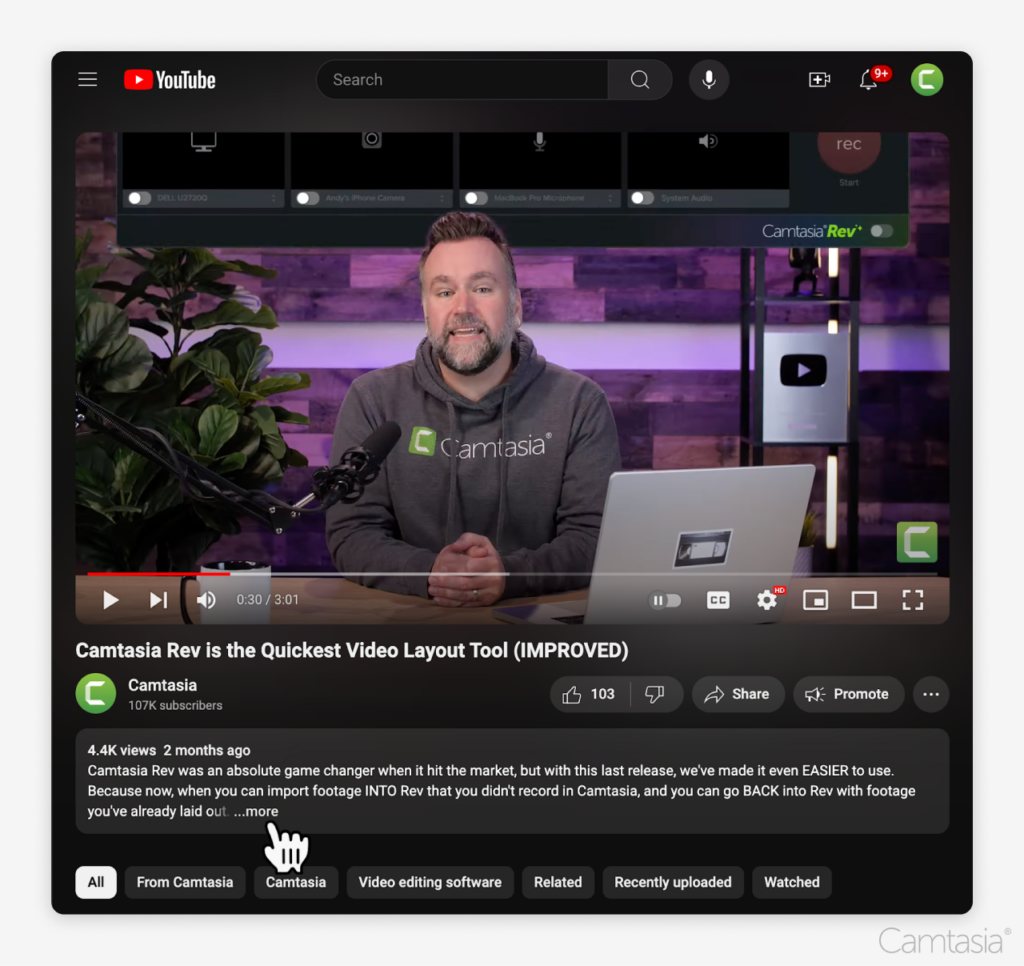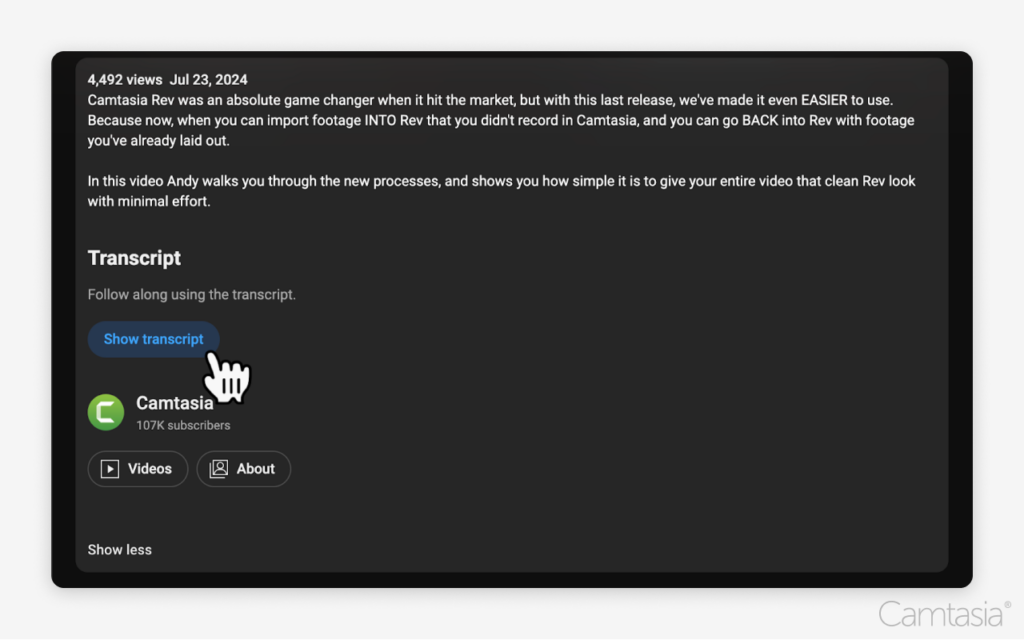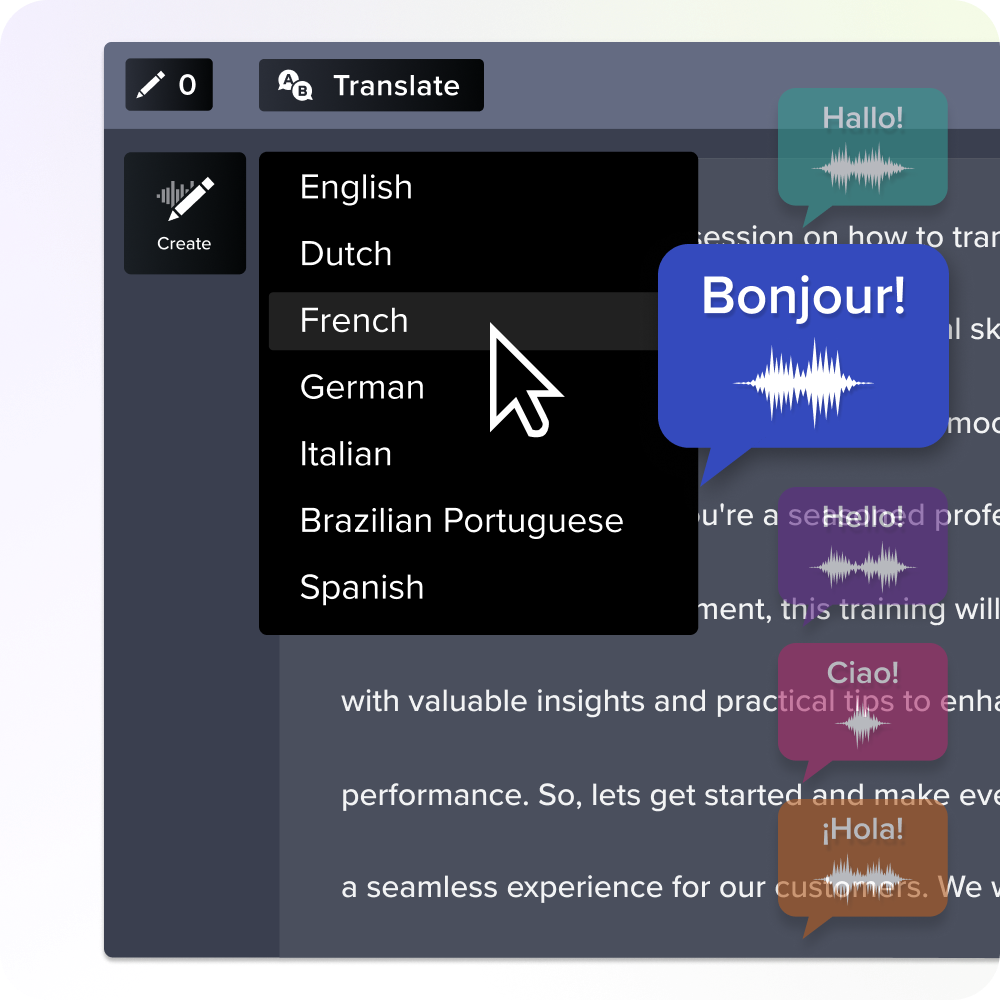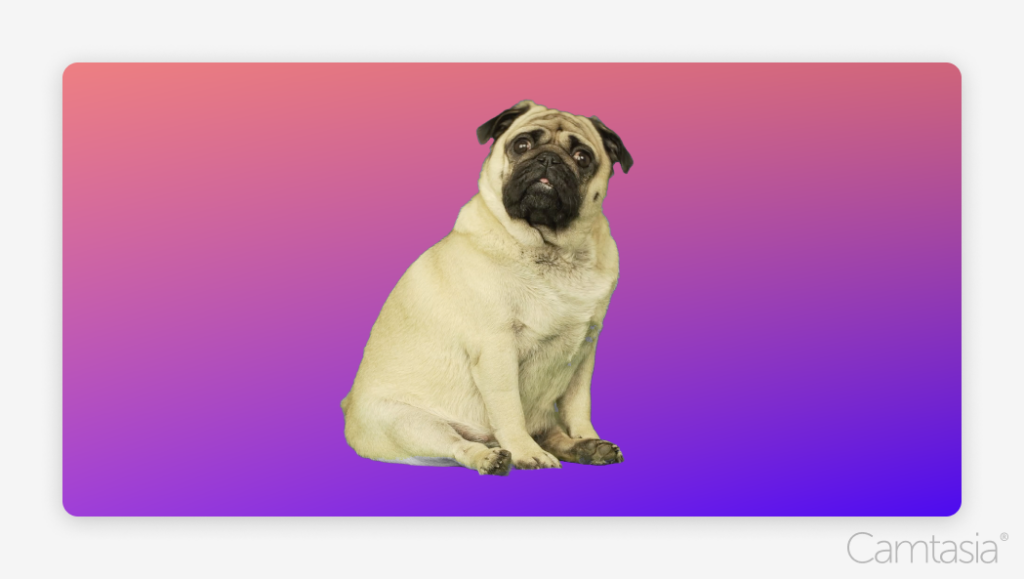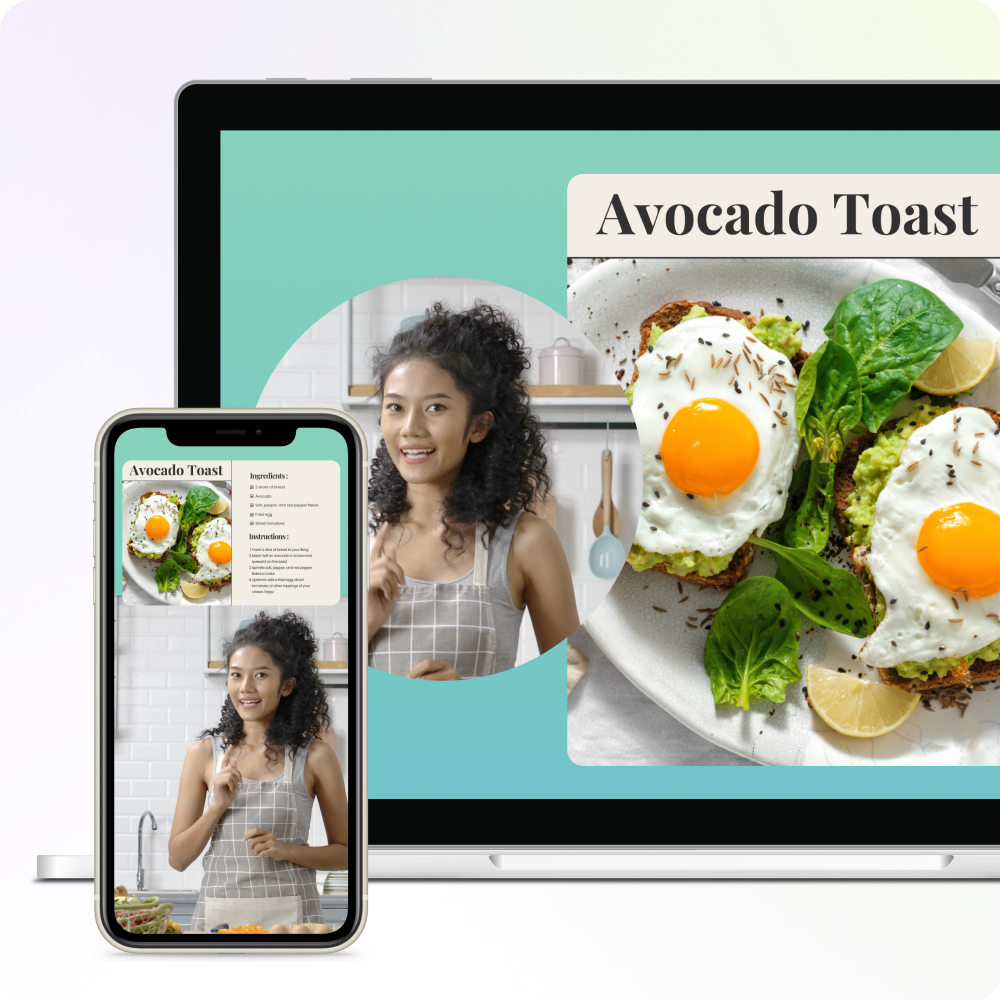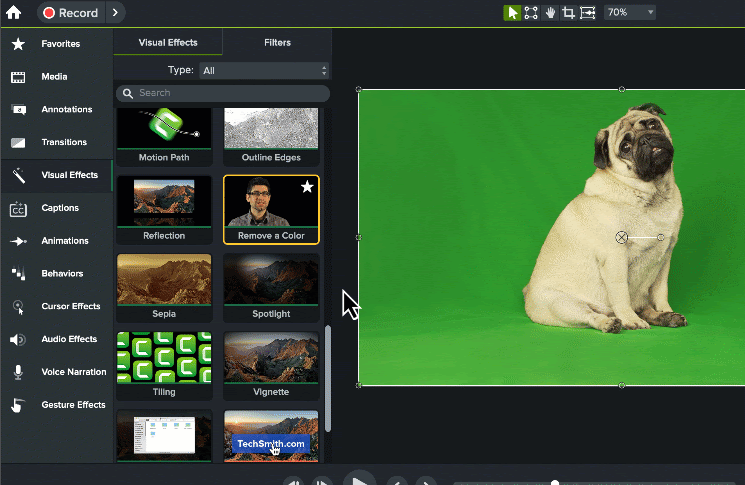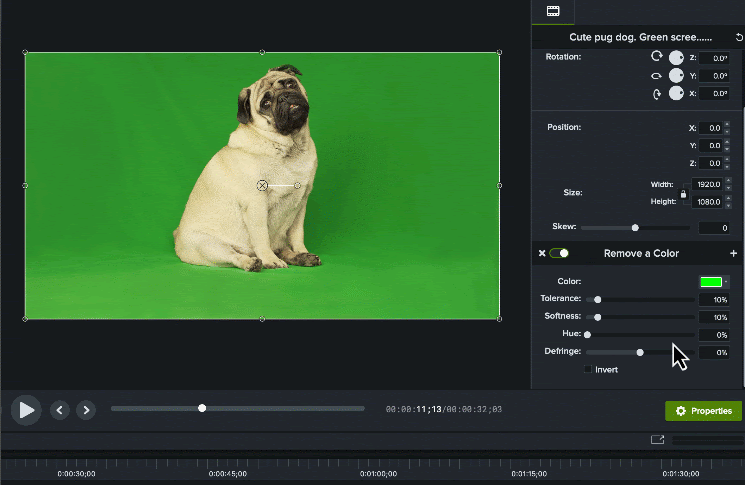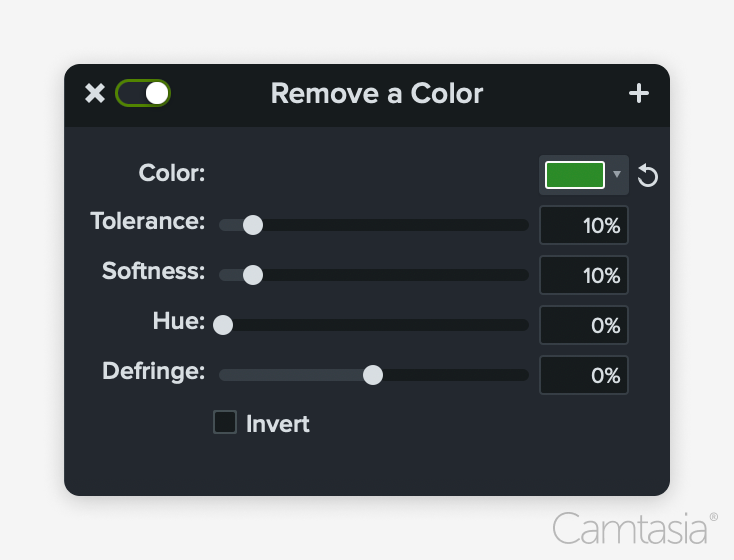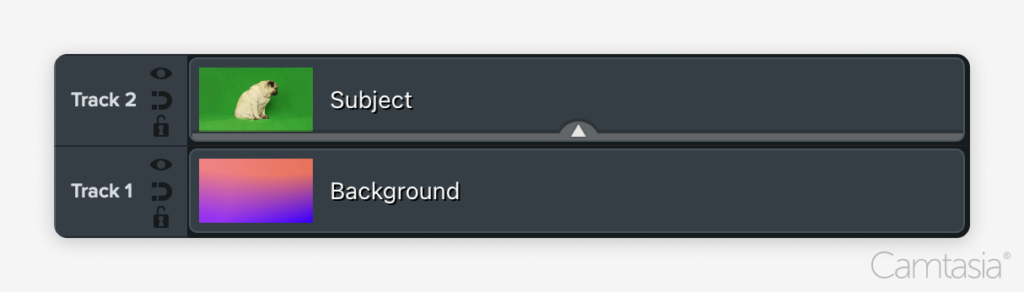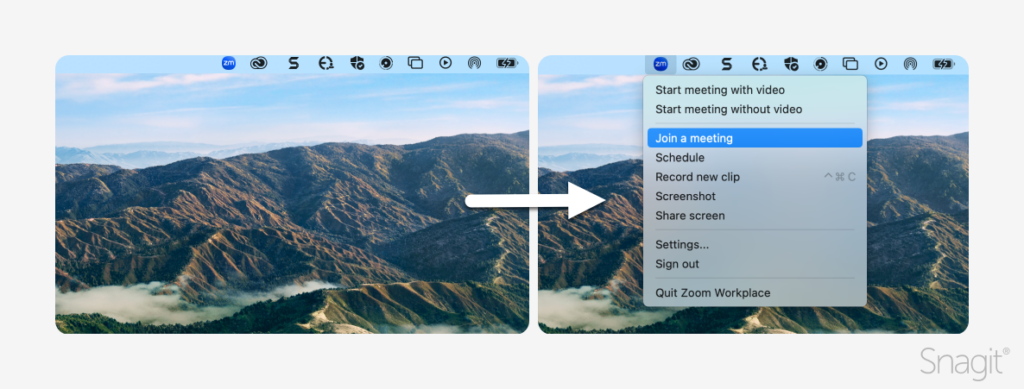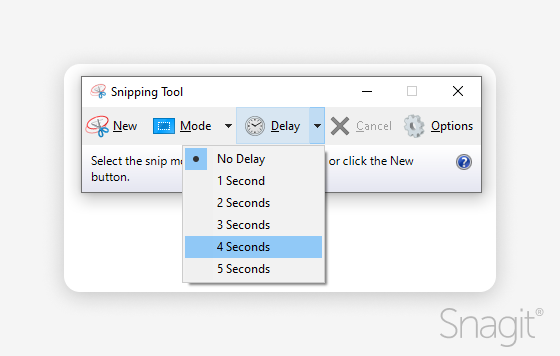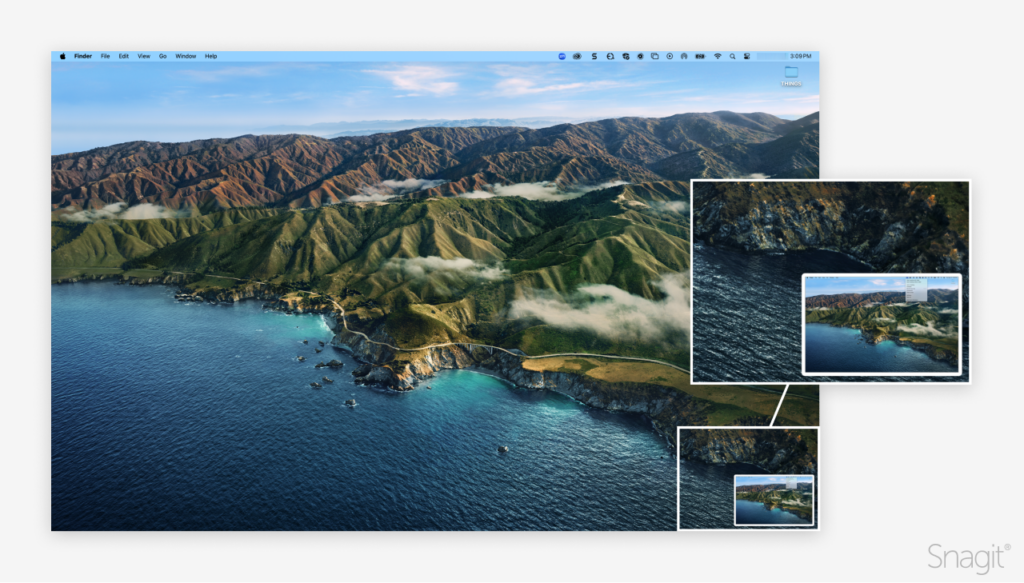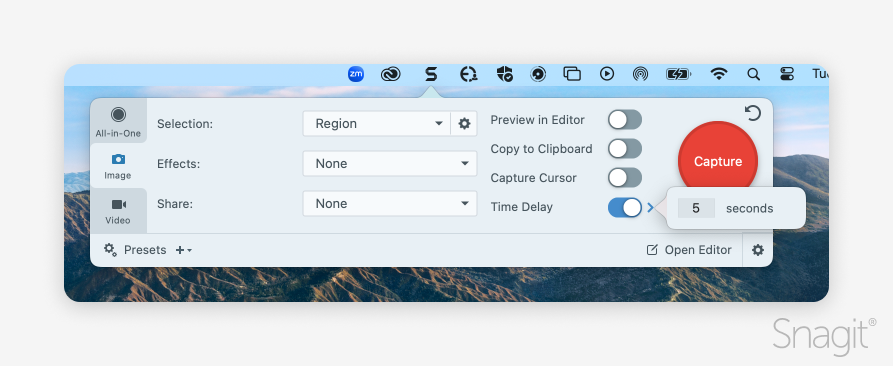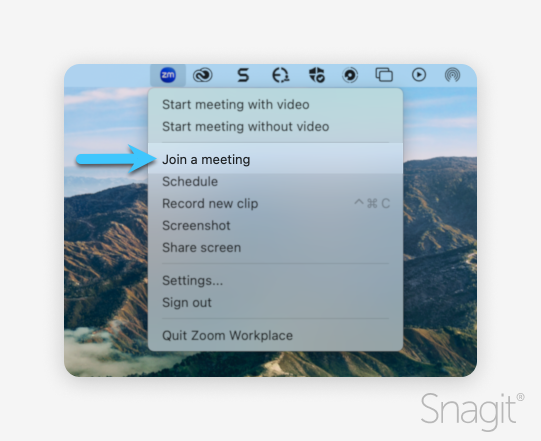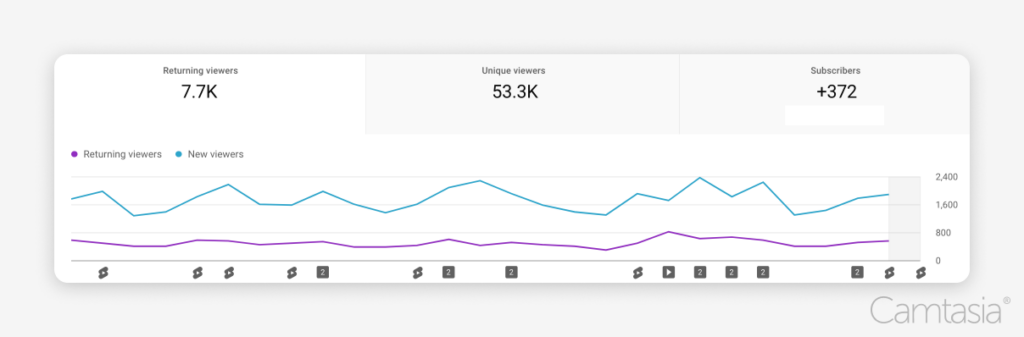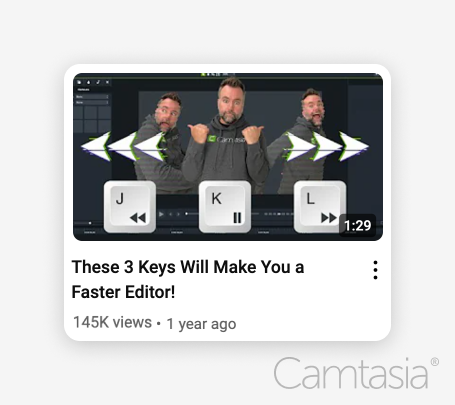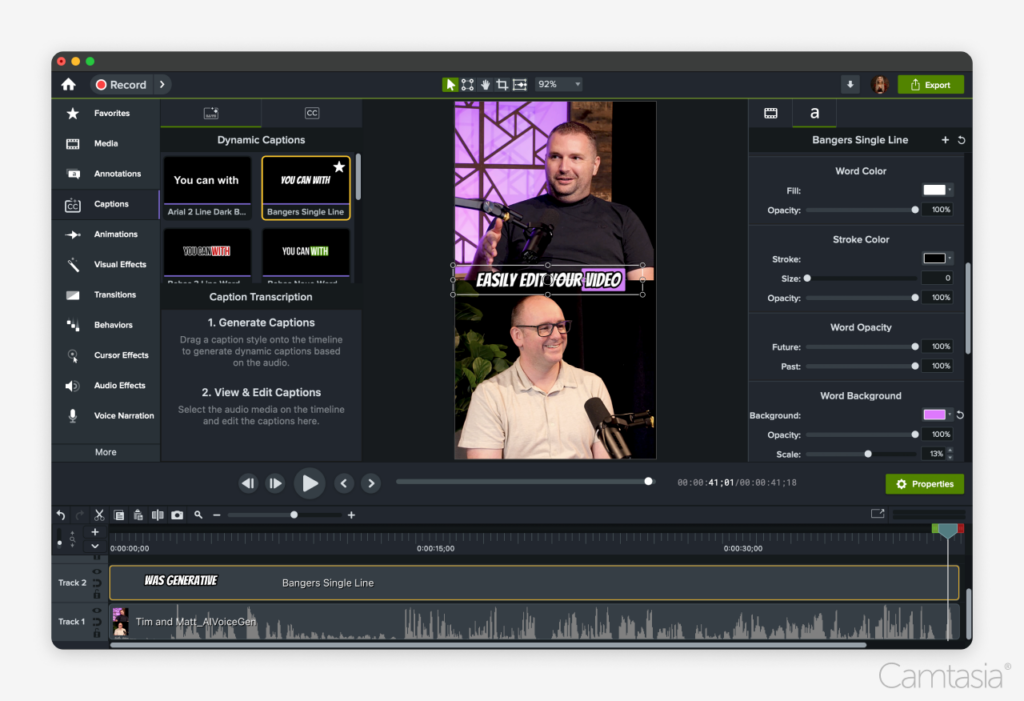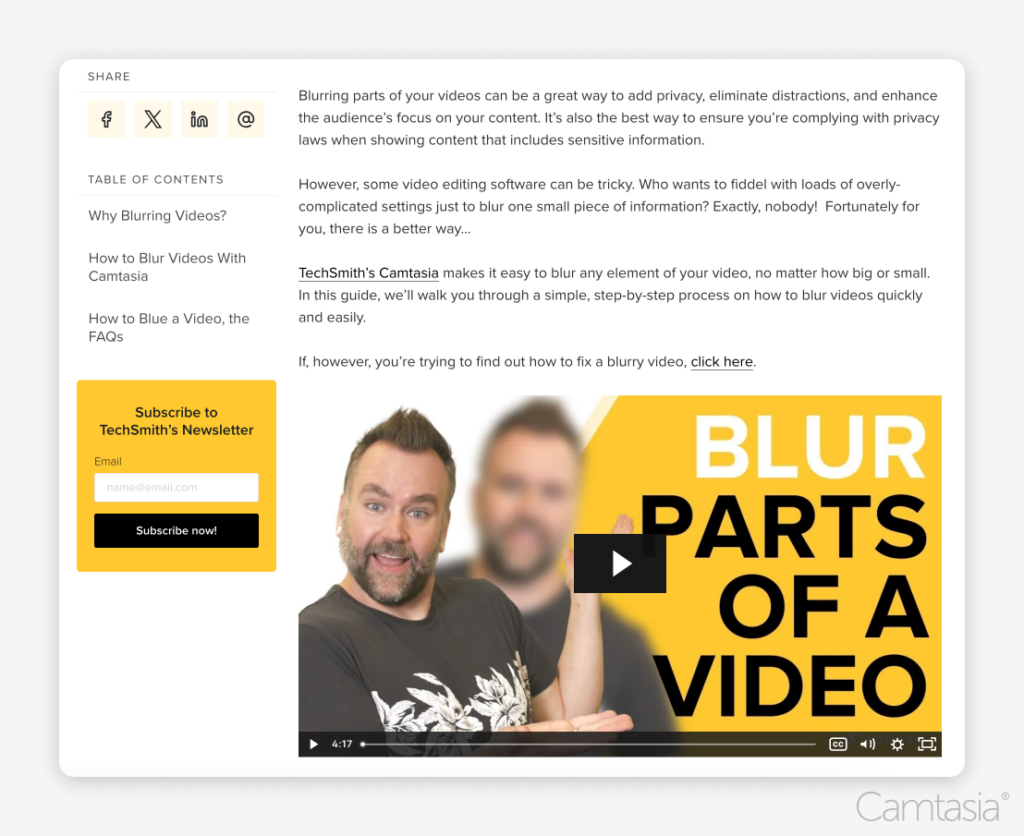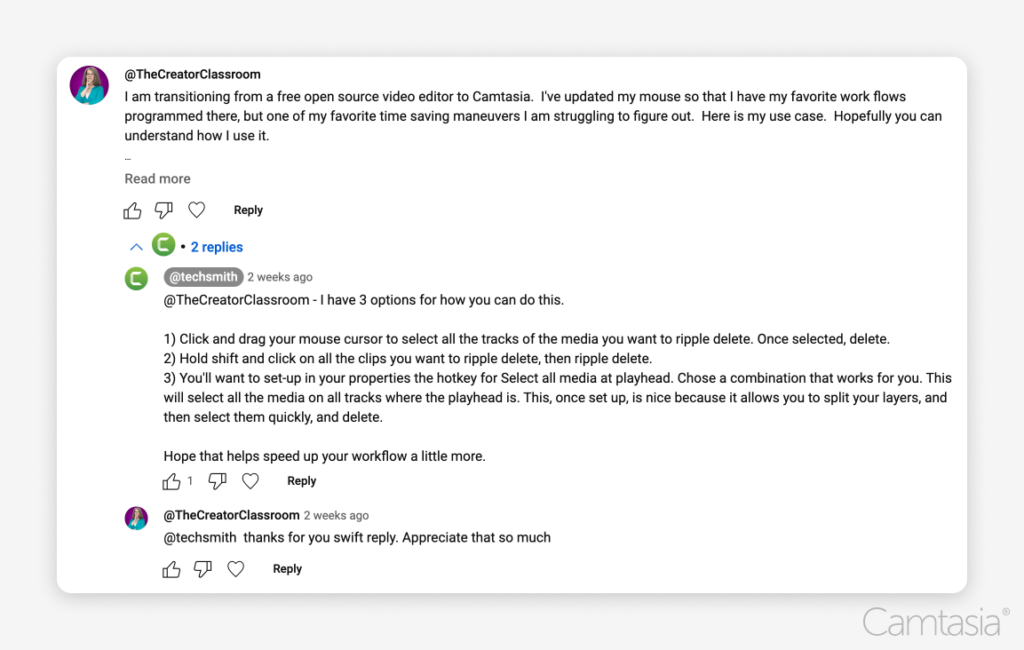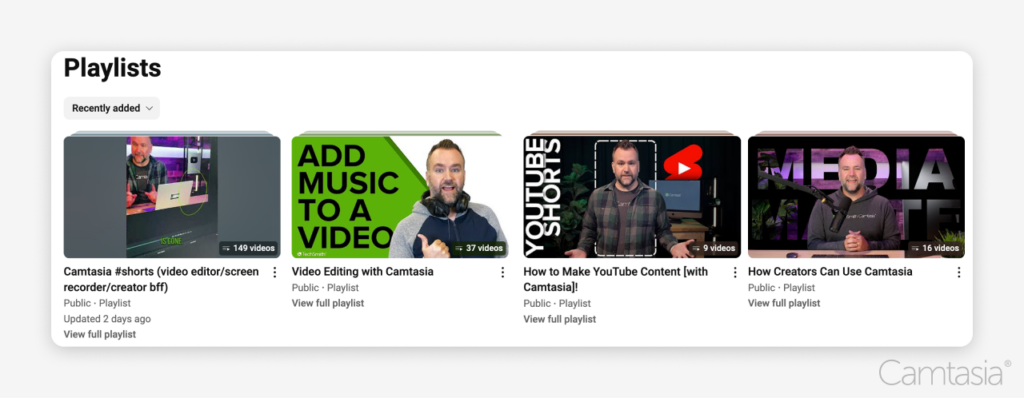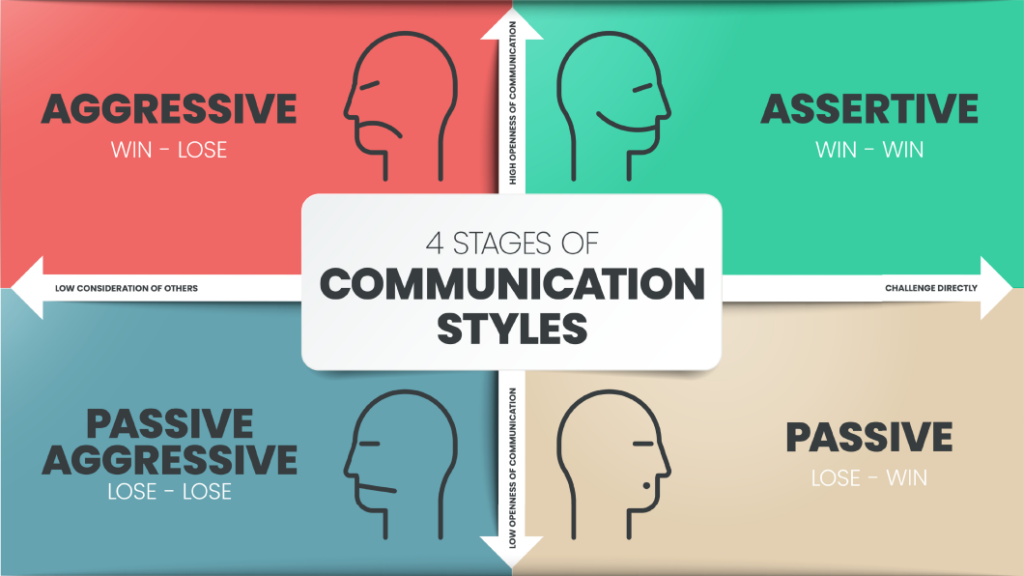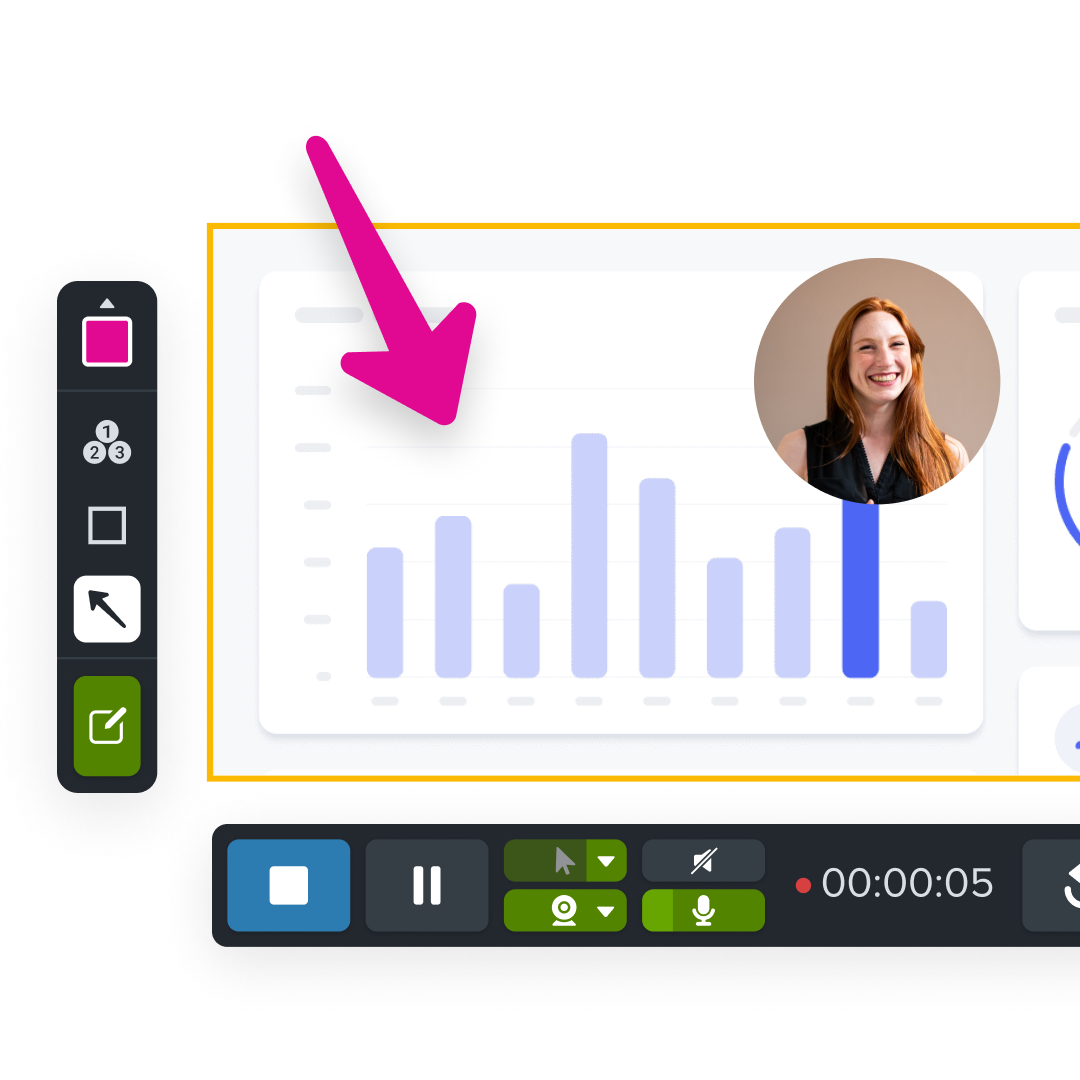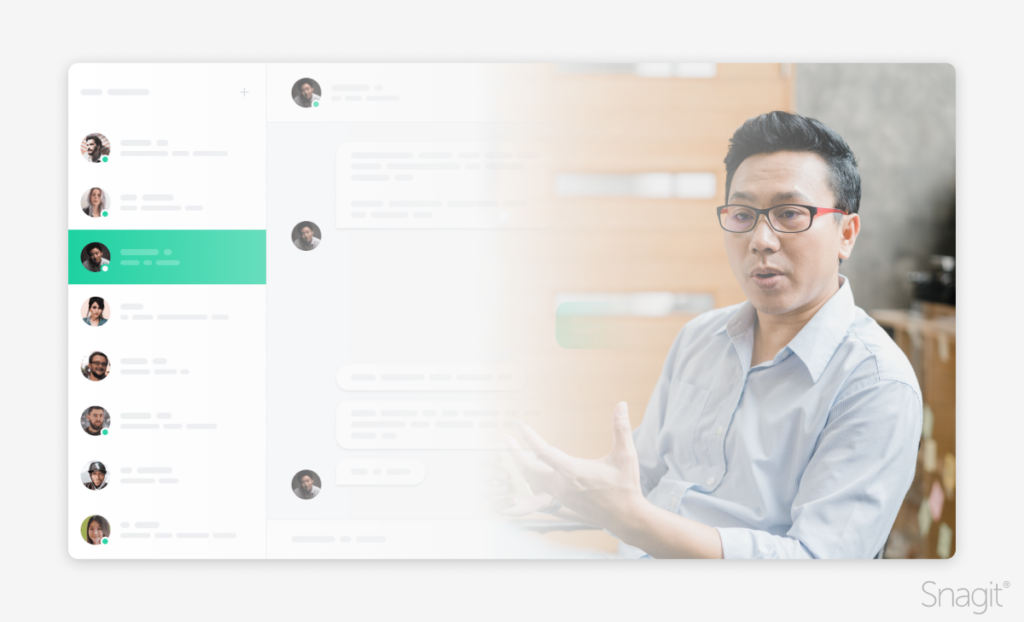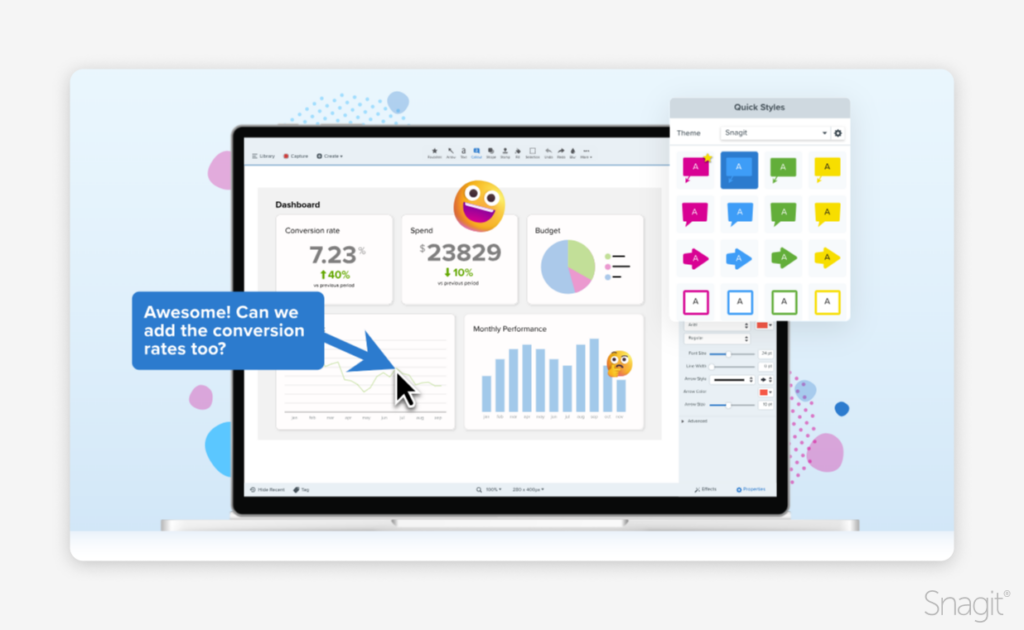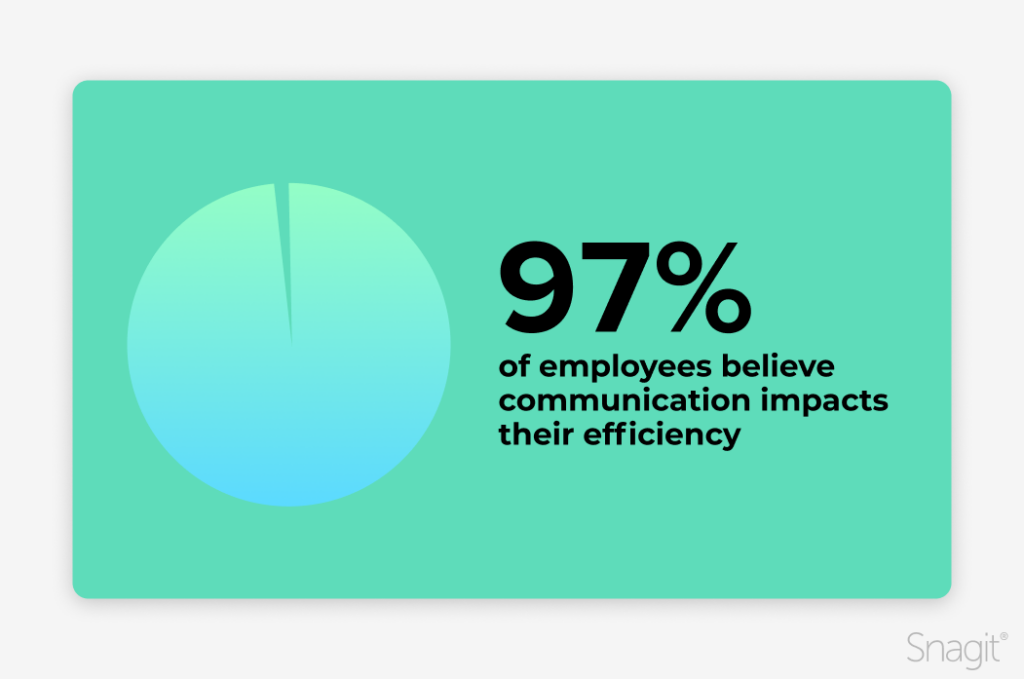Have you seen the amazing life-like AI avatars of Synthesia and considered using them to level up your videos? Synthesia is a popular AI video generator that allows users to create professional videos with AI avatars and text-to-speech capabilities.
However, the value of the feature set, pricing, or different use cases in content creation and marketing can leave some video creators like yourself, looking for other video creation platforms.
If you are creating videos for work, you find yourself wearing a few different hats. Generally, you are not a full-time video editor, but using the medium of videos to inform, train, and show what you know to others.
While Synthesia is powerful for narrator-focused training, it often misses out on the other types of videos you will need to create, even if you are simply doing internal training.
For example, say you are in Human Resources or IT–for your curriculum to be effective, it requires you to create several types of video, such as promotional content, demonstrations, presentations, training content, and tutorials.
The Training video type might seem obvious to you. It’s probably why you found Synthesia. But a promo video? A quick sizzle reel to get a person hyped? With any type of video you are creating, you need to keep your audience engaged. They need to know “what’s in it for me?” right away.
It doesn’t matter how many different styles of talking heads you use, if your audience does not watch it. The secret to the best content in the workplace is to recycle your content into multiple types of videos. You will become the best marketer of learning within your organization.
For some this looks like creating your presentation for live training first, then recreating this as a long form training curriculum, then taking that long form training into short and sweet microlearning videos, and then finally–beating the loud drum to rally your audience to participate in your curriculum with a promotional video that acts as the hype or commercial for a small taste of what and why your audience should be excited to engage with your videos.
Camtasia: The best alternative for creating high-quality, engaging videos
Camtasia is a powerful alternative to Synthesia, designed for users who want full control over the video creation process. Unlike most AI-based tools, Camtasia offers extensive editing features, templates, and screen recording for creating high-quality, customized video. It’s time to create more types of videos than just sprinkling AI on PowerPoint.
Key features of Camtasia
Camtasia offers many features that make it stand out as a Synthesia alternative.
Easy-to-use Precision Editing
For more complex editing projects, having multi-track editing with the ability to “lock” a track so you can’t accidentally trim or to be able to select all to keep audio and the visuals in sync is going to save you from pulling out your hair using a basic tool editing tools. Hide or group items on your timeline as well to keep things organized and keep you rolling on making a video.
Make boring screen content exciting
If you use screen recording in your content, you should be using Camtasia. Seriously, ask any trainer you know, and they’ve heard of it. Zoom and pan with ease, add a blur on top of your screen recordings, or annotate your content with customizable arrows and callouts. Highlight your mouse, enlarge or change the mouse shape with automatic smoothing (or edit the path!). Dream what you could add to a screen recording and they got you.
Library and templates
Who really likes repeating the same work over and over again? As you grow in your video editing journey, you are going to want to take some shortcuts. Editing videos already takes enough time! With Camtasia, you can save your video as a template to easily drag and drop new video content in. Or, save your intro and outros to your library for easy use again. Do you find yourself making the same tutorial videos again and again? Or do you clean up a webinar before posting it to YouTube? Save yourself time by utilizing templates and the Camtasia library.
Bonus! Synthesia integration
Camtasia does integrate seamlessly with Synthesia if you are still not willing to give up on the amazing talking heads of Synthesia. Keep in mind that under the Camtasia Create Plan, you will have all the power of a video editor plus the talking head avatars that you need with the addition of Audiate, an AI-powered text-based audio editor (talking avatars coming Fall 2024).
Best suited for beginners and jack-of-all-trades
A simple user interface with an extensive training library and live webinars helps ease the sharp learning curve to most video editors that allow you to customize as much as this tool does.
Remember, Camtasia is the tool to help you create all types of high quality and mixed medium videos with the options of screen recordings, stock footage, with professional camera input, your webcam, PowerPoint integration, and more.
Pricing and plans
Camtasia Essentials Plan: $179.88/ a year (no AI audio features)
Camtasia Create Plan: $249/ a year
Camtasia Pro Plan: $499/ a year (includes 100+M premium and customizable assets like stock footage, background music, and AI generator)
Want to try Camtasia for free? You can use the free trial forever, just know without purchasing, your video will have a watermark on it at export.
The easiest way to edit videos
Stop wasting time and discover how Camtasia makes creating incredible videos easier than ever.
Free Download
Lumen5: Best for AI-powered video creation for social media
Lumen5 is an AI-based video creation platform that automatically generates videos from blog posts, articles, or text content, making it a great alternative for users looking to quickly produce social media content. Its AI-driven video creation process simplifies video production by converting written content into engaging video presentations.
Key features of Lumen5
AI Avatars
I mean, it’s why you are reading this article, right? Check out their 80+ realistic human avatars with 80+ languages. They also have “conversational AI avatars” which can be used in customer support in kiosks and on the web, mobile devices and the metaverse.
Team & Workspaces
Create a shared cloud based space for your team to collaborate on videos, sync video projects, or comment ideas and feedback.
Best suited for global audiences
Judging by the case studies, Lumen5 customers are part of large multinational corporations spanning IT, pharmaceutical, telecommunications, and banking.
As media companies expand their footprint, it’s crucial not only to translate captions, but have multilingual speakers. While Lumen5’s case studies follow journalism and AI avatars used as news anchors, this would be beneficial for any video content or video marketing.
Pricing and plans
While there is no free plan, Lumen5 offers 3 different premium plans.
- Personal Plan: $288/ a year
- Team Plan: $864/ a year for 3 seats
- Enterprise: Custom pricing with unlimited seats
InVideo: Best for creating professional videos with AI and customization
InVideo is a cloud-based video creation platform that combines AI video generation with extensive customization options, making it a solid alternative to Synthesia. InVideo allows users to create high-quality videos for marketing, social media, and presentations, offering over 5,000 video templates.
Key features of InVideo
Create video from text prompts
InVideo’s use of AI to automate the video creation process, while still offering robust editing tools is perfect for users who want more control. Just remember that AI is only as good as you prompt it, so you might need multiple tries before you get what you are looking for.
Customizable Video Templates
InVideo has a large library of templates, transitions, and animations, which allow users to create professional, branded videos quickly. One review mentioned that you can “optimize your content marketing with little effort and just have to be creative.”
AI Voice Overs
Users have raved about the voiceover effects speeding up their video creation process.
Best suited for marketers and storytellers
This tool is ideal for marketers, entrepreneurs, and content creators who need a flexible video creation tool that balances AI automation with customization. Keep in mind that some users have complained that even the highest premium plan will only allow you to use one brand asset in videos, so if you are a consultant or agency, this would not be the right tool for you.
If you already know what you want your video to look like and you are comfortable with storyboarding, scripting, and tweaking the visuals, InVideo’s fast creation process will work for you.
Pricing and plans
InVideo has a free, watermarked version and premium plans.
- Free Version: A generous 10 minutes a week of AI generation with 4 watermarked exports a week
- Plus Plan: $240/ a year for one user
- Max Plan: $576/ a year for 1 user
Doodly: Best for animated explainer videos
Doodly as a video creation tool focused on producing whiteboard-style animated explainer videos. Doodly is perfect for users looking to create training videos, product demos, and marketing content using animated drawings and text.
Key features of Doodly
Easy to use
Doodly’s drag-and-drop interface for creating fun animated videos, including a library of pre-drawn characters, objects, and backgrounds. You can even upload your own images and then convert these to custom draw paths to match Doodly’s hand drawn characters.
Voiceover
Doodly has a voiceover feature on their main plans, but their text-to-speech integration would be an additional cost.
Best suited for artists and educators
If you are an animator or sketch artist, you will be able to customize your doodles as needed for engaging content.
With the multiple blackboard options and realistic hands, this is ideal for educators or trainers who need to create explainer videos without extensive video editing experience.
Pricing and plans
Doodly does not have a free plan, but they are on a perpetual software model, which means a one-time cost allows you to continually use the software.
- Perpetual Plan: $67
- Add-On plans: $67+ for at least 6 other plans including non-black and white animations, the text-to-speech app, premium templates, etc.
- The worst reviews of Doodly are because the add-on plans are either pushed constantly on them or you need to spend around $67 for each single plan.
Pictory: Best for AI-powered video summaries
Pictory is an AI-powered video creation tool that automatically generates video summaries from long-form content, such as webinars, articles, or training materials. Pictory focuses on creating concise, engaging videos quickly, making it a useful tool for repurposing content into short, shareable clips.
Key features of Pictory
Long Form Content to Short Form Content
Pictory’s AI-driven video creation analyzes long content and generates short, engaging videos with automatic captions and text overlays.
Additional Editing Capabilities
Pictory has additional editing tools for trimming videos, adding background music, and incorporating transitions for that extra layer of polish.
Best suited for marketers and content creators
Have an awesome webinar or a customer event that you want to turn into a highlight reel? Repurpose long-form content into short with visually appealing video clips for social media or marketing purposes.
Have a long form podcast or YouTube show that you need to turn into bite-size chunks on social? Pictory will work great for you!
Pricing and plans
Pictory does not have a free plan, but they do offer a free trial without a credit card needed for 14 days and limited access to all features. You can view their premium plans below.
- Starter Plan: $228/ a year for one user
- Professional Plan: $468/ a year for one user
- Team Plan: $1,188/ a year for 3 users
- Enterprise Plan: Custom pricing for 5+ or more users
Audiate: Best for seamless audio-video synchronization
Audiate is a specialized tool for users looking to enhance their audio and video projects with advanced text-to-speech editing capabilities. Audiate syncs audio and video, making it easy to edit and polish video content with clear, professional audio tracks when in conjunction with its sister product, Camtasia. In the fall of 2024, Audiate will also have Synthesia-like AI Avatars. You can still enjoy the AI script generation, text-based editing and audio translation now.
Key features of Audiate
Text to Speech
Audiate’s text-to-speech editing tool allows users to generate audio instantly choosing from a variety of voices and languages
Text Based Video Editing
Remember how we mentioned needing to create more types of videos from above? With Camtasia, the sister product, you will be able to edit audio and video in real-time. Remove um’s and ah’s from your videos in one click!
Professional Audio
Audiate has some of the best audio improvement tools allowing you to enhance audio quality and noise removal.
Best suited for, honestly, everyone
If you are a video creator who prioritizes audio clarity and synchronization, especially for tutorial and training videos, this would be a great fit. Because of it synchronizing with Camtasia, you will be able to create every type of video you need with crystal clear audio.
Trimming down long form content to short form can be as easy as editing a Google doc thanks to the text based editing of Audiate. Plus, you can quickly transform and edit your visual podcast videos and enhance your audio quality.
Edit audio like text
You don’t have to be a professional to record and edit audio. Audiate makes it as easy as editing a text document.
Get Audiate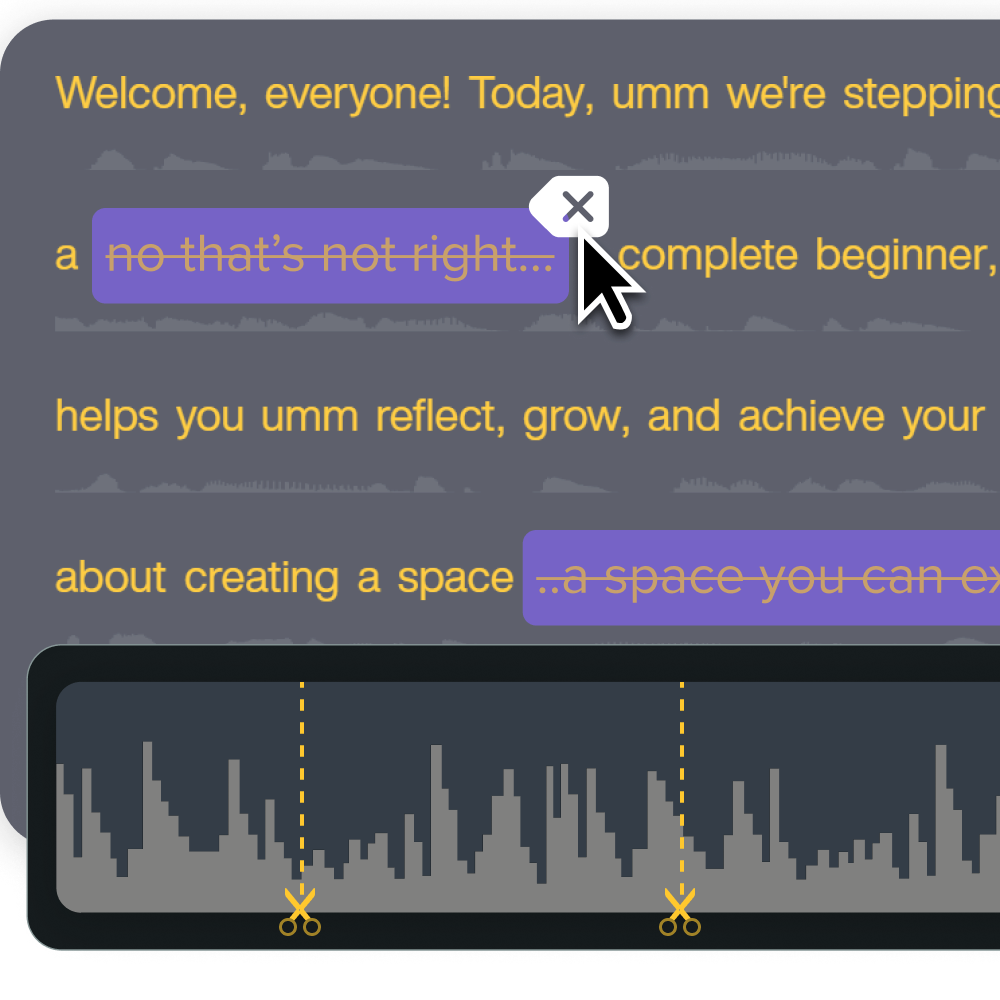
Pricing and plans
Audiate has a free trial available that lasts seven days and doesn’t require a credit card. To purchase, you will also receive Camtasia, a video editing software alongside your audio editing software, Audiate.
- Camtasia Create Plan: $249/ a year
- Camtasia Pro Plan: $499/ a year (includes 100+M premium and customizable assets like stock footage, background music, and AI generator)
Conclusion
In conclusion, the need for creating high quality videos with a globalized audience is a must. Synthesia will help you accomplish this, but might not fit your need for every type of video you need to create.
Top Pick: Camtasia is the best overall choice for users seeking a versatile, professional video editor, and Audiate for users focused on improving audio quality and synchronization. And with a fully-functioning free trial available, you can try it out, risk-free.
The easiest way to edit videos
Stop wasting time and discover how Camtasia makes creating incredible videos easier than ever.
Free Download