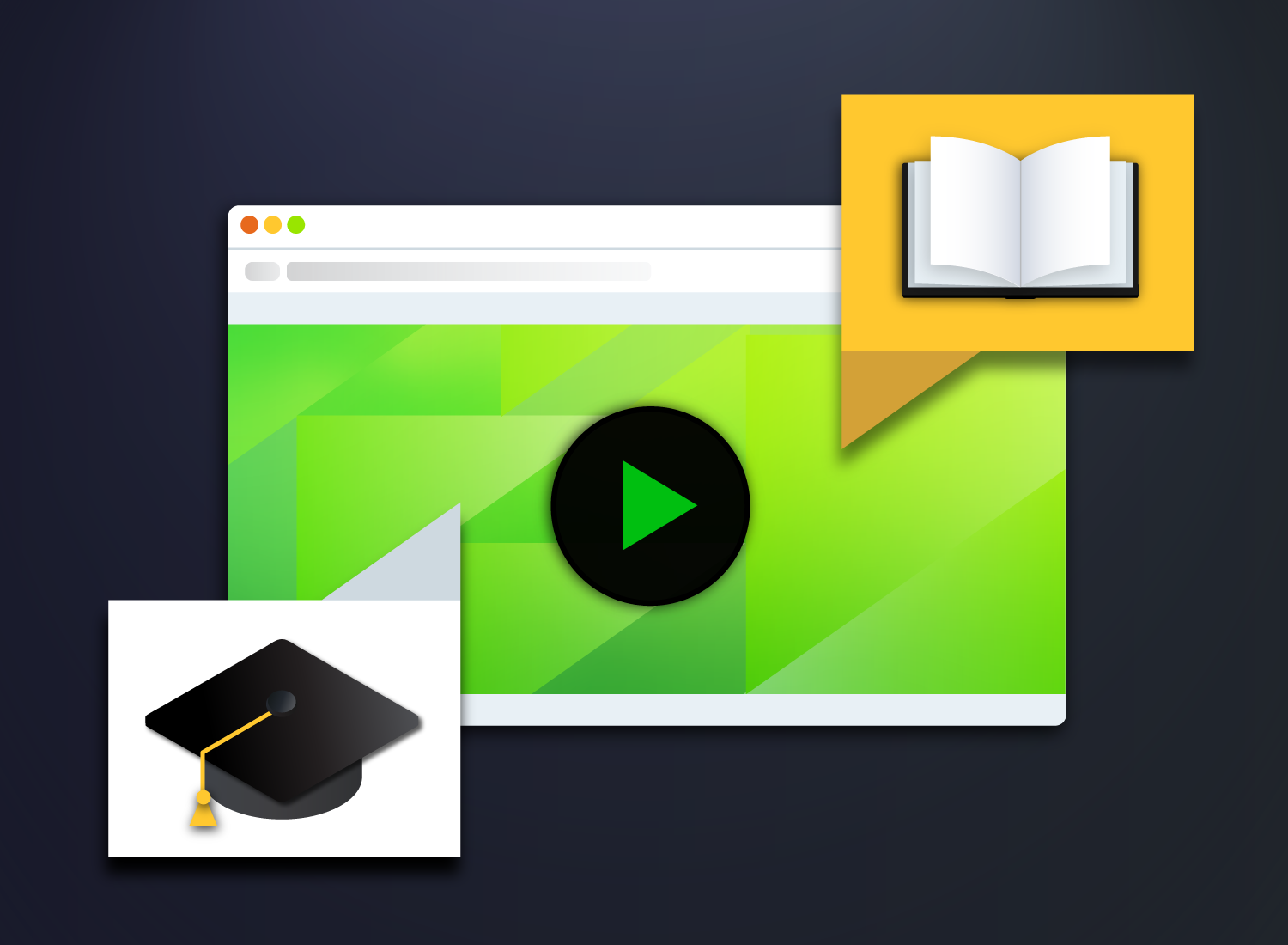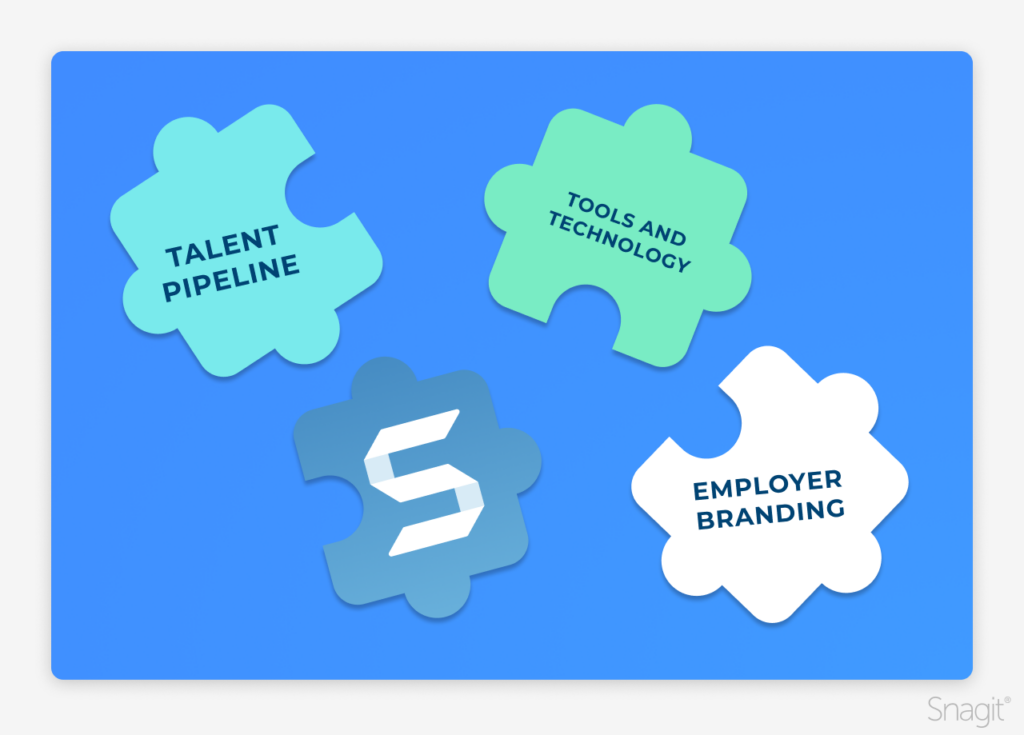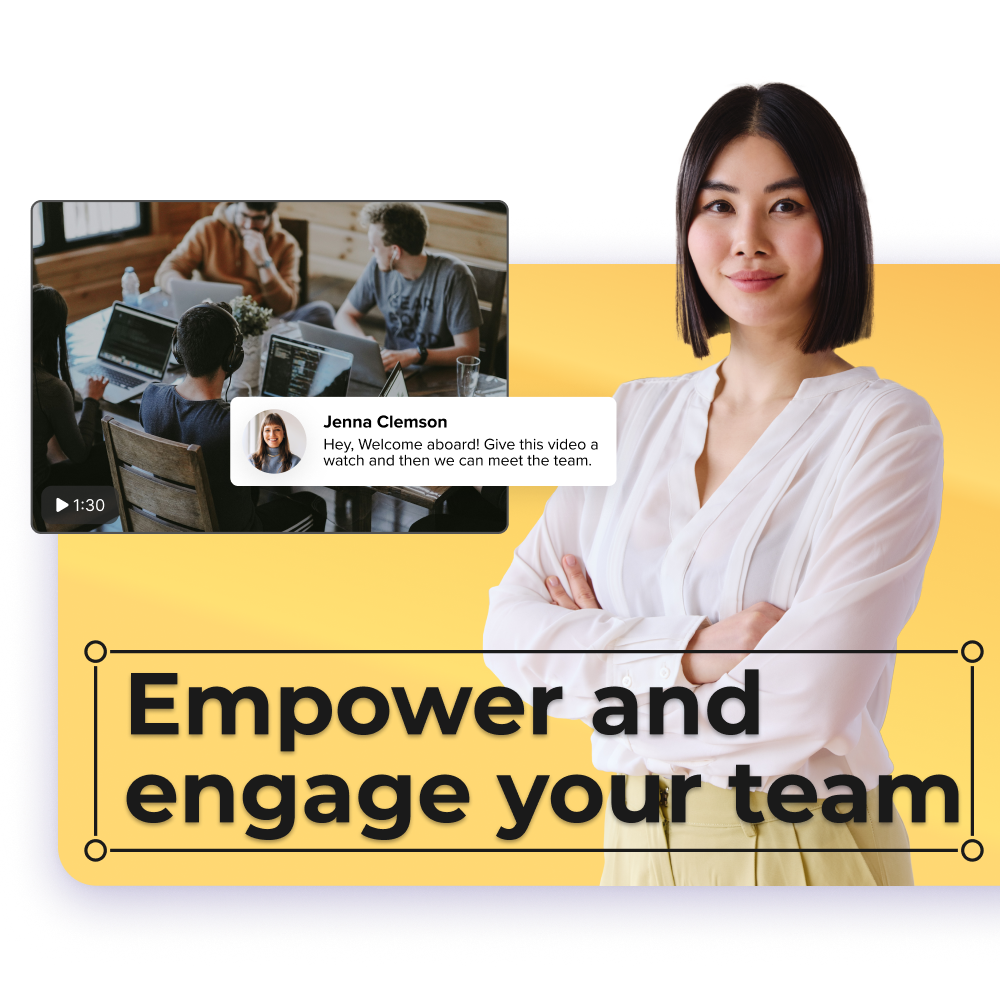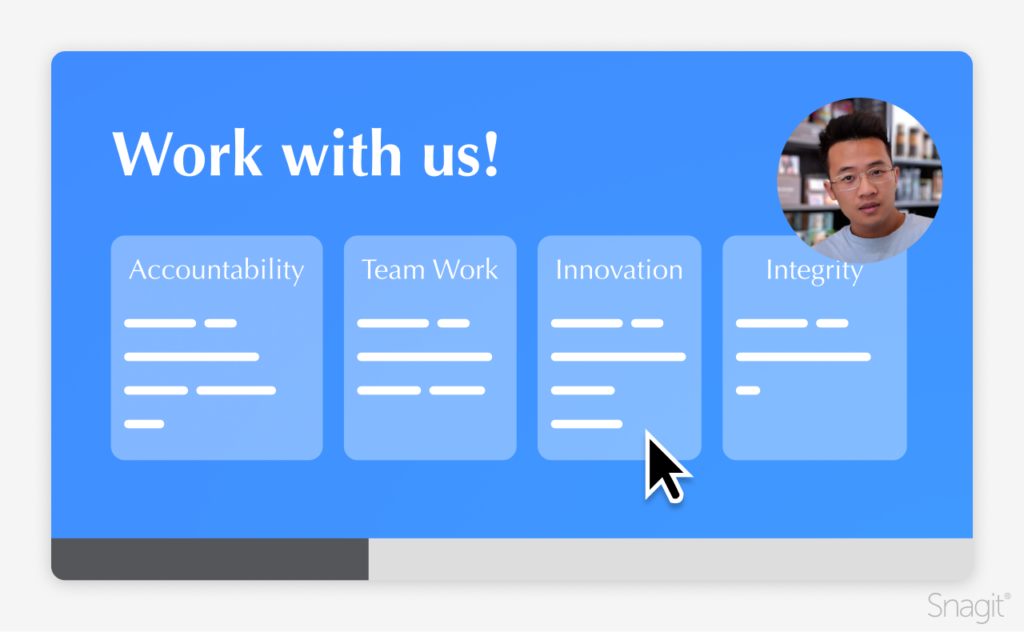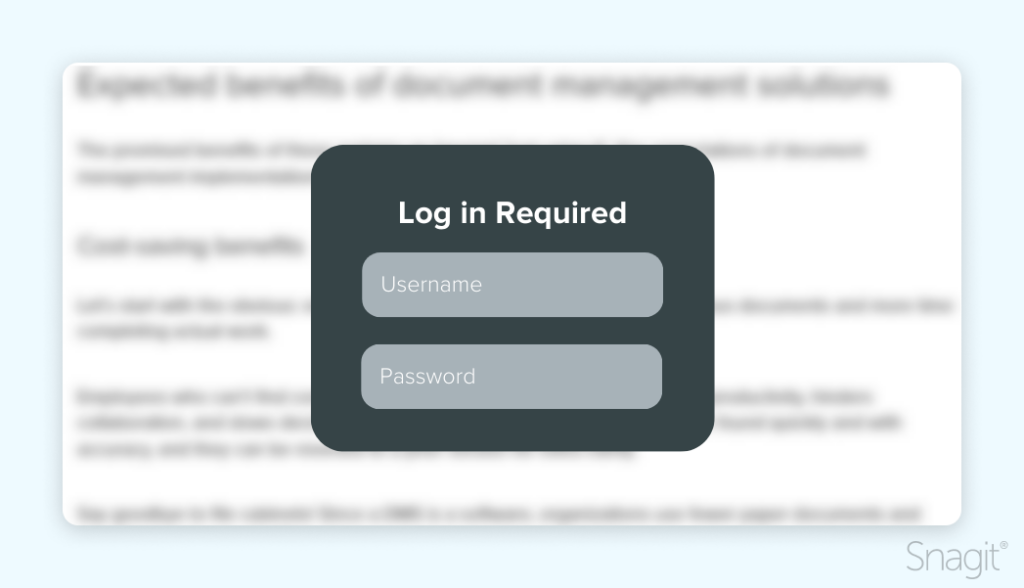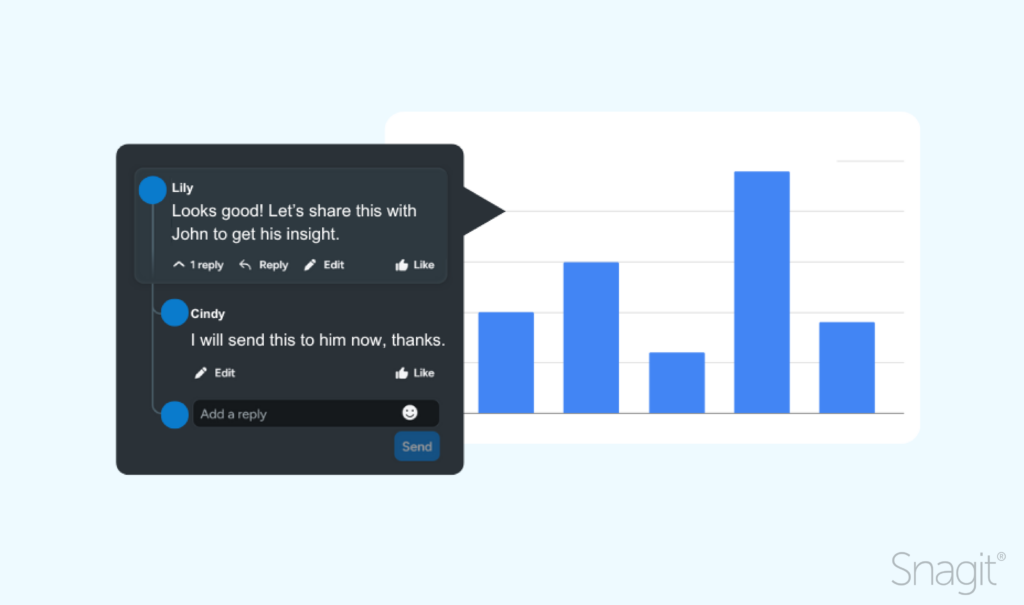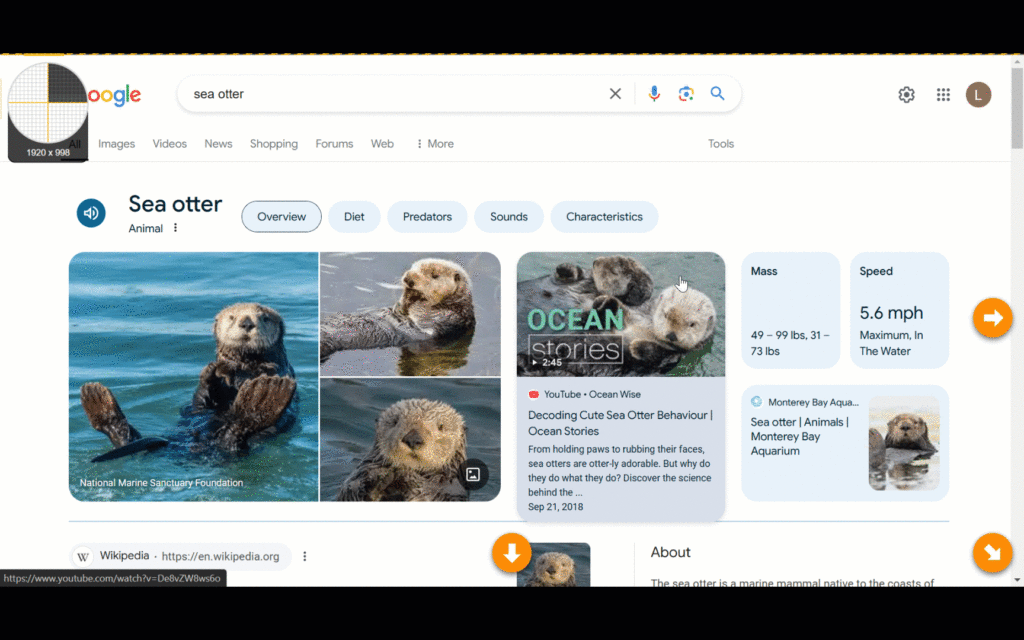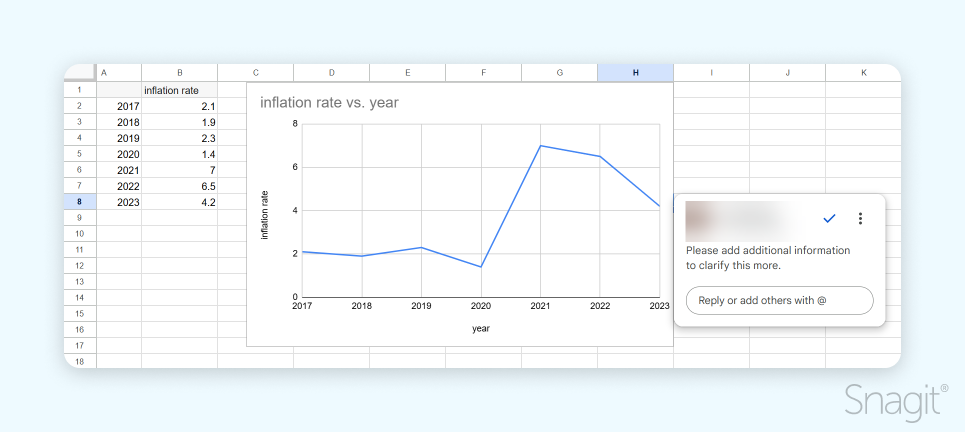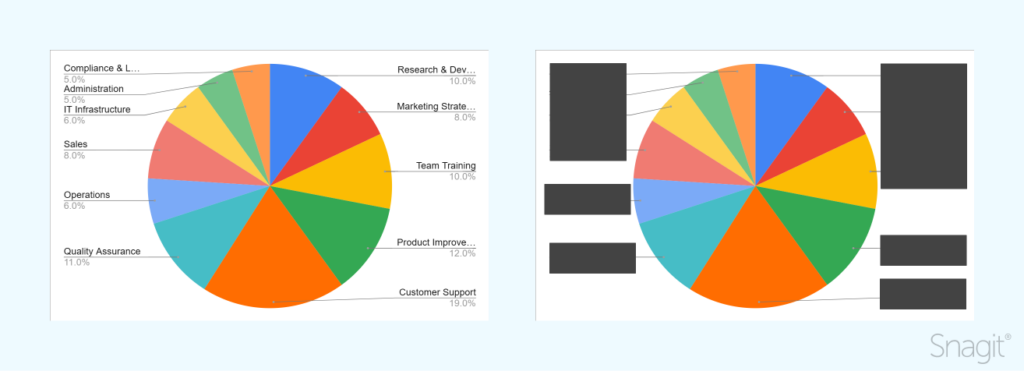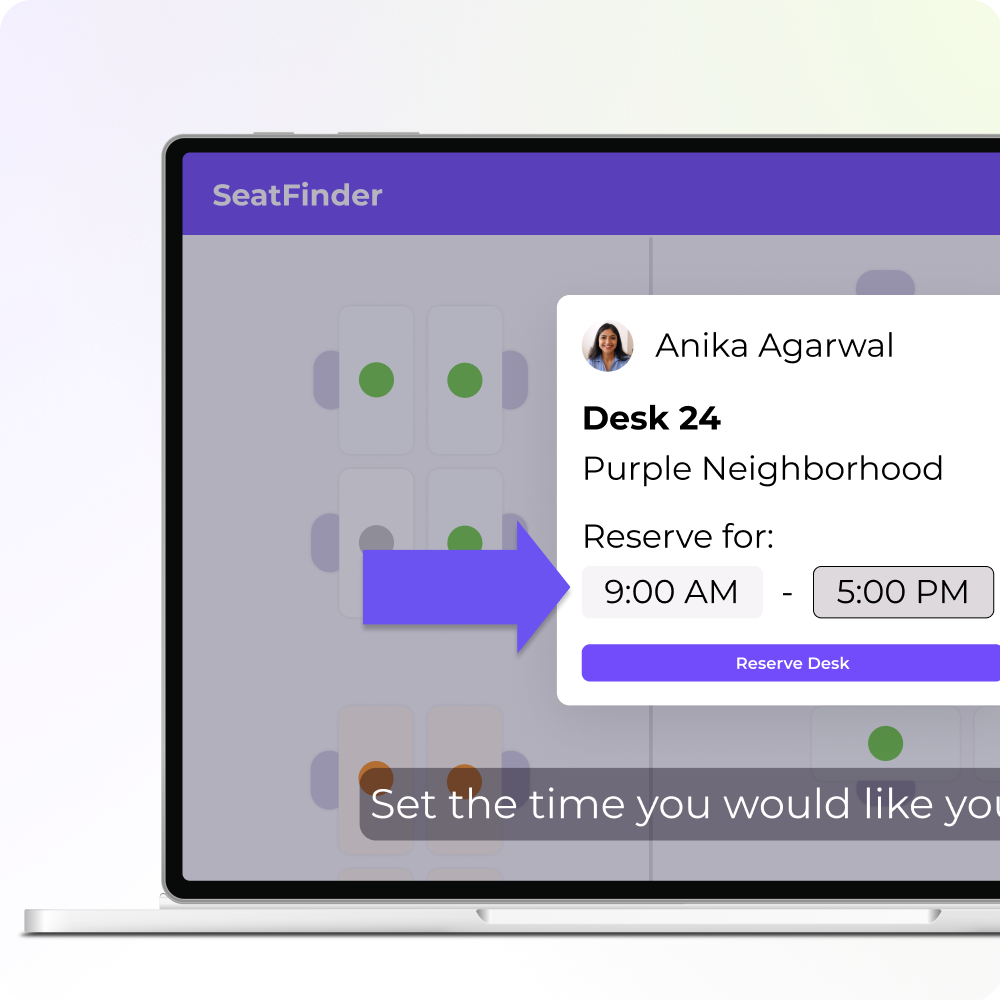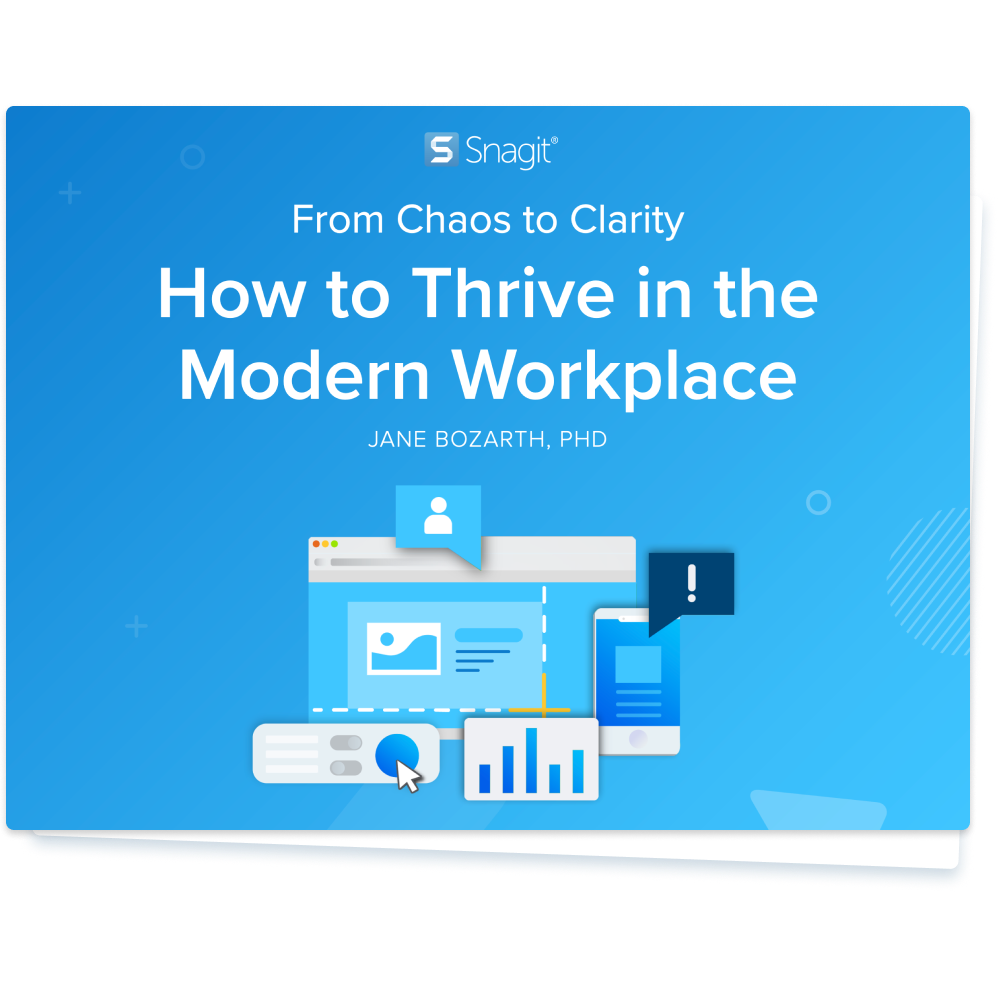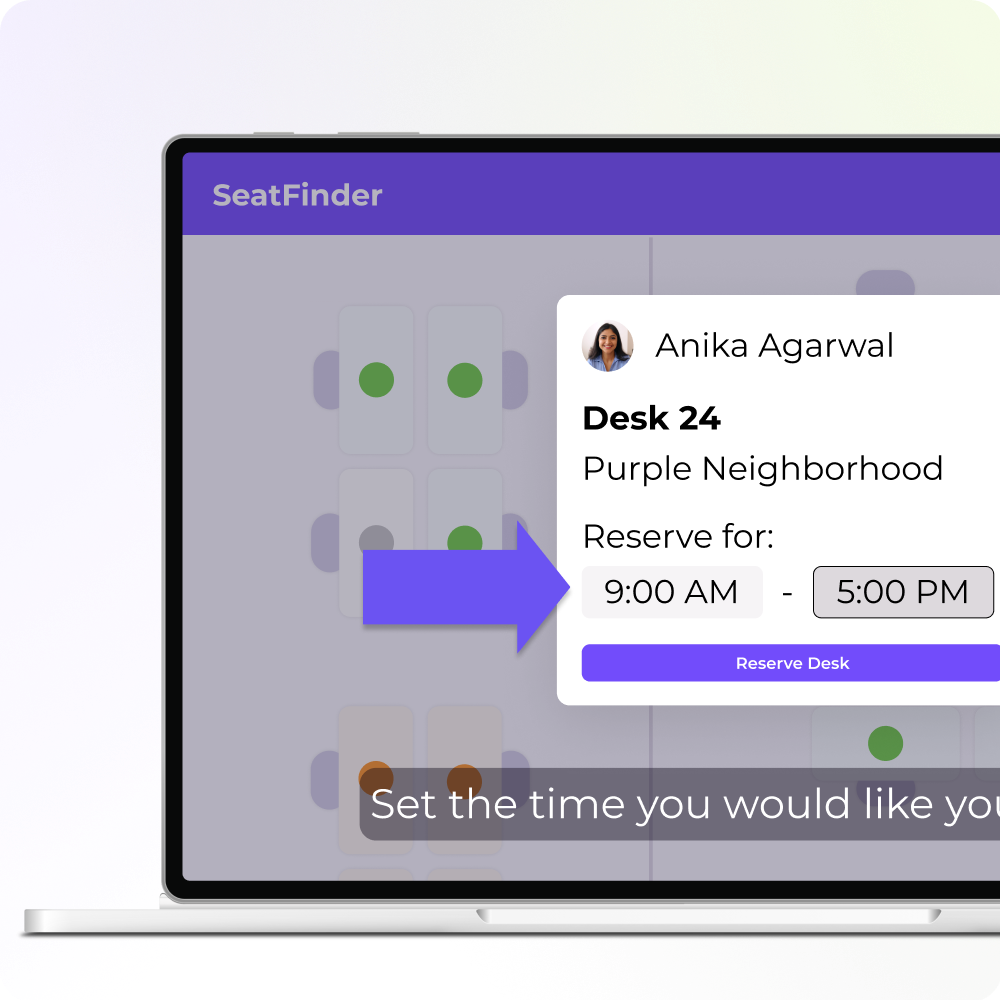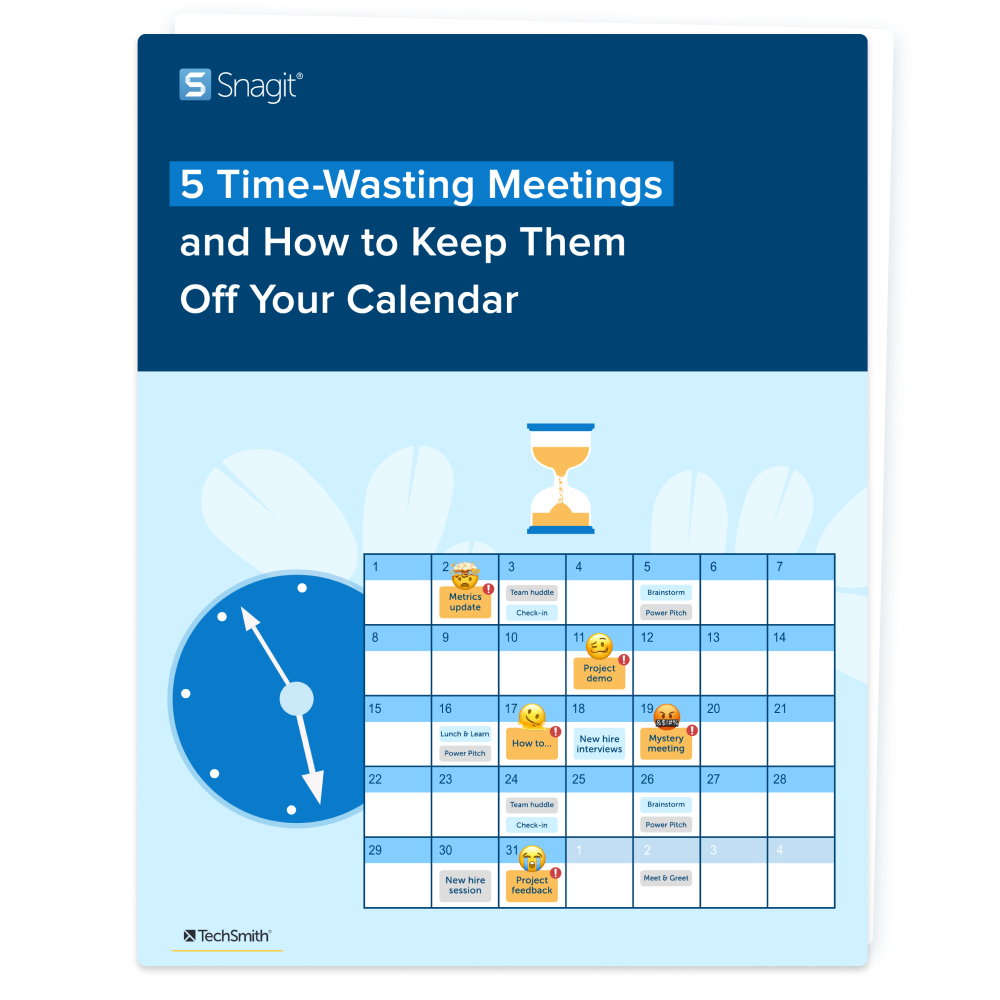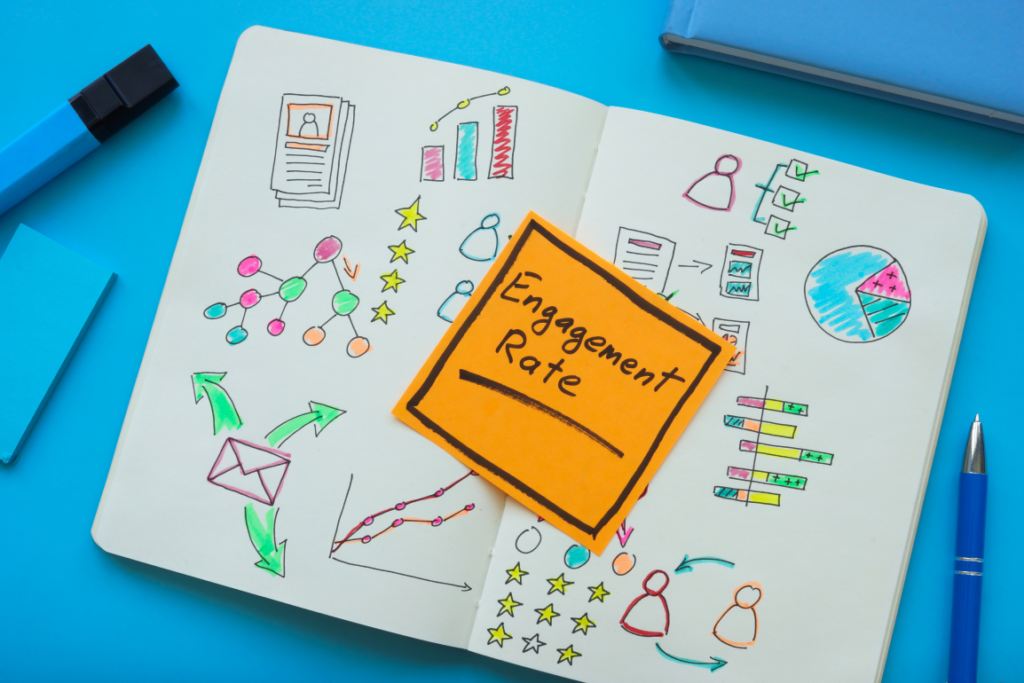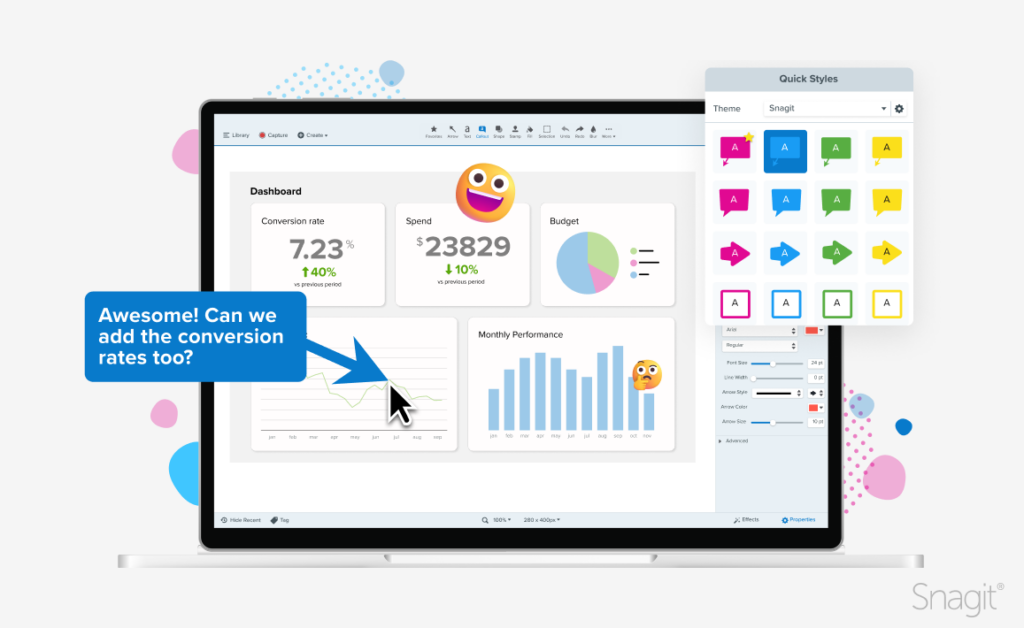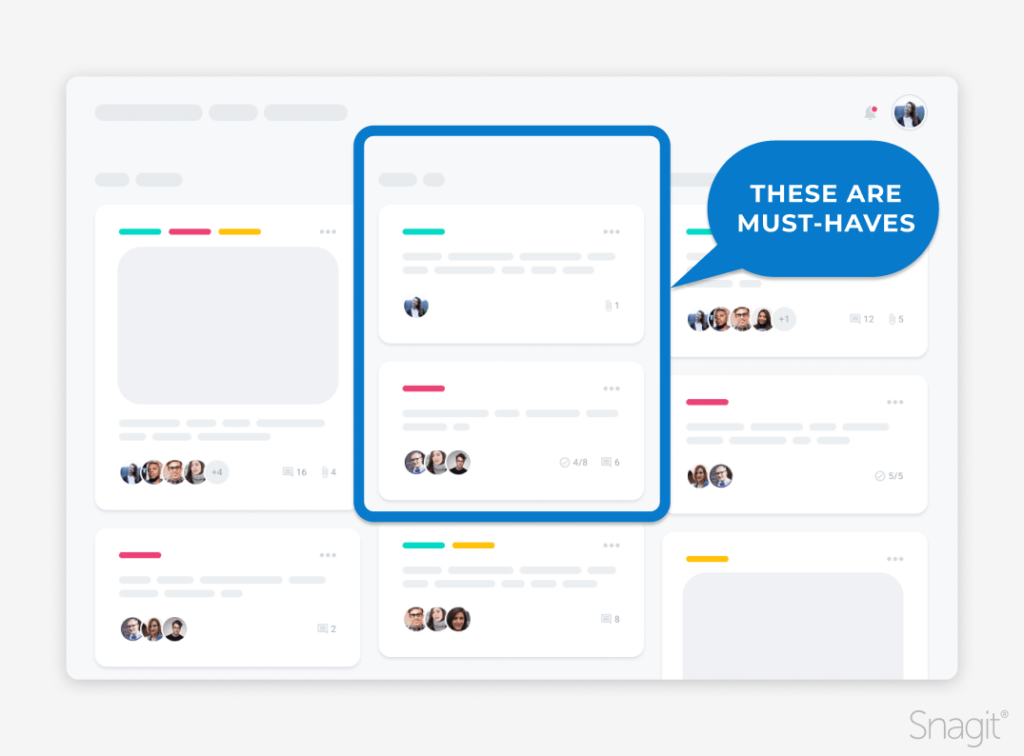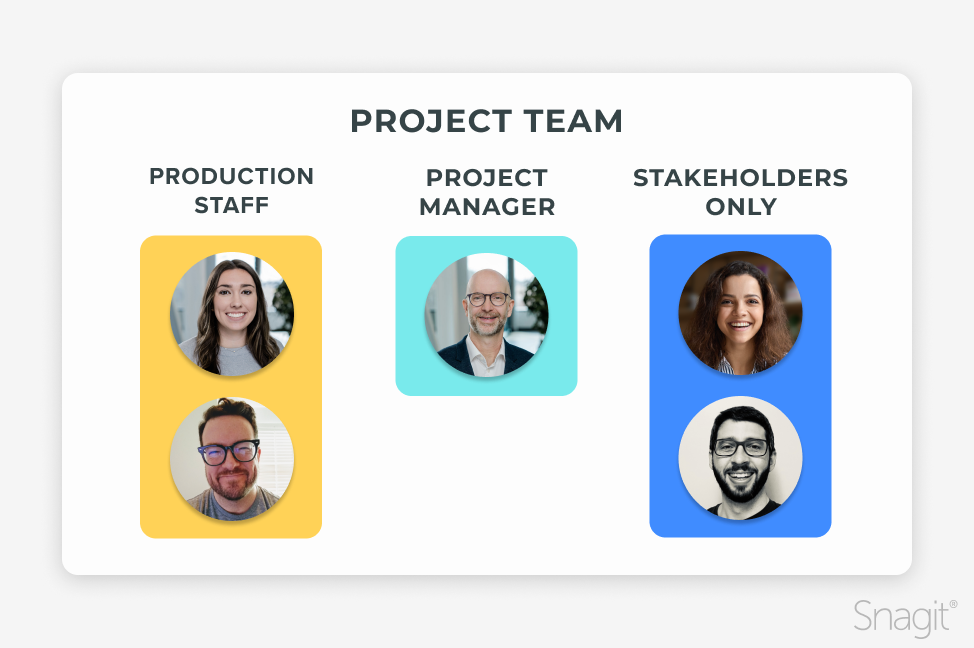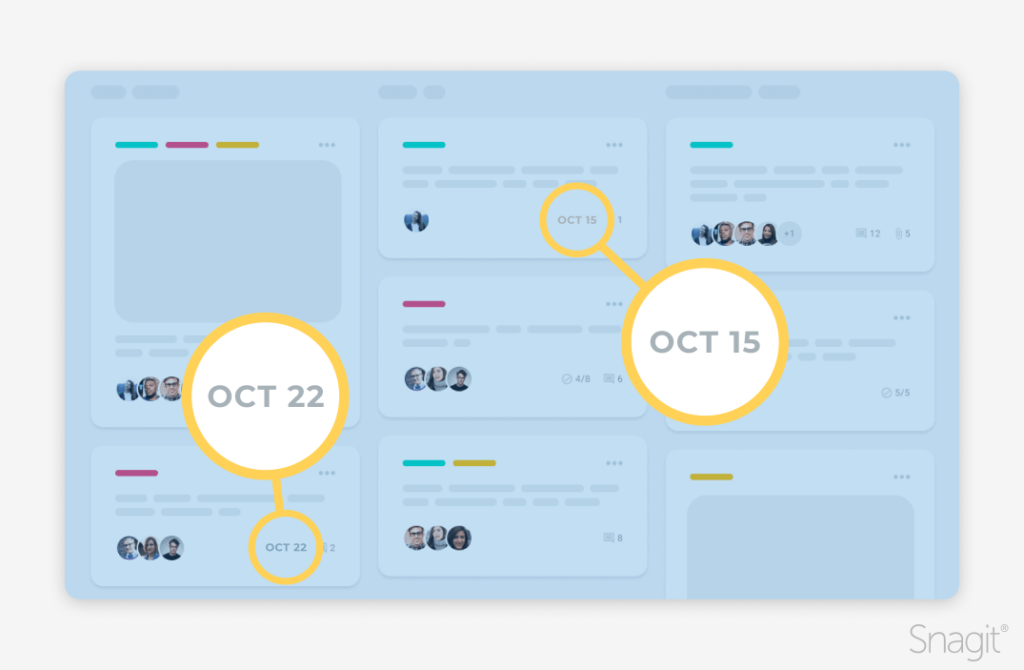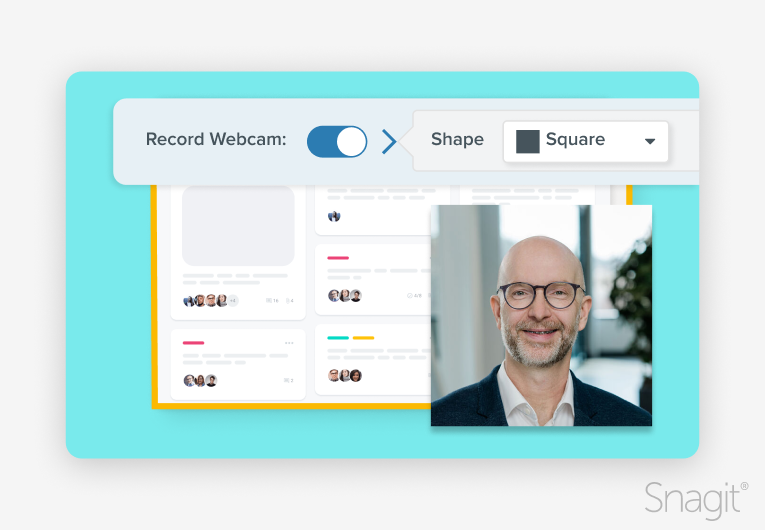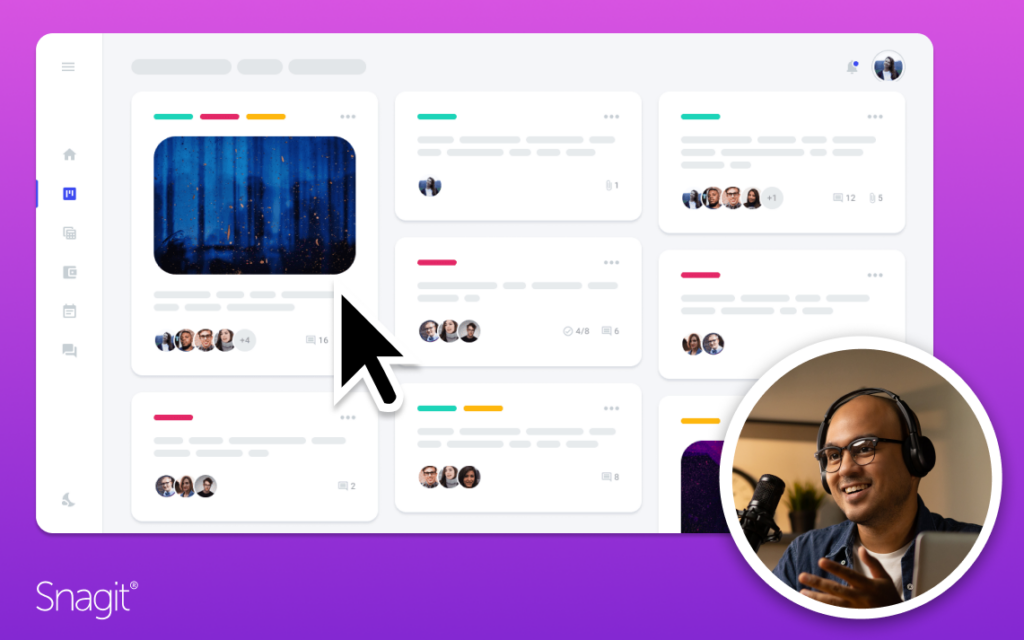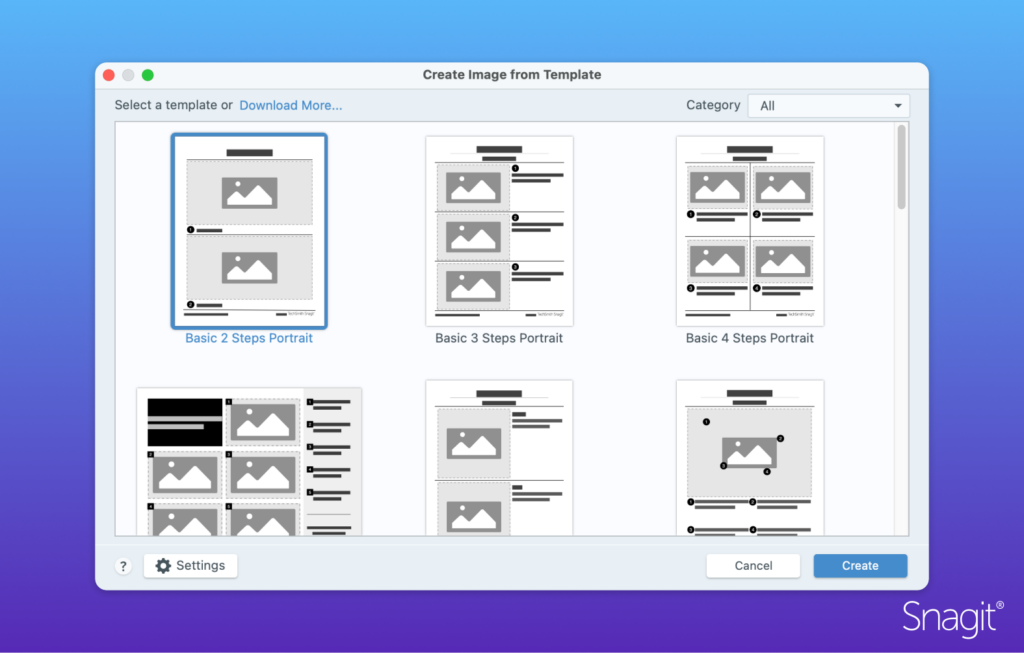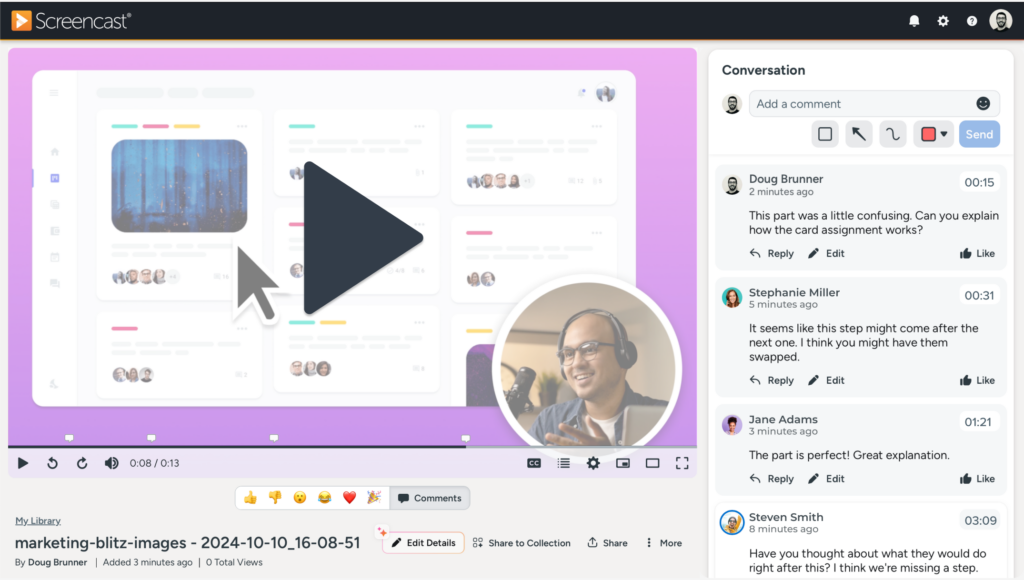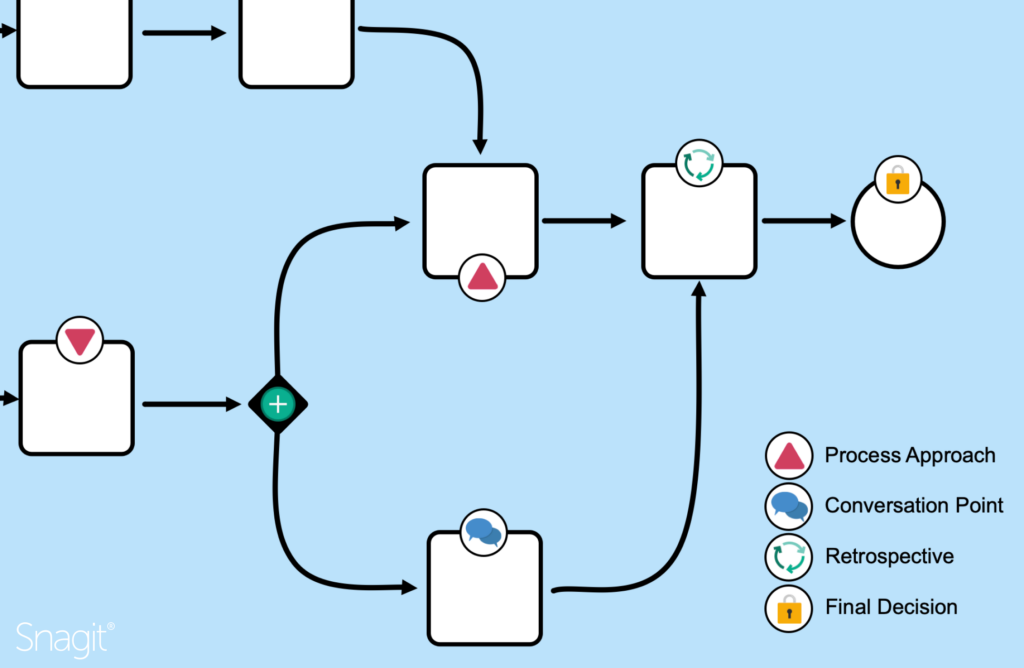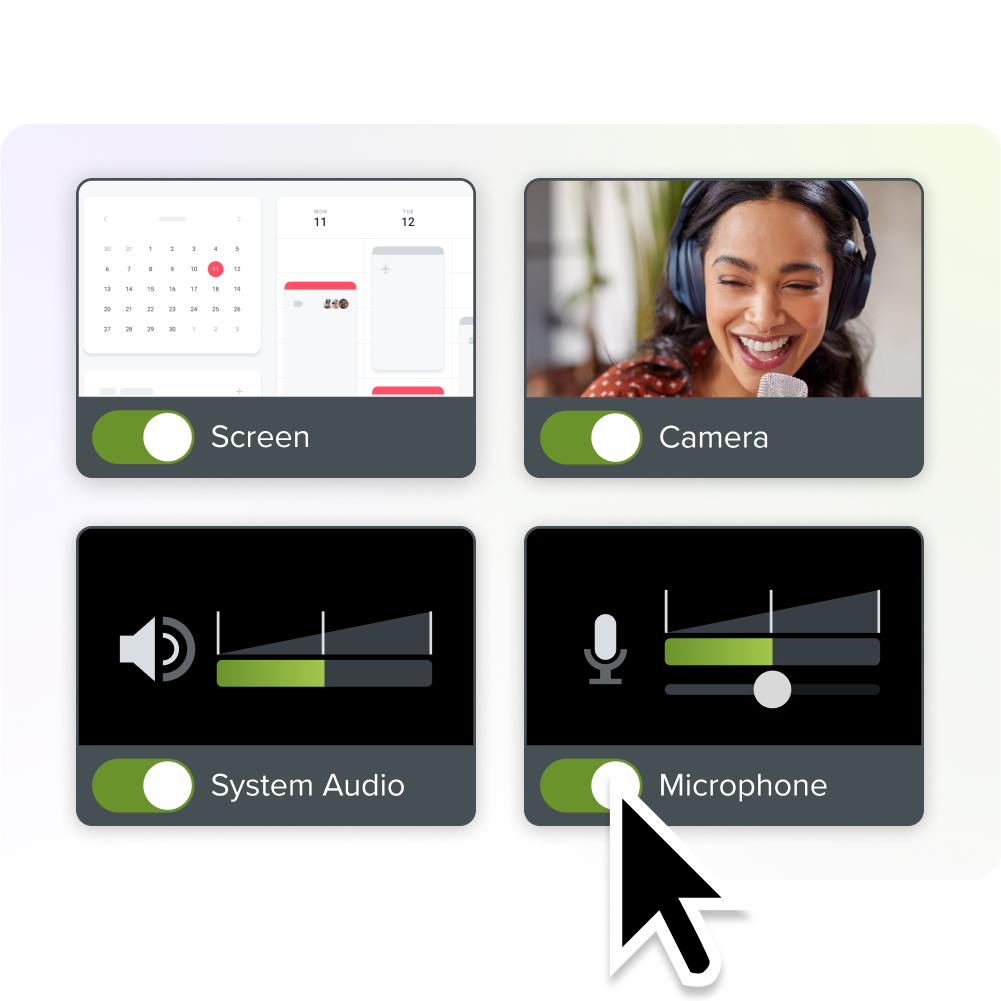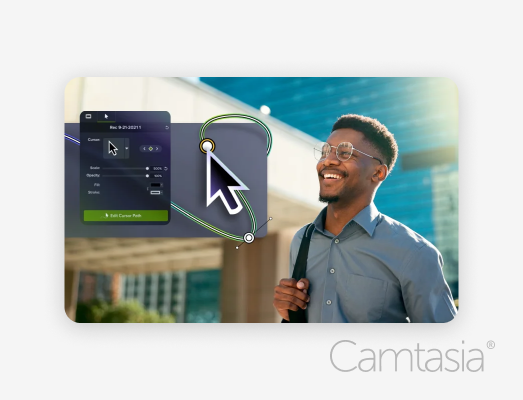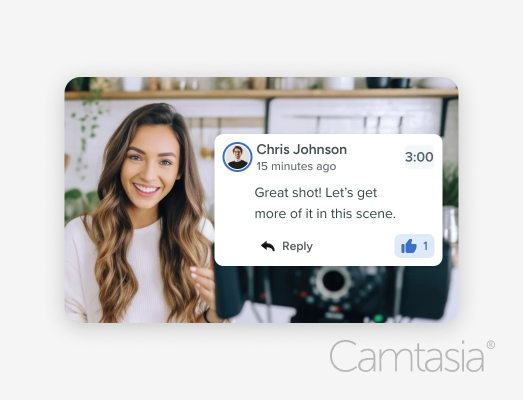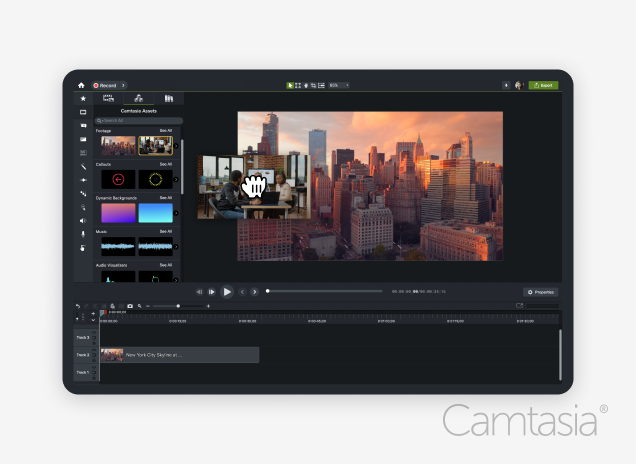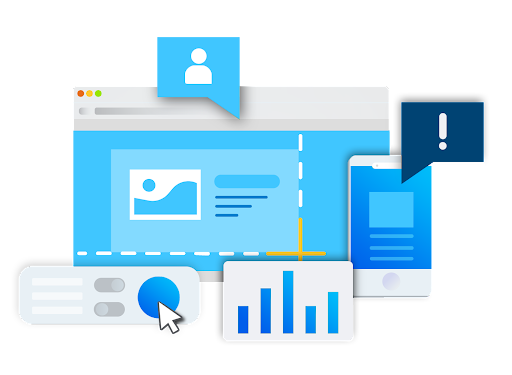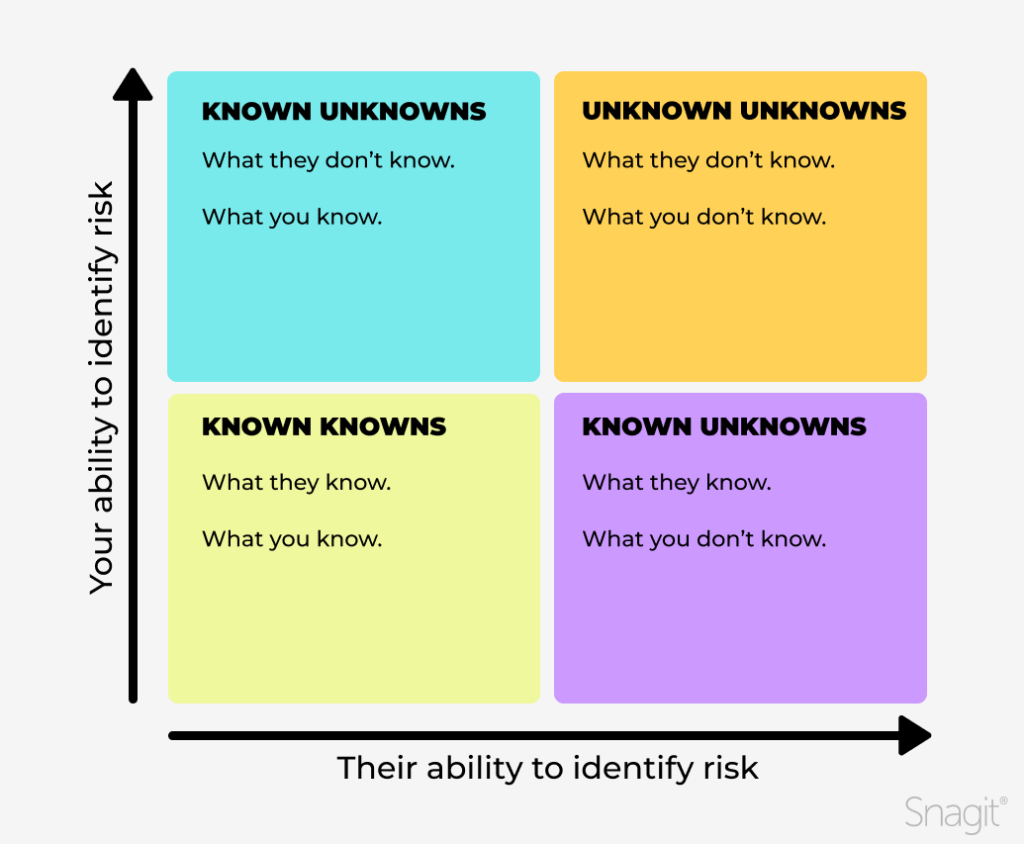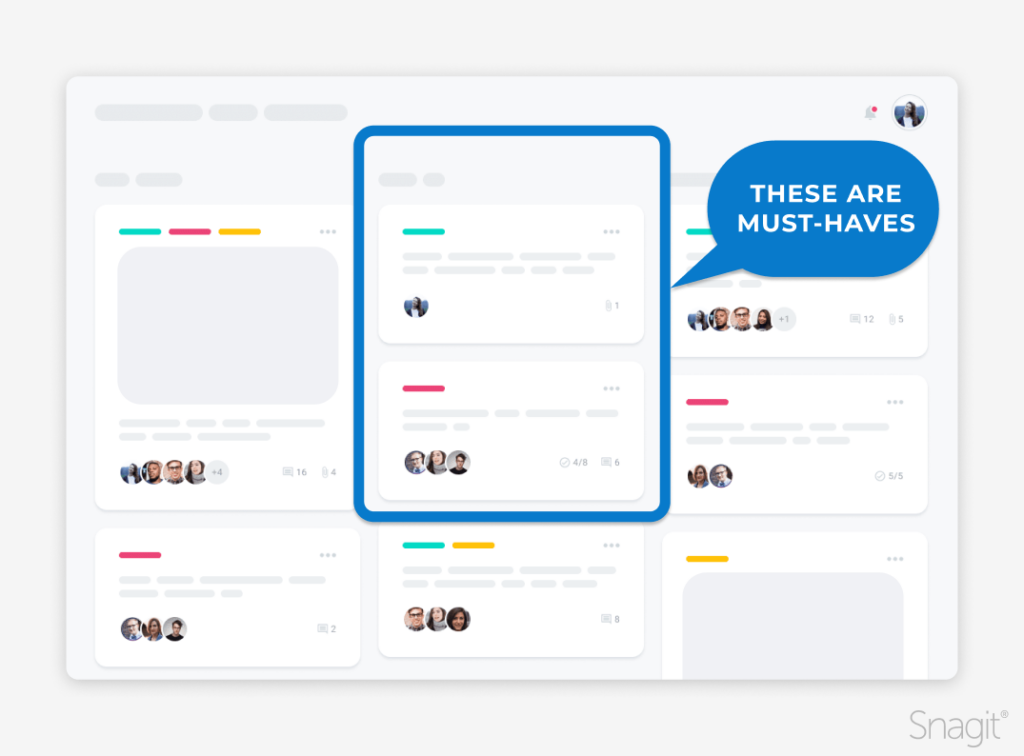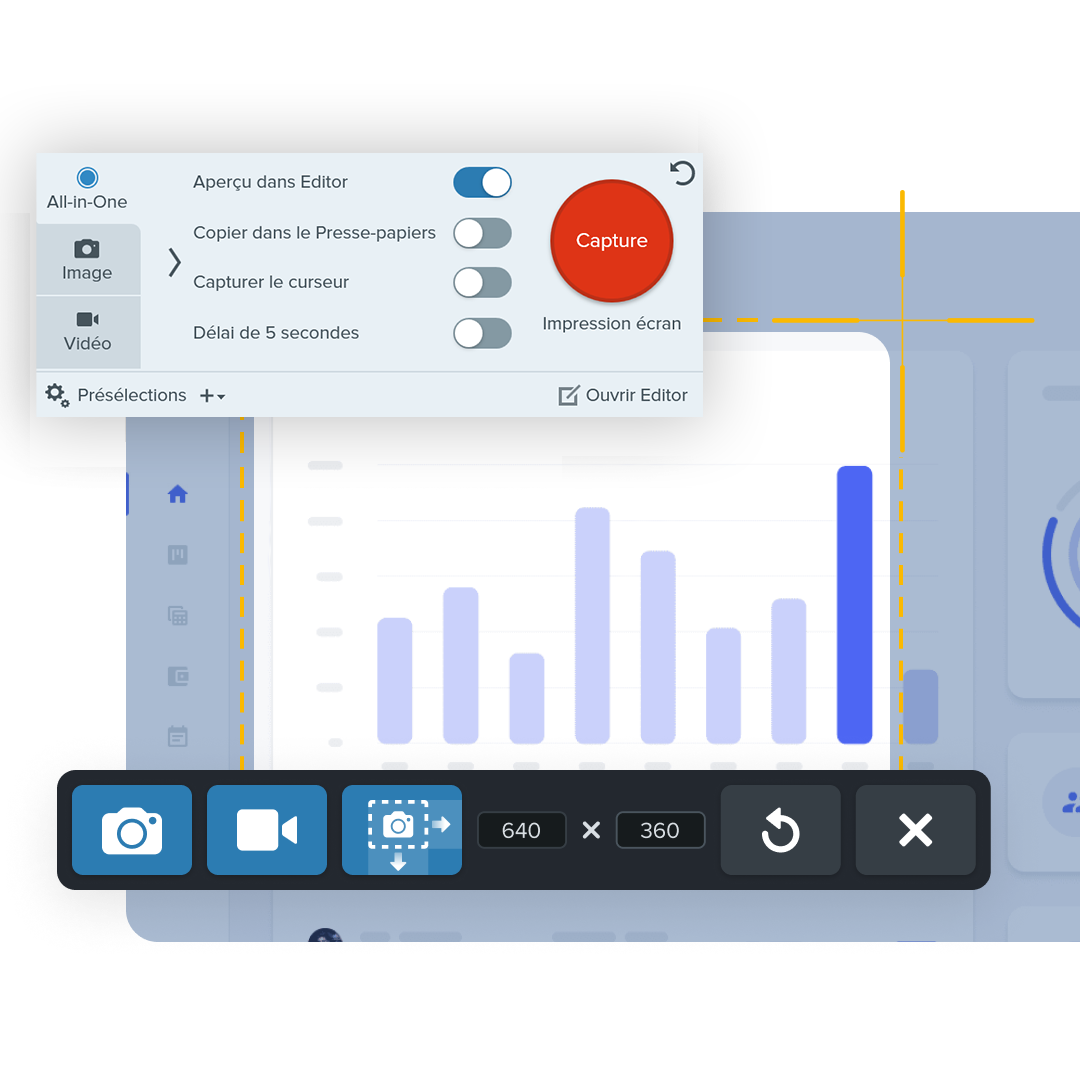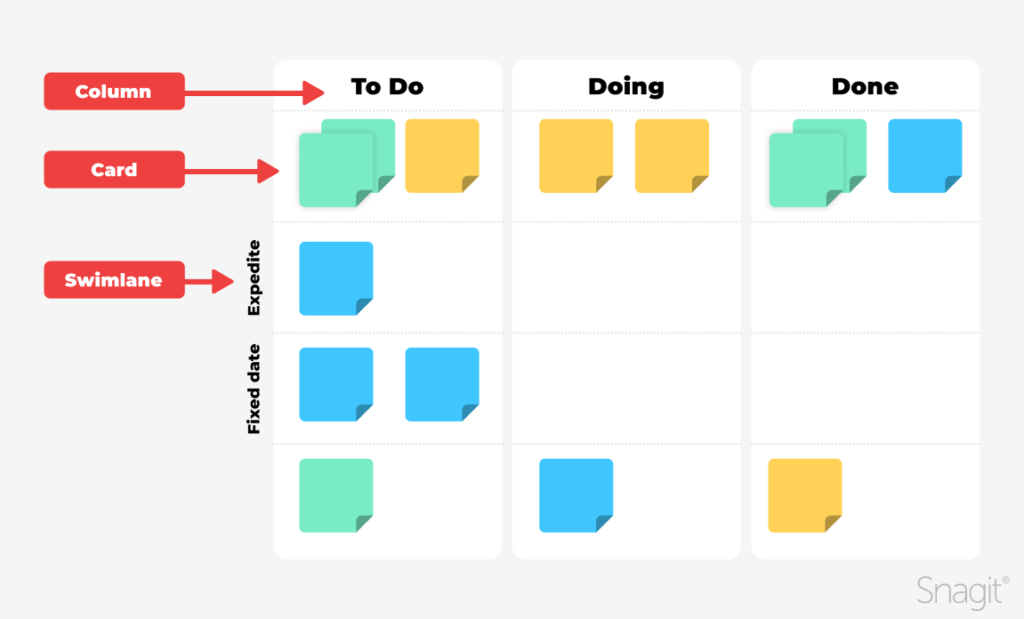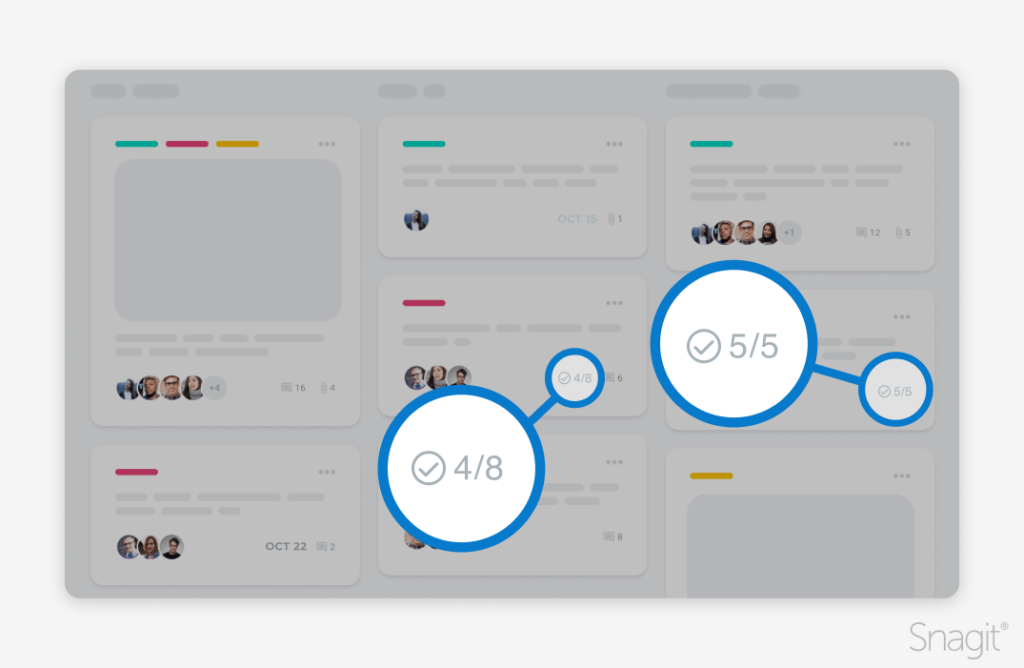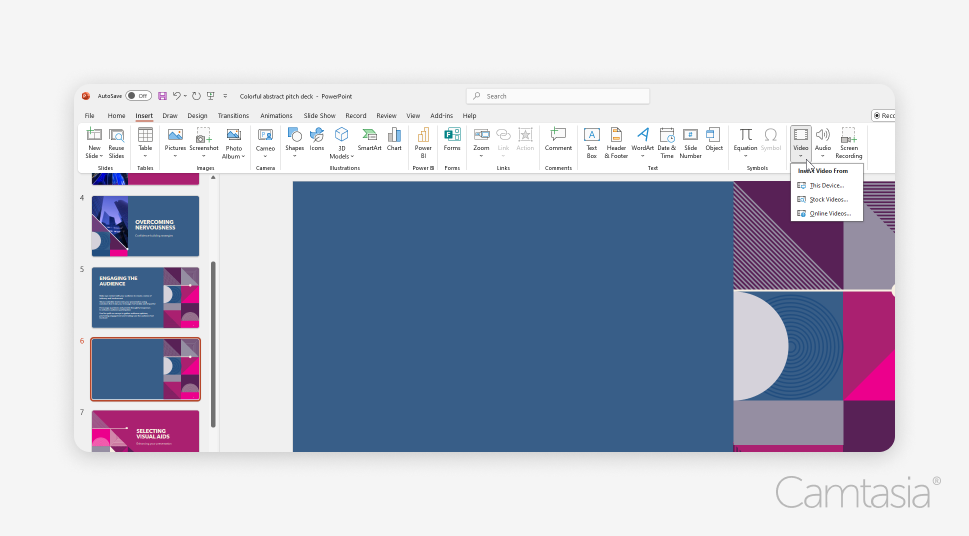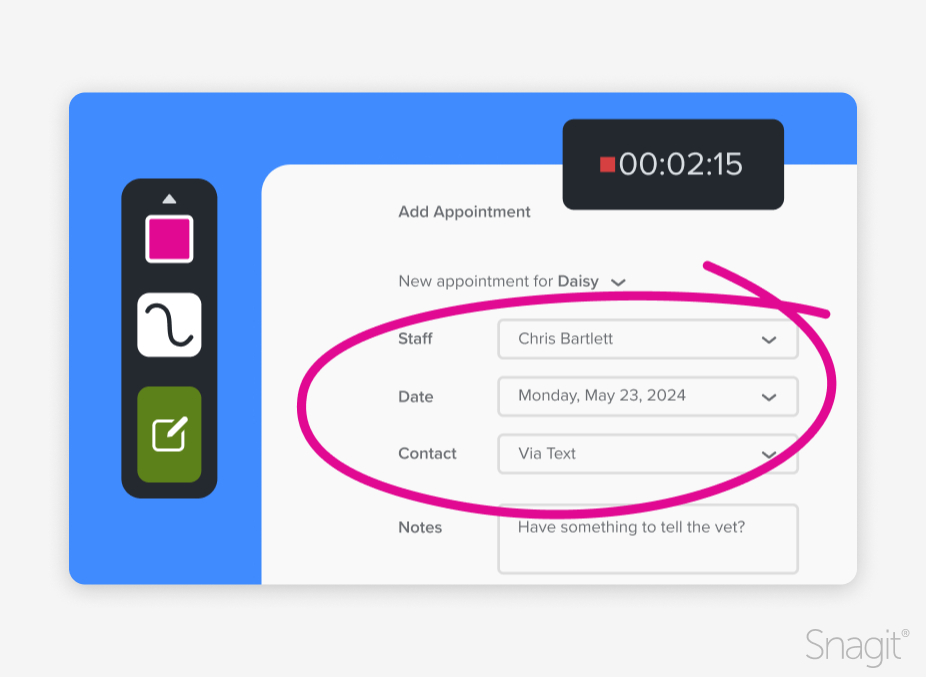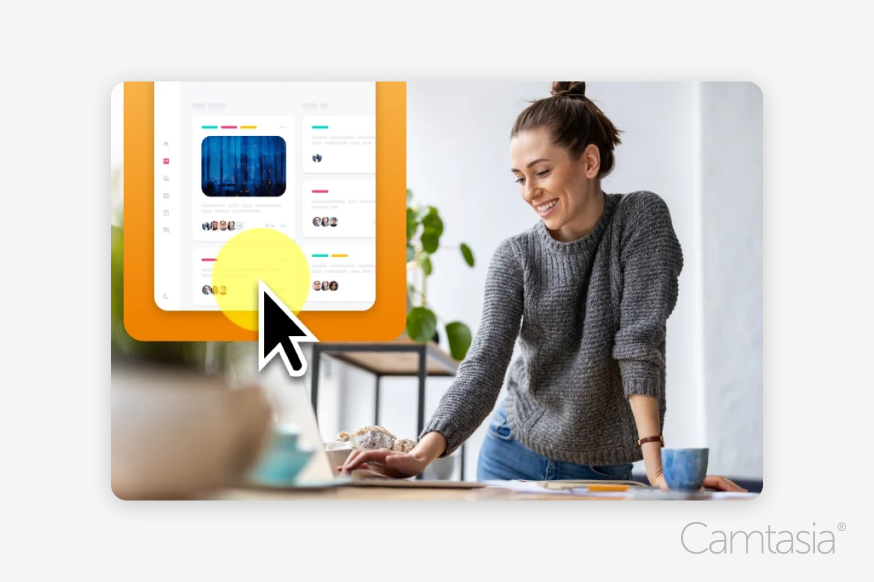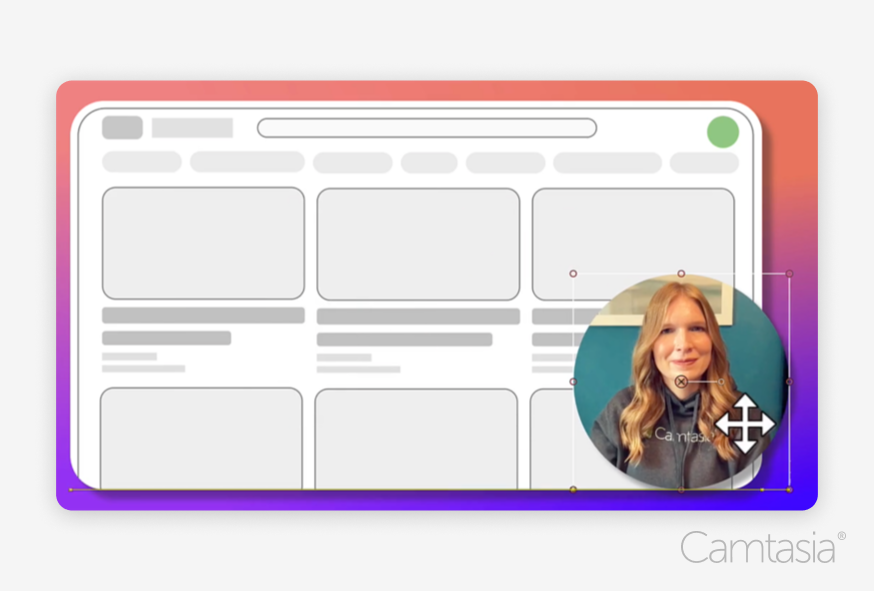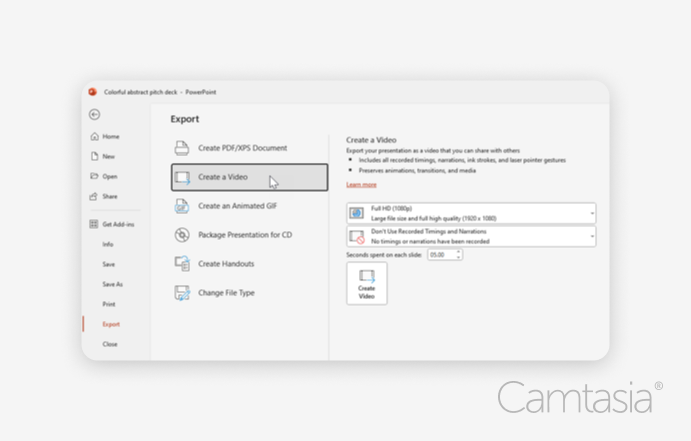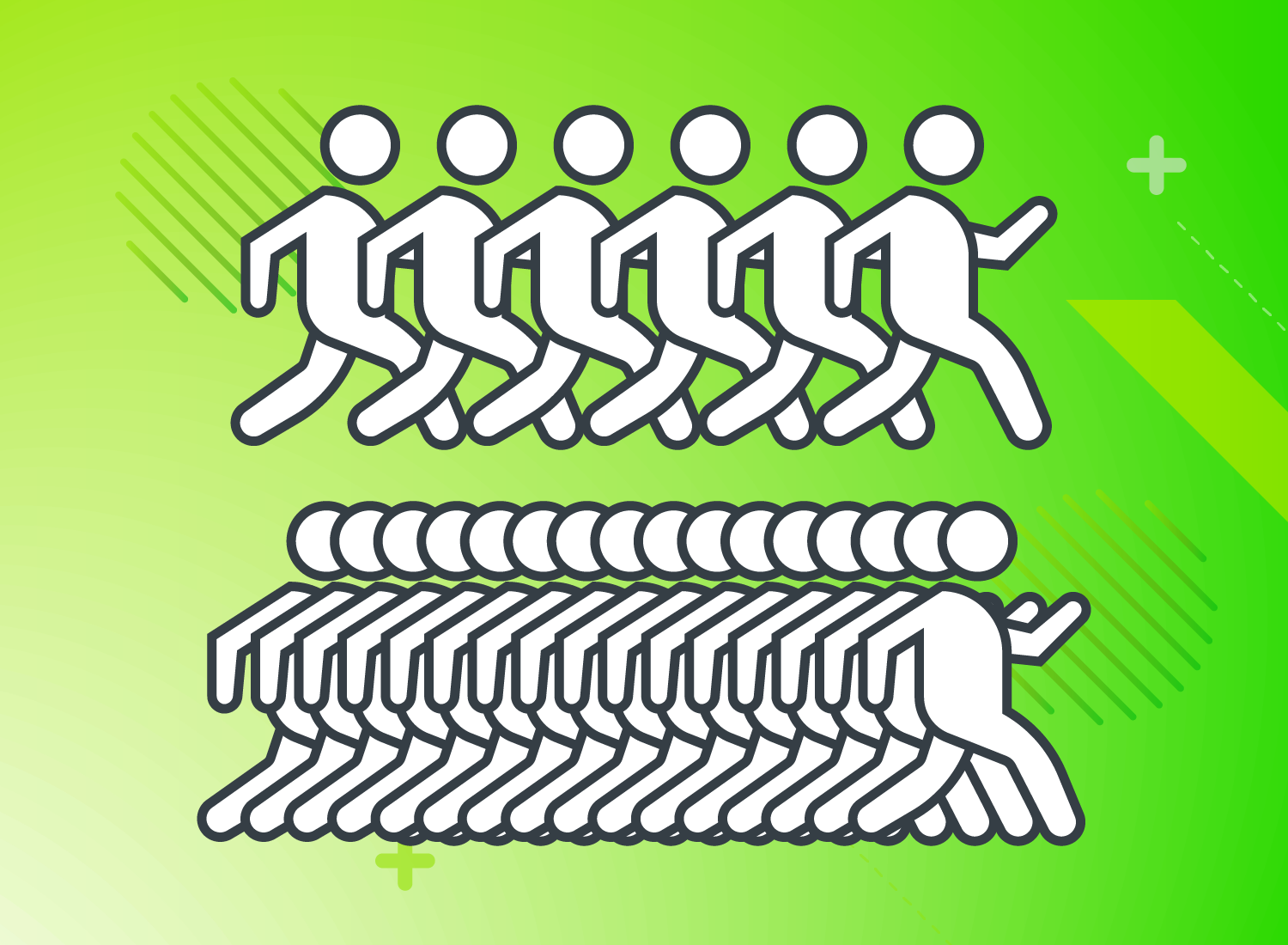Knowing how to make a good educational video is one of the keys to helping students learn better — even when classes are in-person. But how do you create educational videos, and how do you know if they’re effective?
Luckily, making great educational videos doesn’t have to be difficult. In fact, with the right tools and know-how (and a free template), it can be incredibly easy to create effective, engaging videos that enhance the learning experience while improving engagement and knowledge retention among students.
What is an educational video?
In the higher education (or even K-12) space, this type of educational content has the potential to go way beyond skills and how-to guides. In fact, the best educational videos can teach abstract concepts, theories, and much more.
Educational videos vs instructional videos
So, how is an educational video different from an instructional video, a how-to video, or training video?
While instructional, how-to, and training videos are all types of videos that can be considered “educational” they’re usually more focused on teaching a skill or skillset.
In this article, we’ll focus on videos for use in higher education as opposed to instructional videos, workplace training, or other knowledge-sharing videos used in internal communications.
Common types of educational videos
What’s more, educational videos aren’t limited to recorded lectures. In fact, video can be used in a wide variety of ways to enrich, optimize, and supplement a learning course. Depending on the need, you could create course videos for each and every part of your course – because why wouldn’t you?
To give you some ideas, educational videos could include:
- Lecture recordings
- Introduction videos
- Course & syllabus navigation videos
- Assignment or project feedback videos
- New week/topic preview videos
Most — if not all — of the tips and techniques we explore in this article will apply to any type of video intended to instruct or inform, including the types of business videos used by large and small organizations.
Create Incredible Videos with Camtasia
Camtasia is an intuitive video editing software that will enhance your tutorials, how to videos, and more. Start creating today!
Get started for freeHow to make an educational video
Creating educational videos has become an increasingly important skill for educators. Whether you’re teaching in a fully online environment or supplementing a face-to-face course with additional resources, videos offer a dynamic and engaging way to deliver instructions to learners of all ages.
If you’re wondering how to make educational videos, you’re in luck as this section will act as a step-by-step guide to help you create high-quality videos that will engage and inspire your learners.
1. Start with a plan
As we mentioned already, every educational video should have a learning objective. Once you know what your video needs to accomplish, you must work on a plan to do exactly that. While not every video needs a high degree of professional polish, pressing the record button before you’ve prepped probably won’t be as effective as you want it to be.
For less formal videos, such as providing feedback on student projects, consider a quick run-through of what you intend to record to ensure you know what you want to cover. Even a bulleted list can help keep you on track.
2. Write a script
Nothing ruins a good video faster than a lot of hesitations. While it’s natural for “ums” and “ahs” to slip in a natural conversation, if you’re “umming” and “ahhing” too much it’s probably because you’re underprepared – and your audience will pick up on that.
Having a script will help you sound more professional and preserve your video’s focus.
The best scripts will include — word-for-word — everything you intend to say. Taking the time to write this out before recording helps ensure that you will cover everything you want to without the danger of meandering into unrelated topics.
To write a script, start by outlining the points you want to make, or use an AI script generating tool to help you out. TechSmith Audiate is a handy tool that will create a script based on your prompt, which you can then edit and use word-for-word or as an outline. This tool is an easy way to kick-start the video creation process!
3. Create a storyboard
If your educational video will include camera footage, a storyboard helps you visualize what all your shots will look like before you shoot. This will save you a lot of time in the long run.
Quick sketches and stick figures are perfectly fine for live video. For a screencast or screen recording, you can use a series of simple screenshots to roughly show what you plan to display with the narration.
If your video won’t use camera video, or if the camera video has already been recorded and you’re simply assembling it into the final product, you probably don’t need a storyboard.
4. Record your voice over
With your script in hand, it’s time to record your voice over. TechSmith Camtasia comes with a built-in, easy-to-use voice recording feature and can be an excellent choice, but you might also benefit from using TechSmith Audiate.
Audiate takes voice over recording and editing to a whole new level by transcribing your voice in real-time, as you record. If you already have a voice over recorded, you can import it into Audiate and the software will transcribe it for you.
Then, you can edit your audio in the same way you would edit the text in a document. So, rather than staring at an audio waveform and trying to figure out precisely what you said and when, you can actually see your words on your screen.
Audiate will even flag all the “ums”, “ahs,” and other hesitations automatically so you can easily find and delete them. You can even delete them all at once!
When you’re done, save the audio file and import it into Camtasia. If you want, you can also export the edited text as a transcript or an SRT file and use it to provide subtitles or captions.
It’s worth noting that it isn’t always necessary to record your voice over separately from your video. For those videos, we recommend recording your voice over in Camtasia directly.
5. Record your educational video
If your video is going to include any screen recording, be sure to tidy up your computer desktop of any clutter. Adding personality to your videos doesn’t mean showing your students all your files.
Once your desktop is clutter-free, open the software applications you want to show in your recording. This could be anything from your internet browser to Microsoft PowerPoint.
Open Camtasia and click the New Recording button.
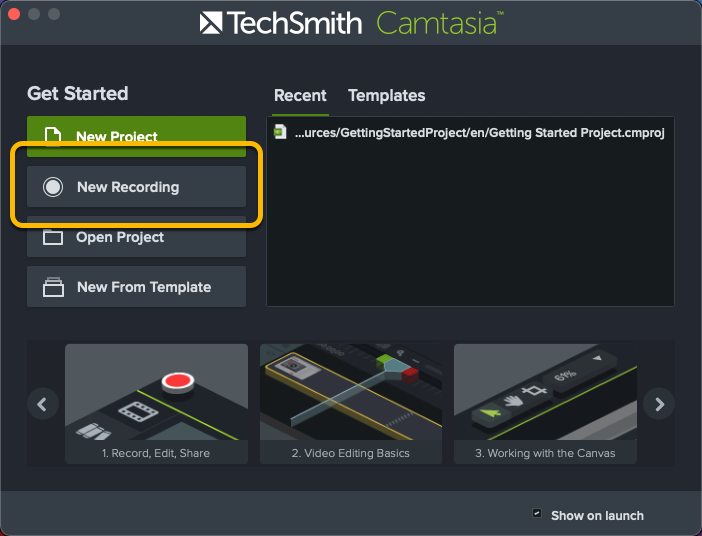
Next, select the screen or window you want to record, choose your microphone, and toggle your system audio on or off. Camtasia allows you to record your screen and camera at the same time, so you can show your students your face throughout your video.
For most videos, we’d recommend including your webcam footage and system audio as both offer your audience additional layers of context. However, it’s really up to you to decide what’s best for your video and your students.
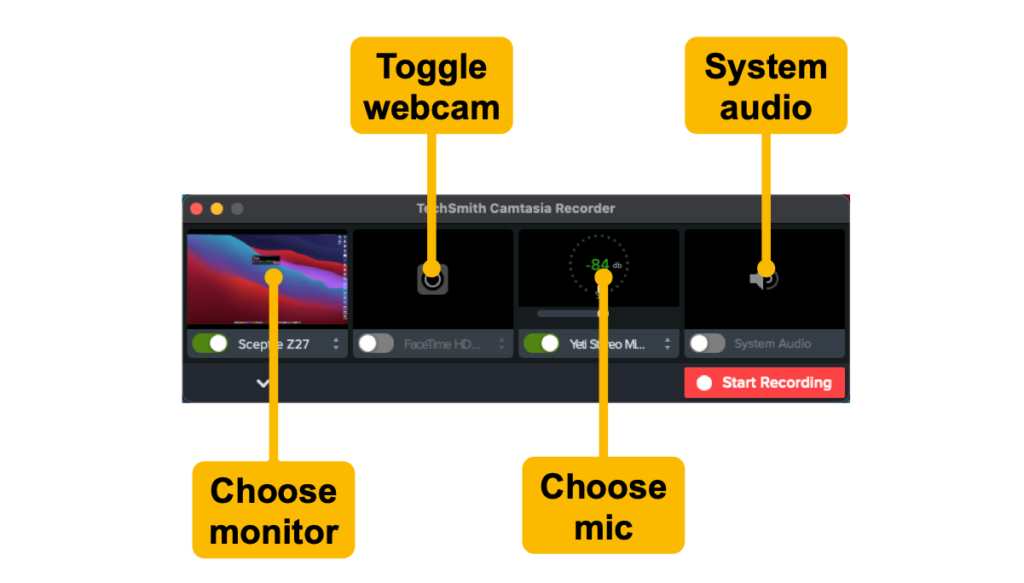
Once you’ve made your selections, click Start Recording, wait for the three-second countdown, and you’re on your way.
Remember, if you make a mistake while recording, it’s better to keep going than to start over. Take a moment to clap twice before starting again from just before the mistake was made – this will make it easier to find and edit the recording later on.
When you finish recording, click the stop button and Camtasia will automatically add your recording to the timeline in a new Camtasia project.
6. Import your media
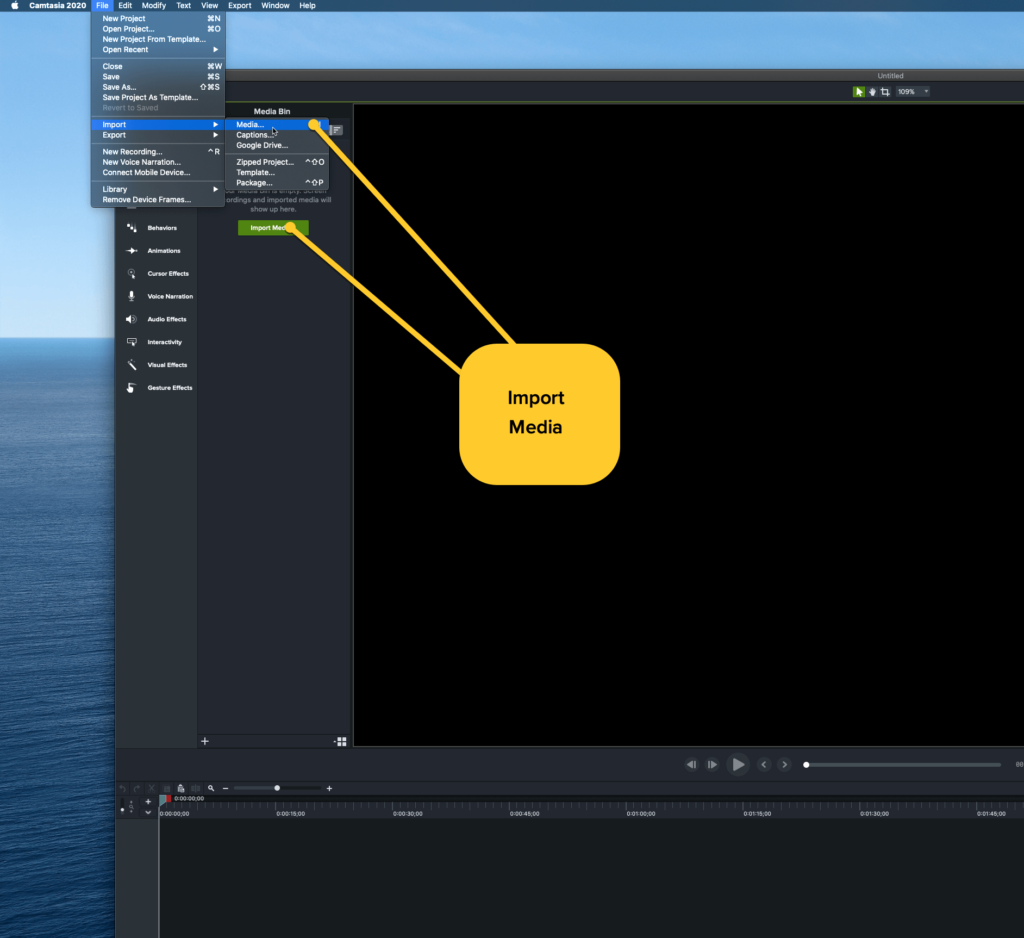
If you want your video to include any other visuals or assets, such as music, screenshots, images, or even other videos, import them by clicking Import Media and navigating to the folder where your assets are stored.
Camtasia can also directly import PowerPoint slides, which is a fantastic feature if you plan on including a slide deck in your video.
Placing your assets in your video is as simple as dragging them to where you need them to be in your timeline. If you need to make any changes and move them later, you can!
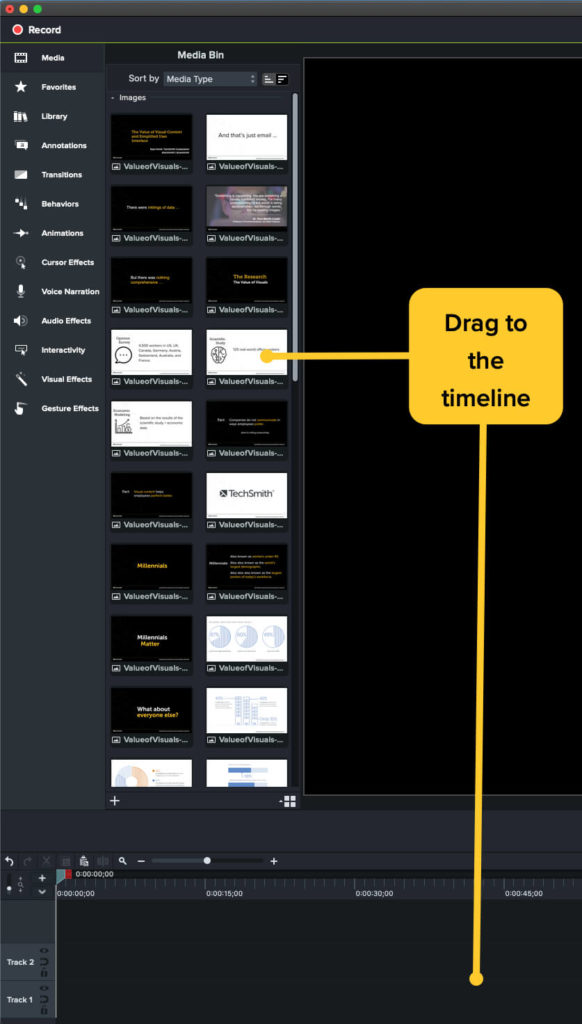
7. Edit your video
Editing your video might sound like a daunting task, but it really isn’t. With Camtasia, it’s incredibly easy to edit video content. If you can drag and drop assets, then you can edit – trust us!
Video editing is even easier if you’re using a video template.
Templates help to standardize and simplify the editing process by providing a structure. You can adjust the template as you need, but it gives you a starting point that’s far closer to the finished product than the raw footage.
If you’re new to recording educational videos, or any videos for that matter, templates can help take some of the guesswork out of the process. We even have a list of our top 5 educational video templates you can use.
To use a template in Camtasia, go to File > New Project from Template. Camtasia will automatically load assets into your media bin and even place some of them on the timeline.
Next, open your screen recording from your library and drag it to the timeline and over the template placeholder. When the placeholder turns green, you can release the recording and choose “Ripple Replace.”
Finally, make any final edits as you see fit. For a more detailed explanation and walkthrough on using templates, check out the video above.
8. Share your video
Once you finish editing your video, it’s time to share it with the world – or at least your students.
With Camtasia you can save your file locally or to a network drive. Alternatively, you can share it to any of a number of popular destinations such as YouTube, Vimeo, Dropbox, Google Drive, and TechSmith’s Screencast® – to name a few!
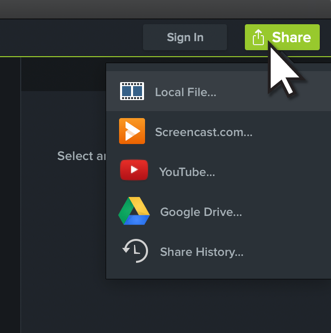
Simply click Share and choose your destination. All you have to do now is share the link with your students or upload the file to your learning management system.
What’s the right length of an educational video?
The idea of “less is more” applies to educational videos too, only you might say “shorter is better” instead. While this is a good guideline to work with, it would be more accurate to say that your videos should be the ‘right’ length for the subject matter.
If you’re used to longer in-person class sessions, it might be tempting to do the same thing with video. But to truly leverage the advantages of this type of learning, your videos should be concise and easy to digest. Depending on the subject, that may be two minutes or 20 minutes.
As with so many aspects of creating videos, it’s really important to keep your audience in mind. So when making a video, consider your students’ age and cognitive load as well as the difficulty of learning the content, and the video’s learning goals.
3 tips to make educational videos more accessible
When recording videos for higher education or K-12, accessibility of the content for people with disabilities is essential to ensure that everyone can access and understand the content.
But here’s a little secret: Accessible content is actually better for everyone because many people have their own preferred ways of consuming visual content.
With that in mind, here are a few tips for ensuring your video content is accessible to all your students:
1. Add captions
Every educational video you make should include captions. Captions ensure that any words spoken, along with relevant sounds or sound effects, are displayed on the screen. This ensures that people who are deaf or hard of hearing can still follow along and learn from your content.
Without closed captions, your video won’t meet the necessary requirements for accessibility and you’ll risk excluding some of your viewers.
However, captions come with an added bonus, as they’re also great for anyone who can’t watch your video with the volume turned up, or if they’re watching in a noisy environment. On the other hand, some people just like reading along with videos as it helps ensure they won’t miss anything. Others might even find captions help them learn the correct spellings of complex words.
Pro tip: To be fully accessible, be sure to use closed captions rather than open captions to ensure students can turn them on or off as needed.
2. Make a video transcript
A video transcript is a text version of your video. They’re helpful for both people who are hard of hearing and those who are blind or visually impaired. But they can also help enhance the engagement of your video lessons.
For viewers with audio difficulties, they can read the transcript directly, while those who have visual impairments can use a screen reader to access the content.
Remember, if you recorded your voice over in Audiate, you can export your captions and transcript directly from your recording, which will save you — and your students — a lot of time.
3. Create an audio description
An audio description is a narrative track added to your video that describes important visual details for people who are blind or visually impaired. Audio descriptions are usually added during natural pauses in dialogue or voice over to avoid distracting from other important audio details.
Creating videos with accessibility in mind can help ensure that important visual elements of the video are described verbally in the audio track itself, which will eliminate the need to add audio descriptions.
For instance, if your video is just you speaking into your webcam, you probably don’t need an audio description. However, if your video contains complex visuals, an audio description may be necessary to provide additional context and ensure that all viewers can fully understand the content.