Turn Your Screenshots into a Video
Record and narrate a video to provide additional context for an image or series of images.
Record and narrate a video to provide additional context for an image or series of images.
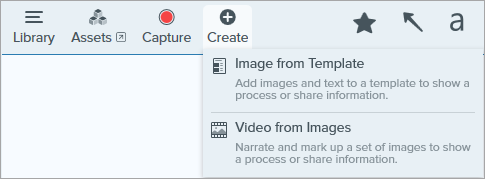


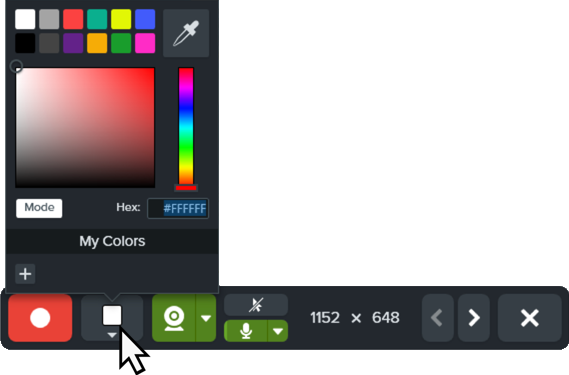






The video appears on the canvas to review, edit, and share.
Start or end your video with a professionally-designed slide template from the TechSmith Assets for Snagit website.

Note: Starter assets are available for free to Snagit users. Premium assets require an annual Assets for Snagit subscription to download.
Click Share Link to upload your video to Screencast – free with your TechSmith account.
Snagit copies a link to your clipboard to quickly share your video with anyone!
About Screencast
Note: This tutorial is for Snagit version 2025. Previous versions may look or function differently.