Snagit Library Location
Learn about options to store your captures locally, or to a cloud location for automatic backup and access from another computer.
Learn about options to store your captures locally, or to a cloud location for automatic backup and access from another computer.
The Snagit Library stores and organizes your captures. To view or change the location of your Snagit Library:
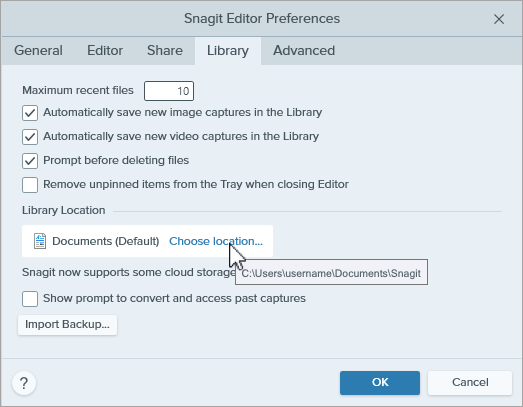
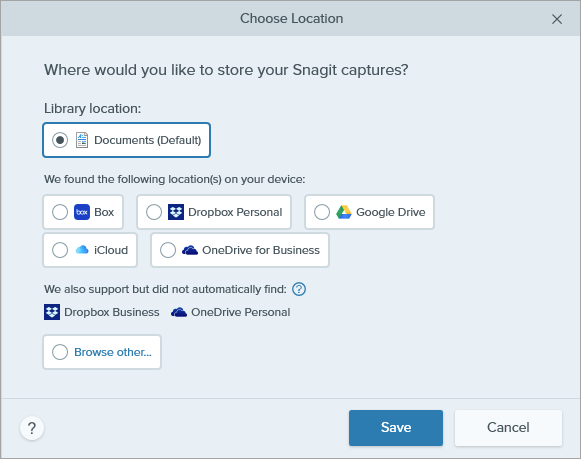
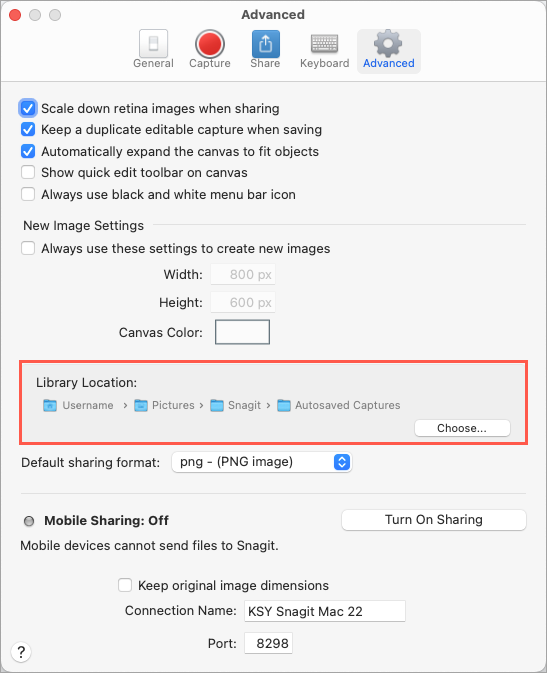
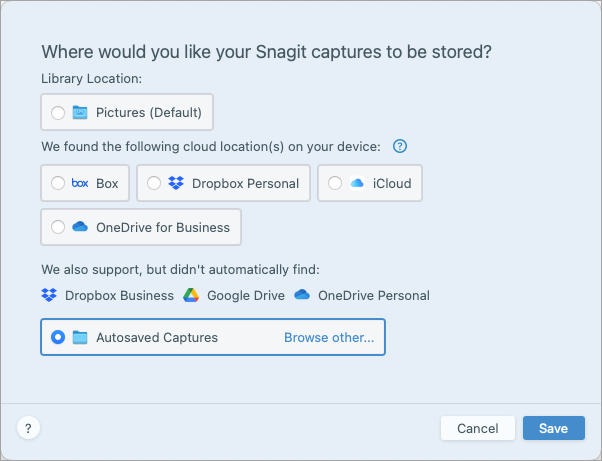
Note: If you have an Enterprise Site License for Snagit, your IT Administrator may disable the option to choose a Library location.
Note: When you change the Library location, Snagit moves all the existing files in the Library to the new location. During this process Snagit is temporarily unavailable. After Snagit moves the files, it may take a moment to display all files in the Library. Snagit closes all captures in the Recent Captures Tray.
If Snagit does not automatically detect a cloud service, click Browse other to navigate to the location or check your settings. To learn more about cloud storage setup, see Cloud Services and Settings.
For users with multiple Google Drive, OneDrive Personal, or OneDrive Business accounts, the Choose Location dialog displays only one account for each service.
If Snagit detects an existing Library in a cloud storage location, it recommends that option. If you do not select the recommended location, Snagit creates a new library. To merge the existing library and new library at a later time, see Manage the Library.
Store your Library on your computer if you only use Snagit on one computer and if you already back up your computer files.
The default location is Documents (Windows) or Pictures (Mac). You can also select a different location on your computer.
Companies such as Dropbox, Google, and Microsoft offer data and file storage on remote, distributed servers via the internet, commonly called cloud storage.
Store your Library to a third-party storage location for automatic backup and to access your captures on another computer. For more information about supported services, see Cloud Services and Settings.
Note: It is not recommended to share a Snagit Library with other users via a cloud location. The Library includes all unsaved captures. To share an individual capture with others, see Share Captures. To export multiple captures, see Batch Convert Images.
On Windows, Snagit supports Library storage on a network drive, but with limited functionality.
| Supported | Not Supported |
|---|---|
|
|
For full functionality, store your Library to a local location on your computer or to a supported cloud storage service.
For Snagit to detect a supported service automatically:
Snagit supports the following third-party storage services. Click a service to view Snagit requirements and a link to download the application.
To save your library to Box, you must use Box Sync. Box Drive is not supported.
For more information and to install Box Sync, see the Box website.
To save your library to Box, you must use Box Drive. Download Box Drive from the Box website.
File availability while offline:
To save your library to Dropbox, install the desktop app from the Dropbox website.
To save your library to Drive, you must use Drive for desktop. Download Drive for desktop from the Google website.
Set the My Drive syncing option to Mirror files mode.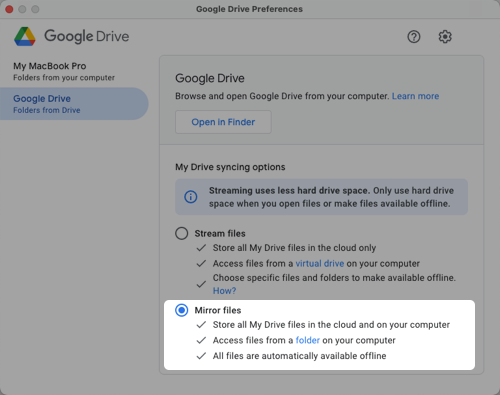
Note: Stream files mode is not supported.
To download iCloud for Windows, visit the Apple website.
Note: Windows may experience delays when syncing to iCloud, which impacts Snagit file availability.
To make sure Snagit works with iCloud, select System Settings > Apple ID > iCloud and deselect the Optimize Mac Storage option.
Snagit supports both OneDrive for Business and OneDrive Personal. For more information and to download OneDrive, visit the Microsoft website.
To make sure Snagit works with OneDrive, disable the Files On-Demand option:
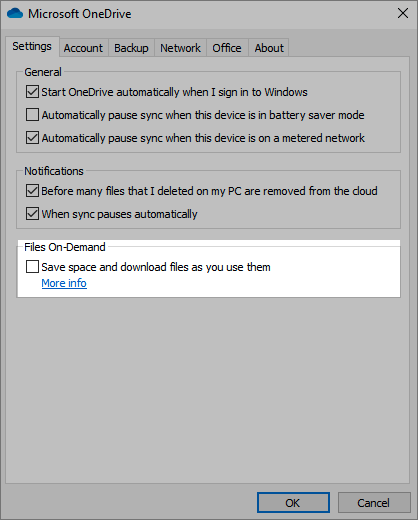
Snagit supports both OneDrive for Business and OneDrive Personal. To download OneDrive, visit the Microsoft website.
To make sure Snagit works with OneDrive, open OneDrive Preferences and select Download all OneDrive files now.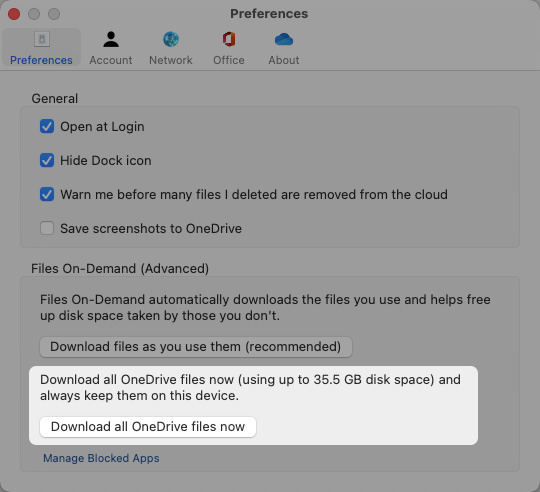
Note: This tutorial is for Snagit version 2025. Previous versions may look or function differently.