Recent Captures Tray
The tray shows the recent image captures, video captures, and other files opened or edited in Snagit Editor.
The tray shows the recent image captures, video captures, and other files opened or edited in Snagit Editor.
Select a thumbnail in the tray to view the full image on the canvas in Editor.
Snagit automatically saves any image capture as a SNAGX file and any unsaved video capture as a MP4 in the Snagit Library. To learn more about automatically saved captures, see this support article.
To save image or video changes, select File > Save or Save As. For more information, see Best Practices for Saving Your Snagit Files.
If you save an image as a different file type such as JPG or PNG, both the SNAGX and the saved file appear in the tray.
After the file is saved, an orange sunburst appears when there are additional unsaved changes.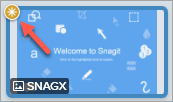
Click the Pin icon to anchor a capture thumbnail to the left side of the tray for quick access. New captures are added to the right of pinned captures in the tray.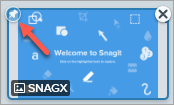
Click the Pin icon again to unpin a thumbnail from the tray.
Click the Close icon on a thumbnail to remove it from the tray.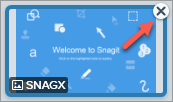
Note: Removing the capture from the tray does not delete the file. Click the Library button to find and open closed captures. See Introduction to Snagit Library.
To permanently delete a file, right-click a thumbnail in the tray or in the Library and select Delete (Windows) or Move to Trash (Mac).
Press Control+click (Windows) or Command+click (Mac) to select multiple images in the tray. Right-click the selected images in the tray to select one of the following options:
Click and drag an image from the tray to add it to the image on the canvas.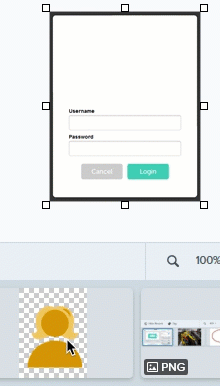
Note: This tutorial is for Snagit version 2025. Previous versions may look or function differently.