Snagit Preferences – Windows
Explore Snagit settings to capture, edit, share, and save the way you want.
Explore Snagit settings to capture, edit, share, and save the way you want.
Note: For Mac users, see Snagit Preferences – Mac.
To open Capture Preferences in Snagit for Windows, in the Capture Window, select File menu > Capture Preferences.
| Option | Description |
|---|---|
| Run Snagit when Windows starts | Run Snagit Capture on computer startup. For more information about how Snagit Capture appears on startup, see Capture interface options below. |
| Capture interface options | Set the preference for how you access Snagit Capture on the screen:
|
| Snagit theme | Select Light or Dark from the dropdown to choose the Snagit interface color theme. |
| Automatically check for updates | Automatically check for the latest version of Snagit when connected to the Internet. |
| Send anonymous usage data | Send anonymous data on Snagit usage to help TechSmith improve future versions. Learn more about usage reporting on the TechSmith website. |
| Notifications | Select which notifications to receive from the following options:
Note: The Send anonymous usage data option must be selected to turn on notifications. |
| Option | Description |
|---|---|
| Hide Snagit during capture and remove Snagit controls from completed captures | When you start a capture, Snagit hides the Capture Window and Snagit Editor. Recording toolbars, controls, and previews are removed from captured images and videos. |
| Open screenshots copied from system tools | Open screenshots captured using system tools, such as the Snipping Tool or Snip & Sketch, in Snagit Editor. |
| Show magnifier | The magnifier helps to capture pixel accuracy when selecting an area to capture.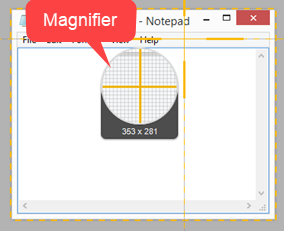 Press M to hide the magnifier during capture. |
| Simplified crosshairs | Display simplified crosshairs to improve capture performance. |
| Require Start button for scrolling capture | For Scrolling captures (formerly Panoramic capture), enable this option to automatically start the Scrolling capture, or disable this option to require clicking the Start button to begin the Scrolling capture. |
| Show alert when microphone is muted | The video recording toolbar shows an alert if Snagit detects that you are speaking into your microphone but microphone recording is turned off. |
| Automatically start video recording | Automatically start the video recording after selecting the video recording area. By default, this option is disabled. You must click the Record button to start the recording. |
| Show video countdown | Displays a three second countdown before starting the video recording. |
| Show Ready to Record window | Displays current settings for review before recording. |
| Minimize controls when recording fullscreen with one monitor | When recording fullscreen with a single display, Snagit shows minimized Screen Draw, Pause, and Webcam controls. Click and drag to move the controls to a different location. |
| Scale captures down to 1920 x 1080 (recommended) | Scales video recordings to smaller dimensions. The dimensions can vary depending on the original recording dimensions. If video quality is a concern, consider disabling this option. When disabled, the text and graphics appear crisper, but the video may result in larger file sizes and dimensions. |
| Enable webcam | Select a built-in or connected camera device for recording camera video. To learn more, see Record a Video with Snagit. |
| Disable hardware accelerated recording | Select this option to record in software mode rather than hardware mode. This option is recommended if you experience problems with video recordings. |
| Video Quality | Select the quality for video recordings. Higher video quality can result in larger file sizes. |
| Printer Capture Settings | Send content from an application into Snagit Editor using the application’s Print option. To set Snagit Editor as a printer destination:
|
You can change some of the hotkey commands:
To view the complete list of default hotkeys, see the Snagit Hotkeys Guide.
To open Editor Preferences, in Snagit Editor select Edit menu > Editor Preferences.
| Option | Description |
|---|---|
| Snagit theme | Select Light or Dark from the dropdown to choose the Snagit interface color theme. |
| Language | Select your preferred language for Snagit menus, options, notifications, etc. Snagit supports English, French, German, Japanese, Portuguese, and Spanish. |
| Show Capture Widget (formerly OneClick Tab) | Displays limited capture options as a tab anchored to the edge of the screen. For more information, see Capture interface options in Snagit Capture Preferences. |
| Show me onboarding | Display pop-up windows to introduce new features or explain functionality the first time you select a feature. |
| Show additional information in tooltips | Disable this option to display minimal tooltips. Enable this option to display enhanced tooltips and select a style:
|
| Send anonymous usage data | Send anonymous data on Snagit usage to help TechSmith improve future versions. Learn more about usage reporting on the TechSmith website. |
| Notifications | Select which notifications to receive from the following options:
Note: The Send anonymous usage data option must be selected to turn on notifications. |
| Option | Description |
|---|---|
| Editor Workspace Color | Select the Editor background color.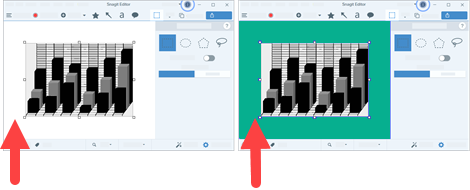 Consider changing the background color to increase the contrast between the application and the capture previewed on the canvas. |
| Recent files thumbnail size | To change the size of the thumbnails in the Recent Captures Tray, select Recent files thumbnail size > Small, Medium, or Large from the dropdown. |
| Automatically expand the canvas to fit objects | Automatically increase the size of an image when pasting or dragging objects outside of the current image.
Note: On Mac this option is available in the Advanced tab. |
| Escape key closes Editor | Set the keyboard shortcut to exit Snagit Editor to the Esc key. This option is disabled by default. To exit Snagit, select File > Exit Snagit Editor. |
| Show cursor quickstyle popup | Display a preview of the tool style next to the cursor on the canvas. |
| Show Toolbar Labels | Display icons and text labels or icons only in the Snagit Editor toolbar.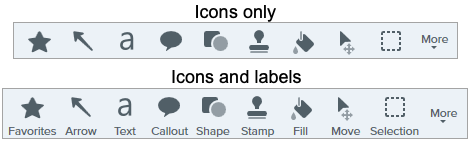 |
| Enable spell check | Enable the OS spell check to identify misspelled words in callouts, text boxes, and Grab Text output. |
| Spell check language | Select a spell check language from the dropdown. Snagit supports spell check for the following languages:
|
| Option | Description |
|---|---|
| Share Destinations | Lists the share destinations that appear in the Share dropdown menu. To customize the destinations, complete any of the following:
|
| Do not include capture source in shared file names and titles | By default, Snagit automatically names shared captures with contextual information, such as the title of the web page or name of the file captured. Select this option to exclude capture source information from the file name and instead use:
|
| Option | Description |
|---|---|
| Recent captures in tray | Sets the number of files that can be displayed in the recent captures tray in the Editor. Enter a number 1-200. |
| Automatically save new image captures in the Library | By default, Snagit automatically saves new captures in the Snagit Library. If this option is disabled, any unsaved captures are closed and deleted when you close Snagit. |
| Automatically save new video captures in the Library | By default, Snagit automatically saves new captures in the library. If this option is disabled, any unsaved captures are closed and deleted when you close Snagit. |
| Prompt before deleting files | Display a message prompt before deleting files in Snagit. |
| Remove unpinned items from the Tray when closing Editor | Removes all unpinned captures in the recent captures tray when closing Snagit. |
| Library Location | The Snagit Library stores image captures as .snagx files and video captures as .mp4 files. By default, library files are located in this folder: C:\Users\username\Documents\Snagit.
|
| Show prompt to convert and access past captures | When you open the Library for the first time, Snagit prompts you to convert your previous captures from the SNAG file format to SNAGX. If you selected Ignore and Do Not Convert, select this option to restore the prompt in order to convert captures from previous versions of Snagit. |
| Import Backup | Import a .snagarchive backup file from Snagit 2021 or earlier into the Library. For more information, see Manage the Library. |
| Option | Description |
|---|---|
| Always keep Editor running in the background | Enable this option to open captures in Snagit Editor more quickly. This option keeps Snagiteditor.exe running in Windows Task Manager when you close the Snagit Editor window. |
| Delete cropped content | Automatically delete the content cropped out of an image. |
| Automatically flatten pasted images | Automatically flatten images or objects pasted onto the canvas. The pasted objects are not editable and become a permanent part of the image when flattened. |
| Drag and drop file type | Set the preferred file type when you drag SNAGX files from the Recent Captures Tray or Library to another app or file location. |
| Mobile Sharing | Add a mobile device under File > Connect Mobile Device to enable this option and allow image and video sharing between the mobile device and Snagit.
|
| Reset to Default Settings | Resets Snagit settings and preferences to the original “factory” settings. |
Set the preferred file format for when you select File menu > Save As.
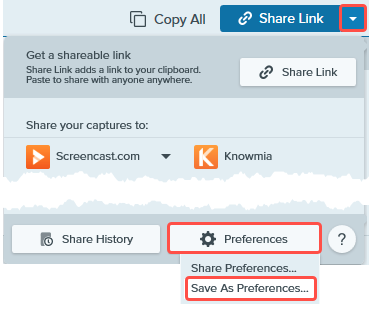
Note: This tutorial is for Snagit version 2025. Previous versions may look or function differently.