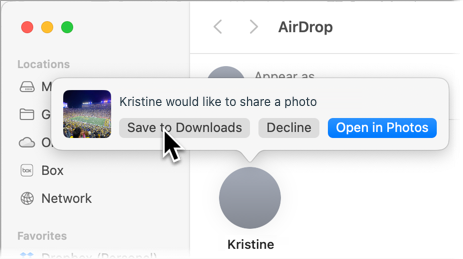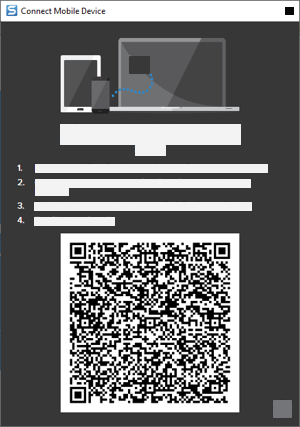AirDrop from an iPhone or iPad (Mac only)
AirDrop photos, screenshots, or videos from the Photos app on your iPhone or iPad to Snagit on your Mac computer.
- Ensure your iPhone or iPad and computer both have Bluetooth and Wi-Fi turned on and are on the same network.
- In Snagit, enable the AirDrop option. Select Snagit menu > Settings > Capture tab.
- Enable the Open AirDrop images and videos in Snagit option.
- In the Photos app on your iPhone or iPad, tap to select an image or video.
- Tap the
 Share icon.
Share icon.
- Tap AirDrop.

- In the Other Devices list, tap your computer name or serial number.
- In the Finder app on your computer, open AirDrop.
- In the alert that someone would like to share a photo or video, tap Save to Downloads.
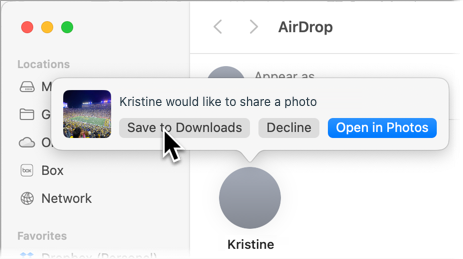
The image or video opens in Snagit Editor.
Connect Snagit with TechSmith Fuse
TechSmith Fuse is a mobile app that allows you to send images and videos from your mobile device directly to Snagit. You can capture, collaborate, and access your content – wherever you are.
Fuse is available from the Google Play Store or the App Store and supported on mobile devices running the following operating systems:
- iOS version 13.6 or later (phones and tablets)
- Android version 7.0 or later
Share from TechSmith Fuse
- Connect your computer and mobile device to the same Wi-Fi network.
- Install TechSmith Fuse from the Google Play Store or the App Store onto your mobile device.
- On your computer, turn on Mobile Sharing to Snagit:
- On Windows, select Snagit Editor > Edit > Editor Preferences > Advanced tab > Allow sharing to Snagit.
- On Mac, select Snagit menu > Settings > Advanced tab > Turn On Sharing.
- In Snagit Editor, select File > Connect Mobile Device. The Connect Mobile Device dialog opens.
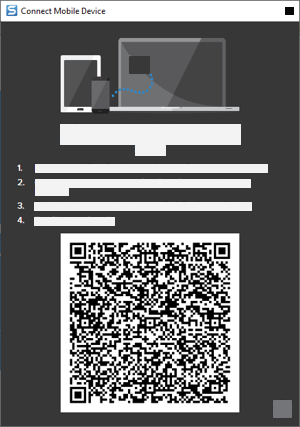
Note: Opening the Connect Mobile Device dialog automatically turns on the Mobile Sharing option in Snagit Preferences. See About Mobile Sharing.
- Open TechSmith Fuse on your mobile device.
- Select the media to send:
- Tap Library to import from your device or to select existing media.
- Tap Video to record a video.
- Tap Photo to take a photo.
- Tap Share and select Snagit.
- The Scanner appears. Point your camera at the QR code in the Connect Mobile Device dialog on your computer.
TechSmith Fuse connects to Snagit, and the image or video is sent to the tray in Snagit Editor.
About Mobile Sharing
Mobile Sharing allows Snagit to receive files from TechSmith Fuse.
Note: Snagit opens a port on your computer to establish a secure connection between your mobile device and Snagit. If you have security concerns about the connection remaining open after you have transferred the files from Fuse, you can turn off Mobile Sharing.
To turn off Mobile Sharing, complete one of the following:
- On Windows, exit Snagit Editor and Snagit Capture. When you restart Snagit, Mobile Sharing is off by default.
- On Mac, select Snagit menu > Settings > Advanced tab > Turn Off Sharing.
Mobile Sharing may also turn off if interrupted. This can happen if:
- Your network/router becomes disconnected or needs to be reset.
- Your computer automatically generates new IP addresses.
- You change network providers.
Trouble with TechSmith Fuse
For unexpected behavior with Fuse and Snagit, refer to the following support articles or contact TechSmith Support:
Note: This tutorial is for Snagit version 2025. Previous versions may look or function differently.
All Snagit Tutorials