Explore Snagit Editor
Snagit Editor allows you to review, edit, and share captures. It is also the central hub to create videos and visual guides, and to access your capture history and Snagit Assets.
Snagit Editor allows you to review, edit, and share captures. It is also the central hub to create videos and visual guides, and to access your capture history and Snagit Assets.
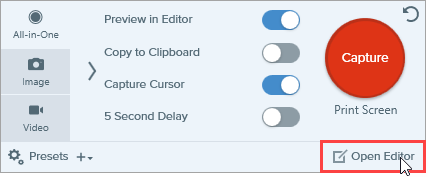
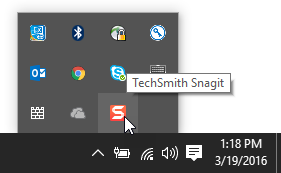
Snagit Editor is packed with options to review, edit, and share your captures. Here are key areas with links to learn more:

Library | The Snagit Library stores your capture history, including images, video recordings, and animated GIFs created with Snagit. Find captures by date, source, tags, and more. See Introduction to Snagit Library. |
Assets | Open the TechSmith Assets for Snagit website to download from over 100 million stamps, photos, themes, and templates for use in Snagit. Select from:
|
Capture | Open the Capture window to access the full range of image, video, and all-in-one capture settings. See Capture Your Screen. |
Create | Image from Template: Quickly create easy-to-follow visual guides for your team or customers. See Create Visual Guides with Templates. Video from Images: Narrate and mark up a set of images to show a process or share information. See Turn Your Screenshots into a Video. |
Toolbar | Click to select a tool to annotate, edit, and enhance image captures. Click More to access additional tools. See Snagit Tools. Note: Tools are only available to edit image captures. To add annotations while recording video, use Screen Draw. To add annotations to recorded video, share your video to TechSmith Camtasia. |
Canvas | The canvas is the workspace to preview and edit captures.
|
Share | Click Copy All to copy and paste the selected image or video into another application. Click Share Link to copy a shareable link to your clipboard. See Get a Shareable Link. Click the Share dropdown to share to a specific app or save to your computer or cloud location. See Share Captures. |
Quick Styles | Apply or save custom-made tool styles. See Quickly Access Favorite Styles and Tools. To hide or restore the Quick Styles and Properties panels, select View > Side Bar (Windows) or Sidebar (Mac). |
Properties | Adjust tool properties such as color, font size, or shape to customize the selected tool. See Snagit Tools. |
Effects | Click Effects to view available image effects, such as image border, torn edge, information about the capture, or color adjustment. See Add Effects. |
Recent Captures Tray | The tray shows the recent image captures, video captures, and other files opened or edited in Snagit Editor. The thumbnail selected in the tray appears on the canvas in Snagit Editor. Click Hide Recent or Show Recent (Windows) or Recent (Mac) to hide or show the recent captures tray. See Recent Captures Tray. |


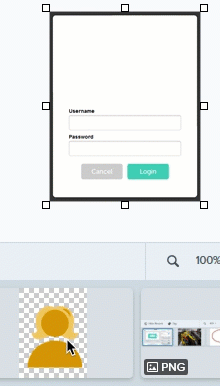
For more options and details, see Edit Captures tutorials.
Note: This tutorial is for Snagit version 2025. Previous versions may look or function differently.