Capture Your Screen
Learn how to take your first capture with Snagit.
Learn how to take your first capture with Snagit.
This topic provides a brief introduction to help you take your first capture with Snagit. For more in-depth information about how to capture a screenshot or video of anything on your screen, see the following topics:
The Capture window provides access to all Snagit capture settings. To open the Snagit Capture window:
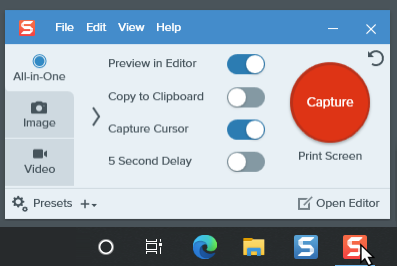
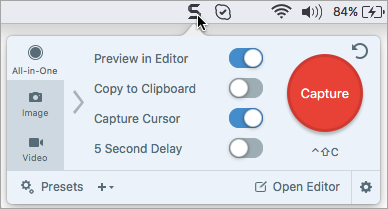

In the Capture window, select the capture type and settings to capture anything on the screen.

![]()
All-in-One tab
Quickly capture an image, video, or scrolling capture with basic capture settings. See Take Your First Capture.
![]()
Image tab
Customize the settings to take a screenshot. Automatically add effects, share directly to a destination, and more. See Capture an Image.
![]()
Video tab
Customize the settings to record video. Set up audio, webcam options, and cursor effects. See Record a Video with Snagit.
![]()
Presets
Save frequently-used capture settings and assign keyboard shortcuts to speed up your workflow. Click Presets to open the list of presets. See Save Capture Settings as Presets.
![]()
Capture settings
Adjust basic settings on the All-in-One tab, or customize more specific settings on the Image or Video tab, to set up the exact capture you want. See Basic Capture Settings.
![]()
Capture button
Click the Capture button to start a capture with the settings selected on the current tab.
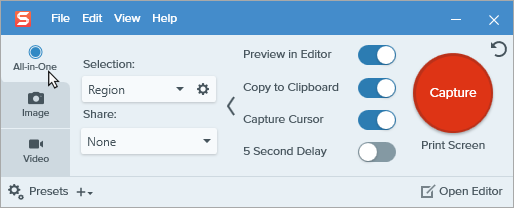
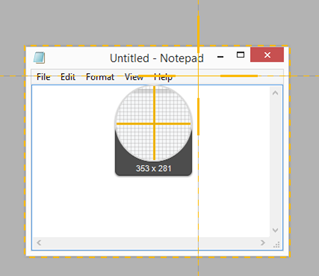



The capture opens in the Snagit Editor where you can preview, edit, and share the capture.
Tip: Save time with the global capture hotkey and presets.
The global capture hotkey (Print Screen for Windows or Control+Shift+C for Mac) starts a new capture with the current settings in the Capture window. These are typically saved from your most recent capture. To edit capture settings, open the Capture window.
To set different keyboard shortcuts for your most common captures, see Save Capture Settings as Presets.
The All-in-One tab includes basic capture settings. Click the ![]() or
or ![]() icon in the middle of the Capture Window to expand or collapse the settings.
icon in the middle of the Capture Window to expand or collapse the settings.

| Option | Description |
|---|---|
| Selection Windows:  Mac:  | Select the capture area. Options include:
|
| Share Windows:  Mac:  | Automatically send the image to a specific app or save to a specific file destination. If the Preview in Editor option is enabled, you must click the Finish button in Snagit Editor to share the capture.  If the Preview in Editor option is disabled, the capture is sent directly to the selected destination. To learn more about available share destinations, see Share Captures. |
| Preview in Editor | Open the capture in Snagit Editor to preview, edit, and share the image or video. Disable this option to prevent Editor from opening after the capture. |
| Copy to Clipboard | Copy the capture to the clipboard to quickly paste into another program or location after capture. |
| Capture Cursor | Include the cursor in the capture. For image captures, the cursor is captured as a vector image that can be moved, resized, or deleted from the image. |
| 5 Second Delay | Delay the start of the capture 5 seconds to allow for additional setup for items such as dropdown menus. After clicking the Capture button, a countdown appears on the bottom-right corner of the screen. |
Note: This tutorial is for Snagit version 2025. Previous versions may look or function differently.