Hide Sensitive Information in an Image
Snagit has several tools that allow you to remove, replace, or hide parts of a screenshot that should not be shared.
Snagit has several tools that allow you to remove, replace, or hide parts of a screenshot that should not be shared.
Snagit provides a number of ways to redact, delete, or edit sensitive information in an image. For example:
Smart Redact identifies and automatically covers sensitive information, such as contact information, credit card numbers, and more.

To automatically redact sensitive information in an image:



Note: Some third-party tools can reverse blur or pixelation. For the most secure option, use the Solid shapes (Windows) or Black shapes (Mac) redaction type.

Note: With this option, redactions and blurs cannot be edited further.
Note: Smart Redact leverages AI technology, specifically ABBYY and OpenCV Classifier on Windows and Apple OCR and Apple Person Selection on Mac, to identify common patterns of sensitive information in text and images. Neither the image nor the sensitive information in the image is uploaded to TechSmith or to any service provider, so your data remains secure. For more information, see TechSmith and AI.
Blur or pixelate part of an image, such as a profile picture or license plate, to quickly hide identifiable details.
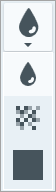
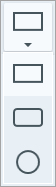
Note: Some third-party tools can reverse blur and pixelation. Secure confidential information by selecting the Black shapes option from the Type dropdown.
For more information, see Blur Tool.
Delete parts of an image that include names, addresses, or other sensitive or personally identifiable information.

Auto-Fill uses the colors in the image to fill in the area you have removed.
For more information, see the Selection Tool.
Replace text with made-up information to protect sensitive information in an example image.


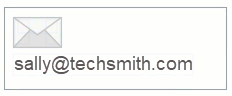
Note: Smart Move leverages OpenCV AI technology to identify editable objects in an image. This runs locally in Snagit on your computer. Neither the image nor information used to identify editable objects is uploaded to TechSmith or to any service provider, so your data remains secure. For more information, see TechSmith and AI.
For more information, see Move Tool.
Note: This tutorial is for Snagit version 2025. Previous versions may look or function differently.