Edit a Video
Learn how to combine videos, cut out unwanted parts, and save a clip as a separate video.
Learn how to combine videos, cut out unwanted parts, and save a clip as a separate video.
After recording a video capture, the MP4 file opens in Snagit Editor to preview and edit. The video playback controls appear under the video.

| Video Control | Description | |
|---|---|---|
| Elapsed Time Duration | Elapsed time indicates the playhead’s position on the timeline. Duration indicates the total total length of the video. | |
| Playhead and Start/End Selection Handles | The white playhead controls which frame in the video is displayed. Drag the playhead to jump to a specific point in the video. Drag the green and red handles to select a segment of the video to cut out, save as a new video, or save as an animated GIF. | |
  | Play / Pause | Play or pause the video. |
| Previous / Next Frame | Click to move back or forward one frame. | |
| Playback Speed (Mac only) | Select a speed to review the video in Snagit. Playback speed does not affect how the video plays when you share, save, or export the file. | |
| Mute / Unmute / Volume | Click to mute or unmute video playback and to open the playback volume slider. | |
| Create Animated GIF | Save the entire video or the current selection as an animated GIF file. | |
| Save Frame as Image | Save the current video frame as a still image. The new image opens on the canvas to edit and share. | |
| Add Videos | Opens the Combine Videos dialog to select and combine multiple video clips. |
Combine your video with others from your Snagit Library.

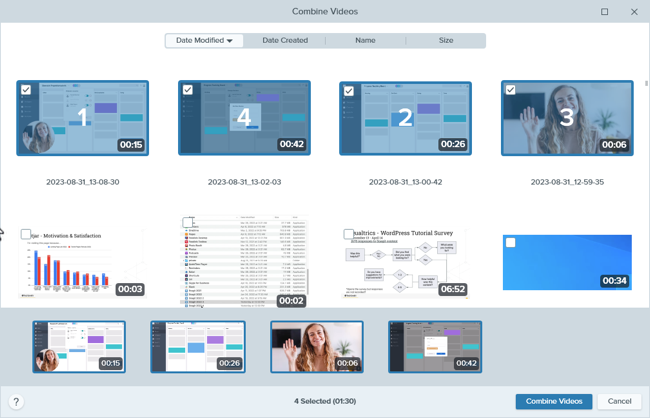
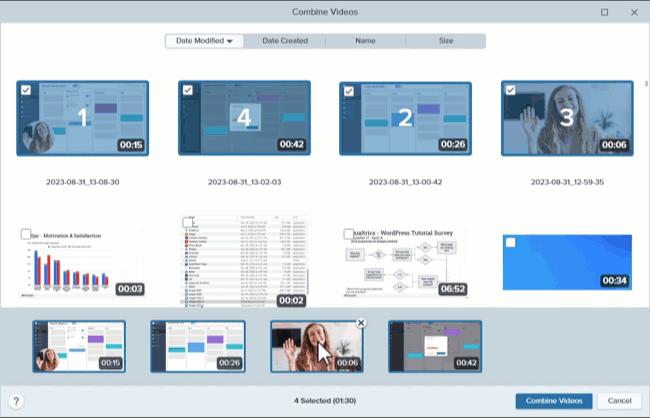
The combined video appears on the canvas to review, edit, and share.
For more information, see Combine Videos.
Delete unwanted parts of a video such as mistakes or coughs, or trim the beginning or end of the video.




A yellow line on the timeline indicates where the segment was cut out.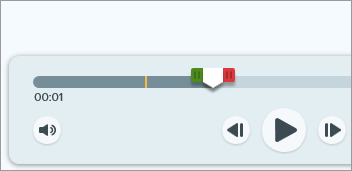
Tip: To trim a video, select and cut out the beginning or end of the timeline.
Drag the handles on the timeline to select the beginning or the end of the video. Then select the Cut Out option to delete the selection.
If you have a video with sound from a microphone, system audio, or background noise that you want to remove, you can make a copy of the video that excludes all audio (Mac only).
Note: It is not currently possible in Snagit to remove only some audio. For example, you cannot remove background music or system audio while preserving the voice narration.
To make a video copy that excludes all audio:
The new video, with all audio excluded, appears on the canvas to review, edit, and share.
The original video with audio is still available in the Recent Captures Tray and Snagit Library to edit further.
Make a selection on the timeline to save a clip as a new video.




The new video appears on the canvas to review, edit, and share.
To edit audio or add callouts, titles, and more to your video, try TechSmith Camtasia for free.
Download Now
Capture the current video frame as a still image.
The new image opens on the canvas to review, edit, and share.
Click Share Link to upload your video to Screencast – free with your TechSmith account.
Snagit copies a link to your clipboard to quickly share your video with anyone!
About Screencast
Note: This tutorial is for Snagit version 2025. Previous versions may look or function differently.