Customize Snagit
Snagit offers many ways to customize the Snagit application to meet your needs.
Snagit offers many ways to customize the Snagit application to meet your needs.
Presets automatically remember your capture settings. Use presets to:
In the Capture Window, click the Add Preset dropdown and select New preset.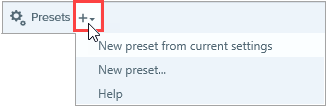
See Save Capture Settings as Presets.
Select the Capture Window and/or Capture Widget (formerly OneClick Tab) to access the capture options. See Snagit Preferences – Windows and Snagit Preferences – Mac.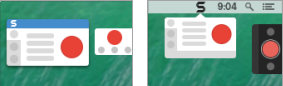
Customize what controls, such as video countdown and quick controls, display before and during video recordings. See Snagit Preferences – Windows and Snagit Preferences – Mac.
Choose between the two Snagit interface color themes: Light or Dark.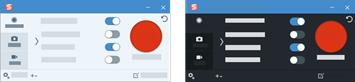
See Snagit Preferences – Windows and Snagit Preferences – Mac.
Customize the editing toolbar for quick access to your favorite tools, effects, and share destinations. You can add, remove, or arrange the options on the toolbar.
To start, in the Snagit Editor toolbar, select More > Customize Toolbar option. For more information, see Customize the Snagit Toolbar.
In the Snagit Editor toolbar, you can choose to show icons and text labels or icons only.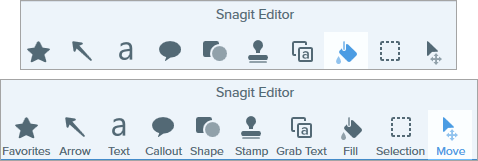
To change this option, right-click on the toolbar and select Icon and Text or Icon Only.
Select the background color surrounding a capture on the canvas.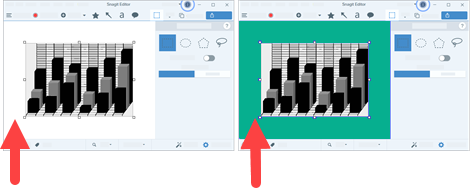
Consider changing the background color to increase the contrast between the application and the capture previewed on the canvas. See Snagit Preferences – Windows.
The canvas background color shows transparent areas in an image. By default, Snagit displays a checkerboard pattern to represent transparent areas in an image.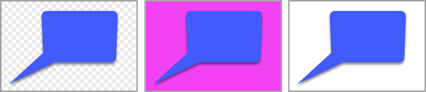
To change the background color, select Image > Canvas Color (Windows) or Change Canvas Color (Mac).
To enable or disable canvas snapping to align objects and text boxes, select Snagit Editor > Image > Canvas Snapping.
Click the Zoom Options button above the tray to open the options to control the display for captures on the canvas.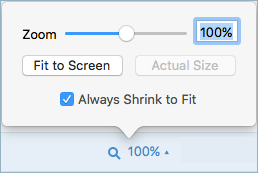
Save frequently-used Quick Styles to the Favorites tool. Click the ![]() on the style to save to Favorites. See Quickly Access Favorite Style and Tools.
on the style to save to Favorites. See Quickly Access Favorite Style and Tools.
See Snagit Themes and Quickly Access Favorite Styles and Favorites.
To change the size of the thumbnails in the Recent Captures Tray, right-click the tray and select Thumbnail Size > Small, Medium, or Large. 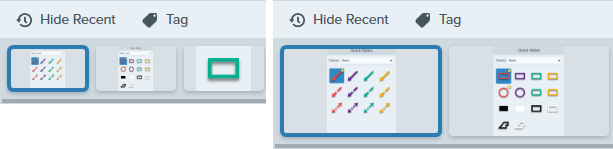
The Share dropdown provides several options for sharing your images or videos.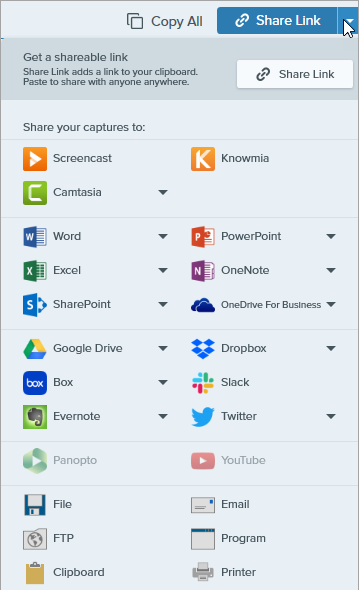
You can add additional share destinations (Windows and Mac) and third-party extensions (Mac). See Share Captures.
Note: This tutorial is for Snagit version 2025. Previous versions may look or function differently.