Common Captures with Snagit
Discover ways to capture with Snagit to meet your needs and learn about capture settings.
Discover ways to capture with Snagit to meet your needs and learn about capture settings.
Tip: Save a preset of the capture settings for future use.
In the Capture window, select Add Preset dropdown > New preset from current settings.
Capture an Image
Capture an image snapshot of anything on your screen. See Capture an Image.
Capture a Region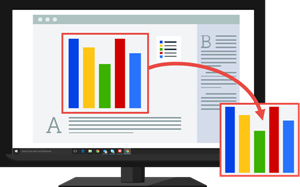
Capture a portion of the screen. See Capture an Image.
Capture a Fixed Image Size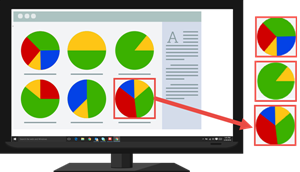
Save editing time by selecting the required dimensions during capture. Use this option to capture a consistent size across your images.


Capture a Specific Location on the Screen
Set Snagit to capture a specific location on the screen.


Snagit captures an image of the position selected on the screen.
Capture the Entire Screen
Capture the full screen. See Capture an Image.
Note: On Mac, if you have multiple monitors you can only select one screen at a time.
Capture a Window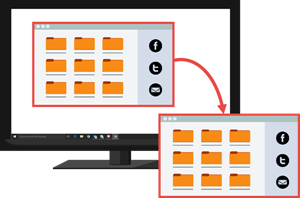
Capture an open window, dialog, or area in an application on your screen. See Capture an Image.
Capture an Open or Hidden Window (Mac)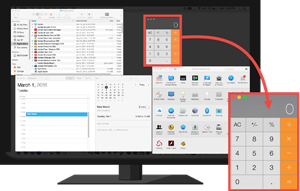
Capture an image of an open or hidden window on the screen.
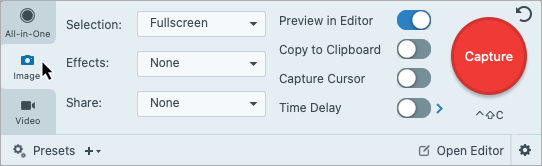

Capture a Scrolling Window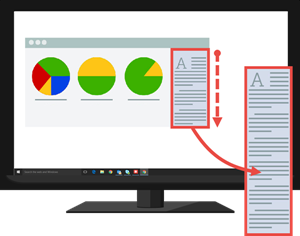
Capture the contents of a web browser or application that extend beyond the visible area in the window.
Capture a Menu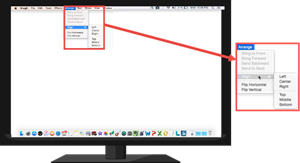
Capture a dropdown or cascading menu.

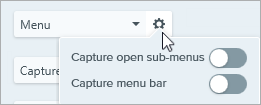

Snagit captures an image of the opened menu.
Set Up a Time-Delayed Capture
Delay the start of the capture by a number of seconds to allow for additional setup time before capture for items such as dropdown menus.


Snagit captures an image of the selected area of the screen.
Schedule a Capture (Windows)
Schedule a date and time for Snagit to take a capture of the selected area on the screen.


Note: If you set the Selection dropdown to Fullscreen, Menu, Clipboard, or File, you will not click and drag to select an area to capture.
Set Up a Time-Lapse Capture (Windows)
Capture an image from the same location on the screen at a continuous time interval.


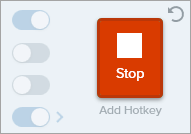
Note: If you set the Selection dropdown to Fullscreen, Menu, Clipboard, or File, you will not click and drag to select an area to capture.
Repeat the Last Capture
Make a new capture with the same settings as the previous capture.
Set a shortcut for this option.
Press Control+Shift+R.
Capture a Free Hand Area (Windows)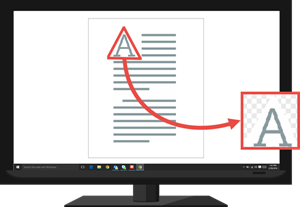
Capture an area drawn with the cursor.


Capture Multiple Areas on the Screen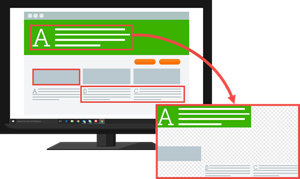
Capture multiple areas on the screen in a single capture.


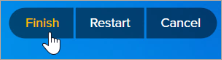
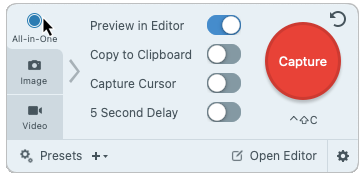

Capture from a Webcam (Mac)
Capture a still image from a built-in webcam or another camera device.


Capture an Entire Webpage (Mac)
An alternative method to scrolling capture to quickly capture an entire web page.
Drag the URL from the address bar onto one of the following locations:
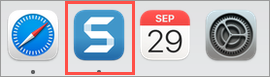
Snagit captures the entire web page including the area not visible in the current web browser window.
Capture with a Preset and Keyboard Shortcut
Presets automatically remember your capture settings. Use presets to:
Record a Video
Record the action on the screen, the web camera, or audio (from a microphone or system audio) as a MP4 video file.
Record a Picture-in-Picture Video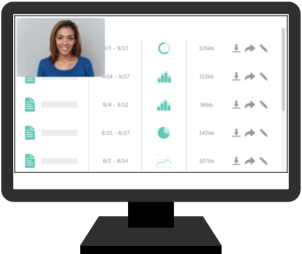
Record your screen and webcam at the same time to connect with your viewers.
Capture Text
Capture text from anywhere on the screen to paste into a document or another application.

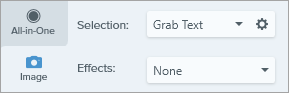

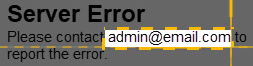
The capture opens in Snagit Editor where you can preview the text in the Grab Text Results dialog. Click the Copy All button to copy the text to the Clipboard to paste into a document or another application. See Grab & Edit Text.
Copy Capture to Clipboard and Bypass Snagit Editor
Copy an image capture directly to the clipboard to paste into another application and do not open Snagit Editor.
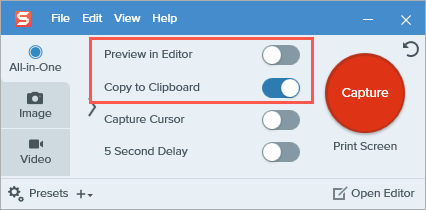
Snagit Printer Capture (Windows)
Send content from an application into Snagit Editor using the application’s Print option.
Set Up a Snagit Printer
Send Content from an Application into Snagit Editor
Note: This tutorial is for Snagit version 2025. Previous versions may look or function differently.