Blur Tool
Add a blur to hide or mask sensitive information.
Add a blur to hide or mask sensitive information.
Note: Blur and other tools in the Snagit Editor toolbar are available to edit images. To blur a video, share your video to TechSmith Camtasia.
Note: If the tool is not visible in the toolbar, click the More dropdown. To customize your toolbar, see Customize the Snagit Toolbar.
Note: Some third-party tools can reverse blur and pixelation. To secure confidential information, select the Solid shapes (Windows) or Black shapes (Mac) option from the Type property dropdown and share as a JPG, GIF, PNG, PDF, or other flattened file type.
Edit the properties to customize the tool.
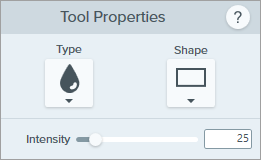
Type
Click the dropdown to select the blur type:
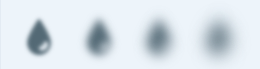
Color (Solid shapes, Windows only)
Click the dropdown to select the color for solid shape redactions.
Shape
Click the dropdown to select the blur shape.
Intensity
Drag the slider to adjust the blur level.
Smart Redact identifies and automatically covers sensitive information, such as contact information, credit card numbers, and more.

To automatically redact sensitive information in an image:



Note: Some third-party tools can reverse blur or pixelation. For the most secure option, use the Solid shapes (Windows) or Black shapes redaction type.

Note: With this option, redactions and blurs cannot be edited further.
Note: Smart Redact leverages AI technology, specifically ABBYY and OpenCV Classifier on Windows and Apple OCR and Apple Person Selection on Mac, to identify common patterns of sensitive information in text and images. Neither the image nor the sensitive information in the image is uploaded to TechSmith or to any service provider, so your data remains secure. For more information, see TechSmith and AI.
Note: This tutorial is for Snagit version 2025. Previous versions may look or function differently.