Download TechSmith Assets for Snagit
Learn how to find stamps, photos, themes, and templates to download directly into Snagit.
Learn how to find stamps, photos, themes, and templates to download directly into Snagit.
Enhance your Snagit image captures with assets from the TechSmith Assets website.
The following types of assets are available to send directly to Snagit from https://library.techsmith.com/Snagit:
Assets are also categorized as:
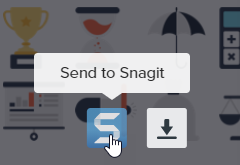
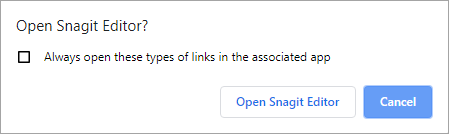
Note: This tutorial is for Snagit version 2025. Previous versions may look or function differently.