Screencast Update Guide
Learn everything you need to know about transitioning from Screencast Classic to the new Screencast.
All Tutorials > Screencast > Screencast Update Guide
Learn everything you need to know about transitioning from Screencast Classic to the new Screencast.
Over the next few months, Screencast Classic users will receive the option to update and move their content onto the new Screencast site.
When the option is available, this dialog appears in Screencast Classic: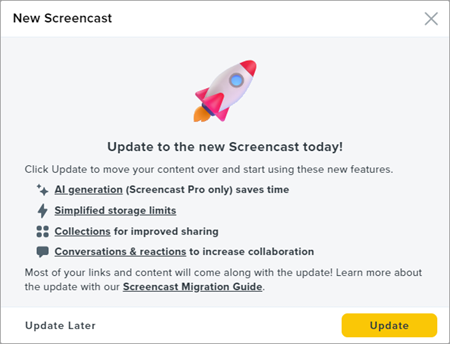
Click Update to open new Screencast and start moving your content over. Some files may not be supported and will be available to download after the migration is complete. Learn more.
Check out some of the new features and improvements in the updated Screencast:
Visit our updated Screencast site to preview or start using these features today!
If you are a current Screencast customer, here’s everything you need to know about transitioning from Screencast Classic to the new Screencast.
First, let’s detail what existing data will be moved from Screencast Classic to the new Screencast.
| Media Extras | Will these be moved to the new Screencast? | Additional Information |
|---|---|---|
| Title | ||
| Description | ||
| Creation Date | ||
| Video Captions | ||
| View Count | ||
| Quizzes | Note: The TechSmith Results service (including nightly email reporting) will be retired in 2025. This is unrelated to the Screencast update. Learn more. | |
| Attachments | Attachments are not supported in the new Screencast. After moving your content, you will receive an email that contains a link to download the unsupported attachments that could not be moved over. | |
| Comments | The new Screencast allows media comments and emoji reactions, but existing comments on classic media will not be moved to the new site. See Manage Conversations. | |
| Uploaded Thumbnail Images | The new Screencast does not support uploaded video thumbnail images. However, any frame in your video can be set as the thumbnail. See steps below. |
Next, let’s walk through the list of common Screencast Classic features, and what to use on the new Screencast to achieve similar results.
| If you used this on Screencast Classic… | …Use this on the new Screencast |
|---|---|
| Folder Sharing & Privacy | Add folders to organize your personal Screencast library. Create a collection to share a set of content with others. If you had any shared folders in your Screencast Classic library, a collection was automatically created when your content was moved onto the new Screencast. You can add an access phrase to individual media. To learn more, see Sharing & Privacy in Screencast. |
| Authenticated Folders | Authenticated folders are no longer supported. The privacy setting is now applied to individual media within the folder. You can turn on the Access Phrase Protected option. See Sharing & Privacy in Screencast. |
| Web Uploader | To learn how to upload content and view the list of supported file formats, see Upload Content to Screencast. |
| Attachments | Attachments are currently not supported on new Screencast. In the content description, you can add a hyperlink to an online resource such as a Google Doc, Microsoft Office 365 document, or a PDF hosted in another location. See Tips for Content Engagement. To learn how to download your attachments and unsupported files from Screencast Classic, see How do I access my Screencast Classic attachments and unsupported file types? |
| Custom Branding (Screencast Pro only) | You can add a custom logo to personalize your content pages. See Add a Custom Logo to Your Content Page. |
| Uploaded Thumbnail Images | Select a Frame in Your Video:
|
| Launch Capture Button | The Launch Capture button was removed from Screencast. You can upload to Screencast from Snagit version 2023 or later. Download a free trial of Snagit here. |
| Playlists & RSS Feeds | Playlists and RSS Feeds are not supported in new Screencast. Create a collection to share a set of media that your team can contribute and subscribe to. See Share in Collections. |
Most of your existing Screencast Classic links will still work. Read on to learn about unsupported links and content.
Attachments, playlists, and some file formats are not supported on the new Screencast. Unfortunately, this means that when the update is complete, links to these items will break. After moving your content to new Screencast, you will receive an email that contains a link to download the unsupported files that could not be moved over. See Transition Guide for Current Screencast Users to learn alternatives to try on the new Screencast for these unsupported features.
You can upload the following file formats into your Screencast Library:
Attachments, playlists, and some file formats are not supported on the new Screencast. After moving your content to new Screencast, you will receive an email that contains a link to download the unsupported files that could not be moved over. See Transition Guide for Current Screencast Users to learn alternatives to try on the new Screencast for these unsupported features.
Once your content has been moved over to the new site, you will receive an email confirmation. Any attachments and unsupported files will be available to download. Click the link in the email to access these files. The download link will expire after six months.
See Transition Guide for Current Screencast Users to learn alternatives to try on the new Screencast for these unsupported file types.
Yes. The new Screencast uses the same video player as Screencast Classic, and both versions support the same interactive features such as hotspots, quizzes, tables of contents, and closed captions. No action is necessary to keep these working.
Note: The TechSmith Results service (including nightly email reporting) will be retired in 2025. This is unrelated to the Screencast update. Learn more.
If you had any shared folders on Screencast Classic, we automatically created a collection to maintain the existing shared links.
You cannot share folders on the new Screencast. Folders are for organizing media in your Screencast library. Collections are for sharing a set of media with others. See Share in Collections.
Screencast is in the process of updating and improving our service. Screencast plans to provide the option for users to update to the new site and move all their content from Screencast Classic to the updated Screencast site, so all of your content will be in one location.
If you do not see all of your content in your Screencast Library, you may have content located in both Screencast and Screencast Classic Libraries. Click the link in the banner message to quickly switch between the Screencast Libraries to locate your content.
To learn more, see Where’s My Screencast Media?
To ensure the best experience for our customers, we are offering the option to move your content over onto the new Screencast site in phases based on amount of content, your account tier, and the date you started using Screencast.
You will receive an email notification when the option to update and move all of your content onto the new Screencast site is available to you. You can try the new Screencast site at any time by visiting https://app.screencast.com.
Most users can expect their content to be moved from Screencast Classic onto the new Screencast site in less than 30 minutes. You will receive an email confirmation when all of your supported content has been moved onto the new site.
Users with a large amount of content will receive an email if their migration will take longer.
Viewers will still be able to access your content during the update process. You can continue to use Screencast or close the application at any time. This will not impact the progress in moving your files onto the new site.
No, any videos moved from Screencast Classic onto the new Screencast site do not count toward the video limit for the Free account tier. To view videos that count toward your Free account limit, in the Library click Videos and check the Show video usage checkbox.
If you have other questions or need additional support, please submit a support ticket or complete the content survey below to help us improve this content.
All Tutorials