Tips for Content Engagement
Learn four tips to enhance your content and encourage collaboration before sharing the content with your audience.
All Tutorials > Screencast > Tips for Content Engagement
Learn four tips to enhance your content and encourage collaboration before sharing the content with your audience.
Have you ever shared a video, sent an email, or created a post and didn’t know if your content had been viewed? Or, have you had to communicate instructions repeatedly and spend time answering a seemingly endless series of questions?
Use the tips in this tutorial to provide additional context to your content, drive users to take action, provide specific instructions, or encourage conversations and feedback.
When viewers open the link to your content, they see: 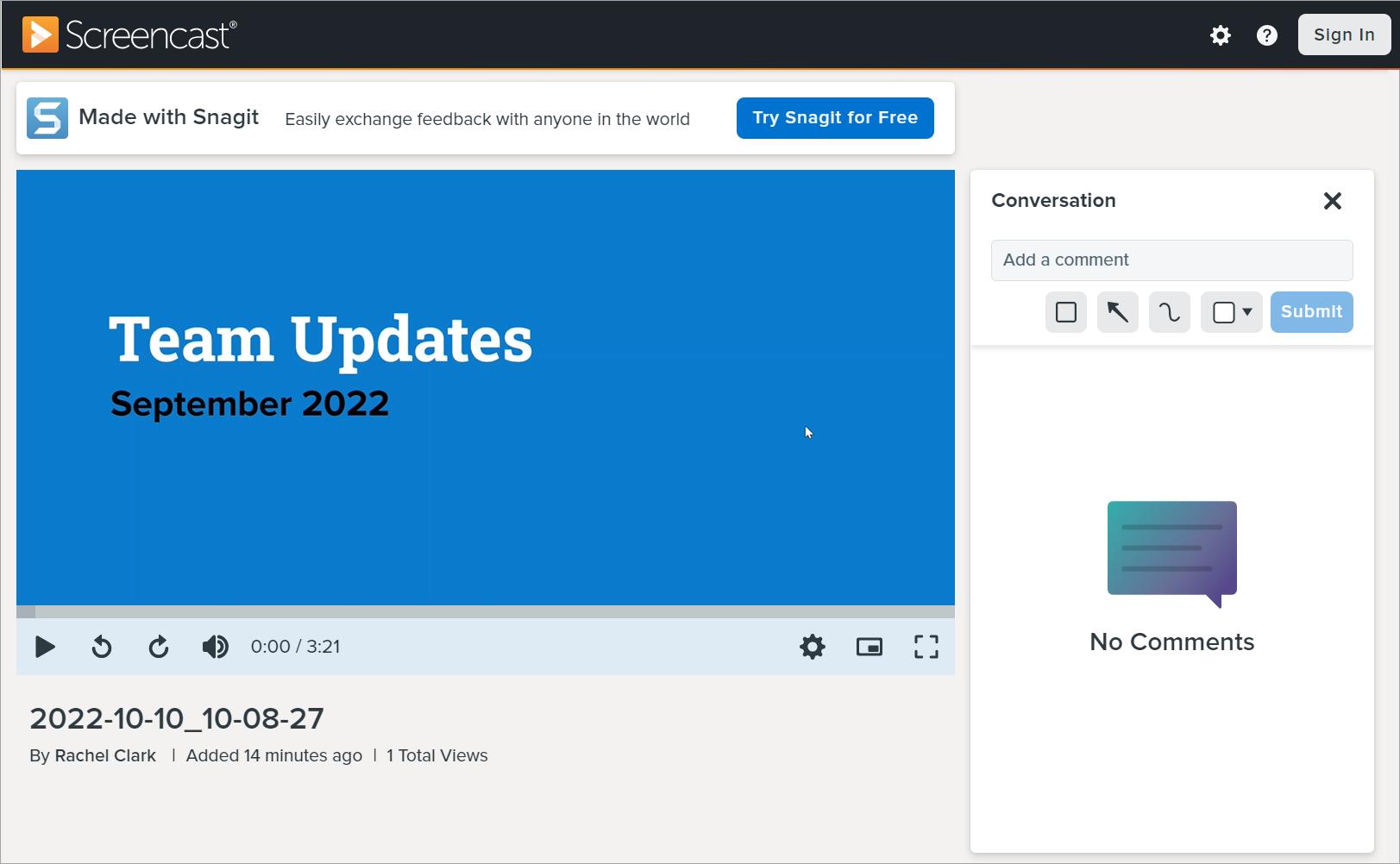
Here is an example of enhanced content that includes an updated title, description, and conversation prompt: 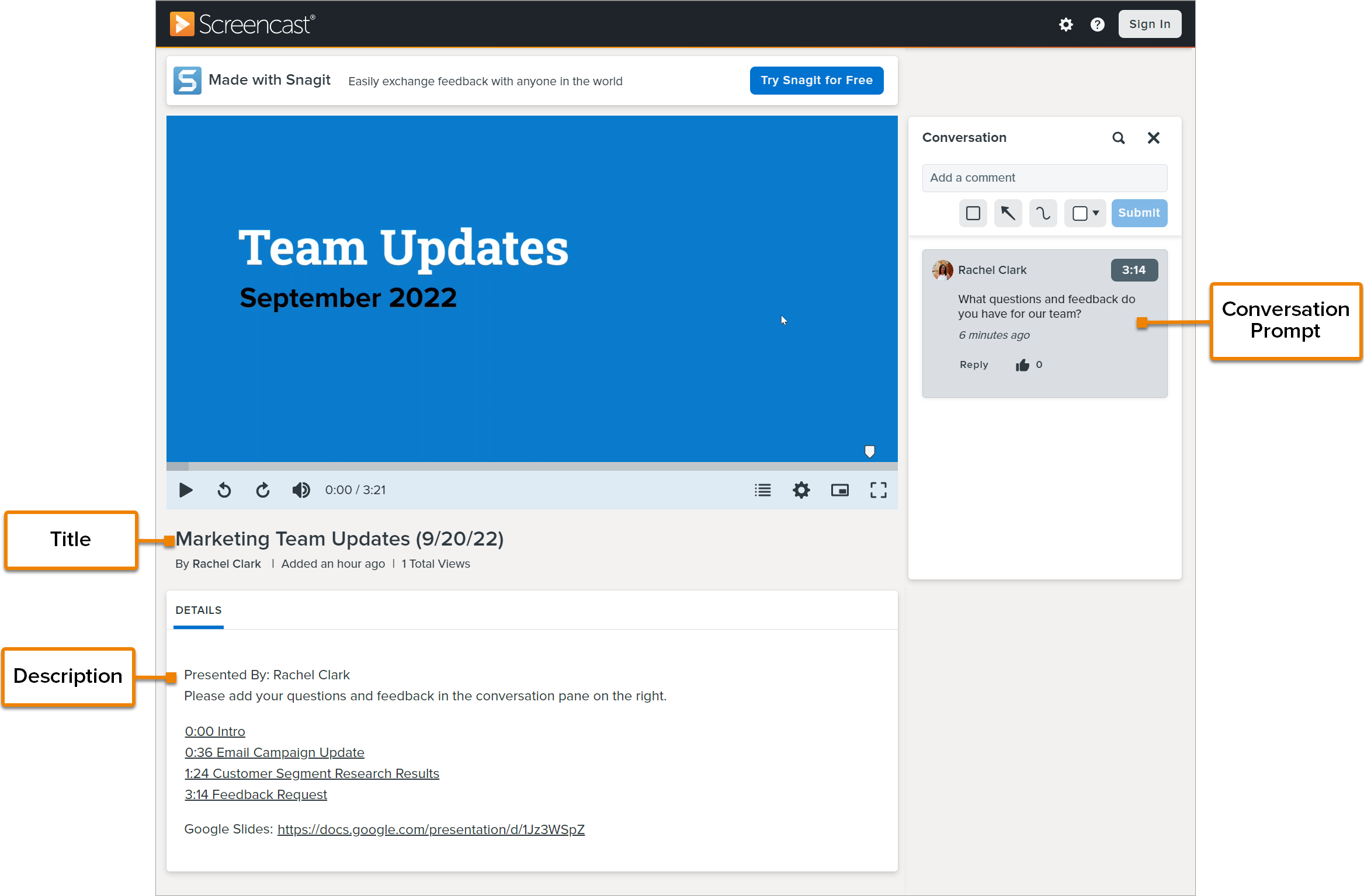
Screencast creates a default title based on:
Replace the default title with a more meaningful title to provide context about the subject, date created, action to complete, draft version number, content type, etc.
Example titles:
To edit the title:
Tip: Try different AI-assisted titles and descriptions.
Screencast Pro subscribers can generate different titles and descriptions for a video using artificial intelligence. See Set Context Quickly with AI-Assisted Titles and Descriptions.
The content description allows you to provide additional context to your viewers. Consider what information is essential for your audience to understand your content. Be sure to provide guidance on the purpose of the collaboration.
Description ideas:
To edit the description:
Tip: Format descriptions with Markdown.
Screencast descriptions support some elements of Markdown, a lightweight markup language for formatting text. Use Markdown elements such as headings, bold or italicized text, links, and lists, to make long Screencast descriptions easier to read. For a quick reference to Markdown syntax, refer to the Markdown Cheat Sheet or other online markdown guides.
Enter a prompt in the Conversation pane to get feedback from your team or to start a conversation around your content.
Here are some examples of types of prompts to include in the Conversation pane:
To learn more about conversations, see Manage Conversations and 5 Ways to Start the Conversation.
Content owners receive notifications when someone comments on their video or image.
Viewers can also subscribe to notifications when others add comments. Click the ![]() icon at the top of the Comments tab to turn comment notifications on or off.
icon at the top of the Comments tab to turn comment notifications on or off.