Content Viewing Tips
Learn how to use the view controls when opening links shared from Screencast.
All Tutorials > Screencast > Content Viewing Tips
Learn how to use the view controls when opening links shared from Screencast.
When viewers open the link to your content, they see:
In a Web Browser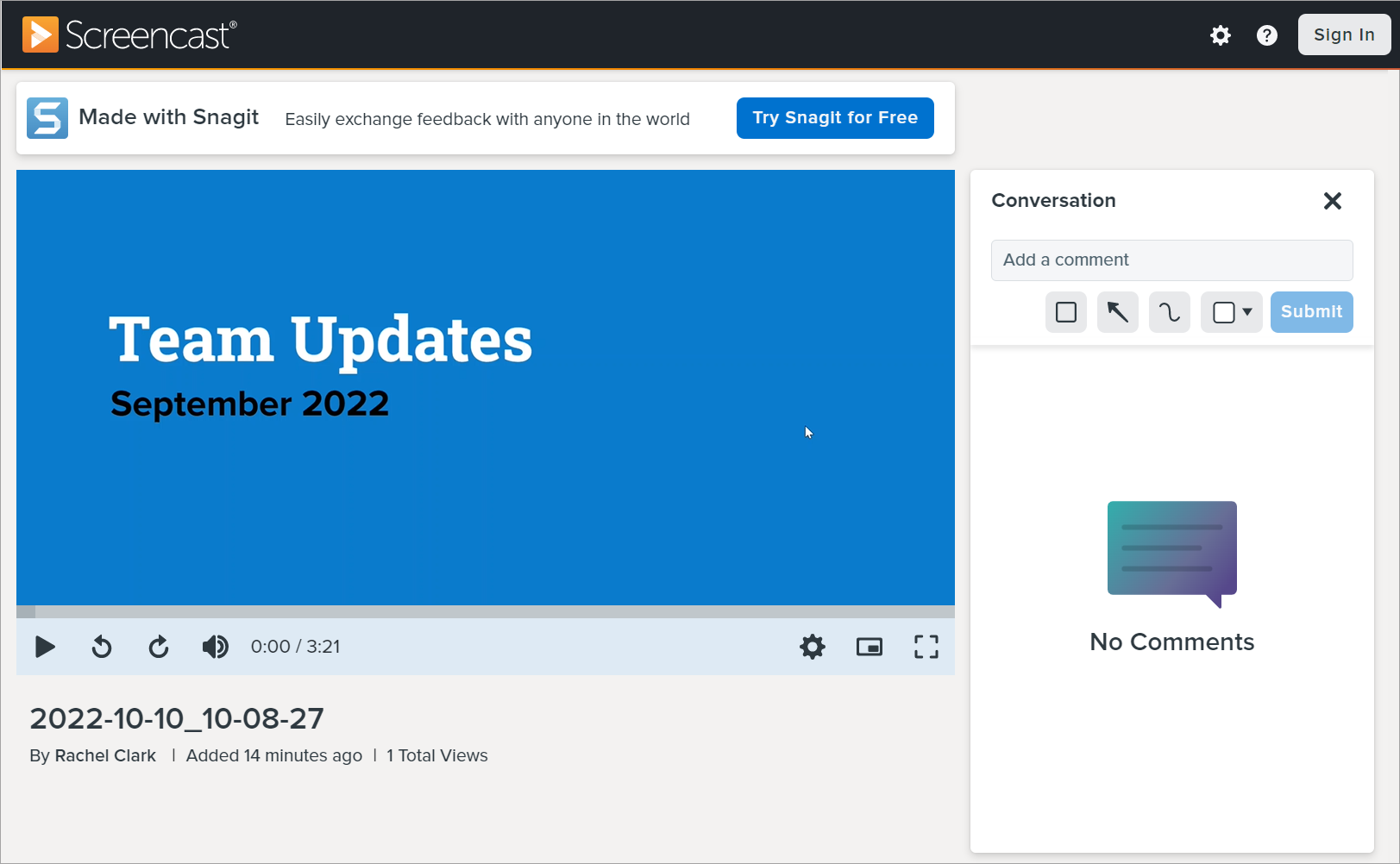
In a Slack Message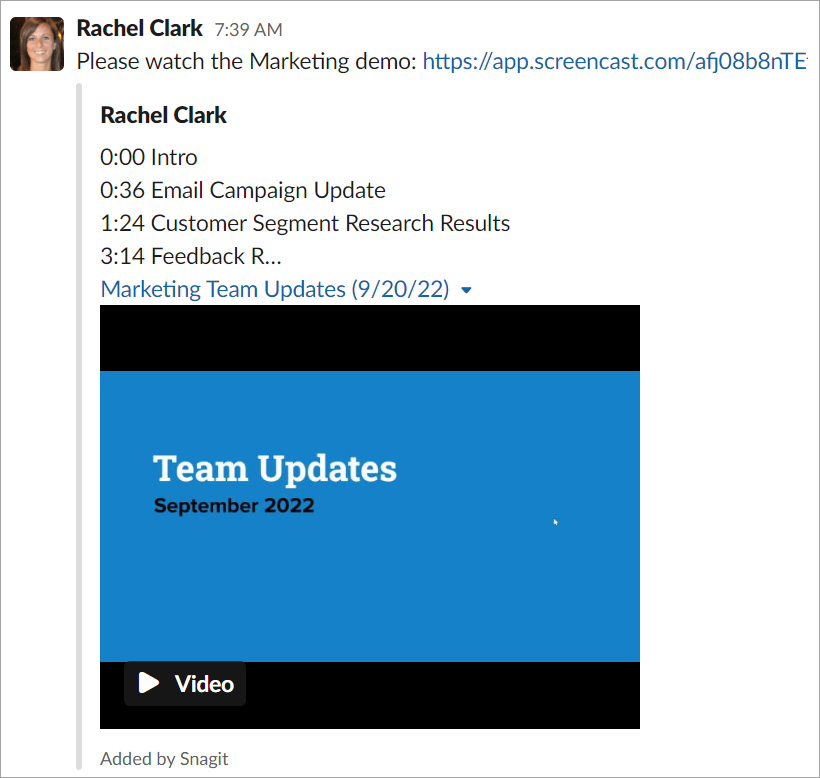
Note: If you do not see a preview of the content in the Slack message, the Snagit app may not be installed and approved in your Slack workspace. To learn how, see Install the Snagit App in Your Workspace.
Use the following options to control the image preview:
| Control | Description |
|---|---|
| Zoom Out | Click to zoom out 10%. |
| Zoom In | Click to zoom in 10%. |
Reset Zoom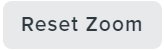 | Click to fit the horizontal width in the current display. For long vertical images, a scroll bar appears. Use the scroll bar to view more of the image. |
| Fit to Page | Click to fit the entire image in the current display. |
| Full Screen | Click to view the image in Full Screen mode. Press the Esc key or click the |
Use the following options to control the video playback and display: 
| Control | Description |
|---|---|
Play / Pause | Click to play or pause the video. |
Skip Back | Skip back 5 seconds in the video. |
Skip Forward | Skip forward 5 seconds in the video. |
Volume | Click to open the volume controls. Drag the volume slider to adjust the volume. |
Table of Contents | Click to open the Table of Contents pane on the left side of the video. To add a table of contents in the description, see Tips for Content Engagement. |
Player Settings  | Click to open the player settings. Select a playback speed option from the dropdown. |
Picture-in-Picture | Click to open the video in a smaller window on your screen. Click and drag the window to position it on your screen. |
Full Screen | Click to view the video at full screen. Press the Esc key to exit full screen mode. |
Comment Marker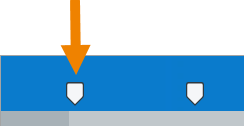 | Indicates a comment added to the video. Click to jump to the comment. To learn more about conversations, see Manage Conversations. |
Screencast automatically adds a conversation to all content. Click the ![]() icon to hide, and the
icon to hide, and the ![]() button to show, the Conversation pane. To learn more about conversations, see Manage Conversations.
button to show, the Conversation pane. To learn more about conversations, see Manage Conversations.
For others to view the content, the privacy setting needs to be set to Only people with the link. For additional privacy options, see Protect Your Media with an Access Phrase.
All Tutorials