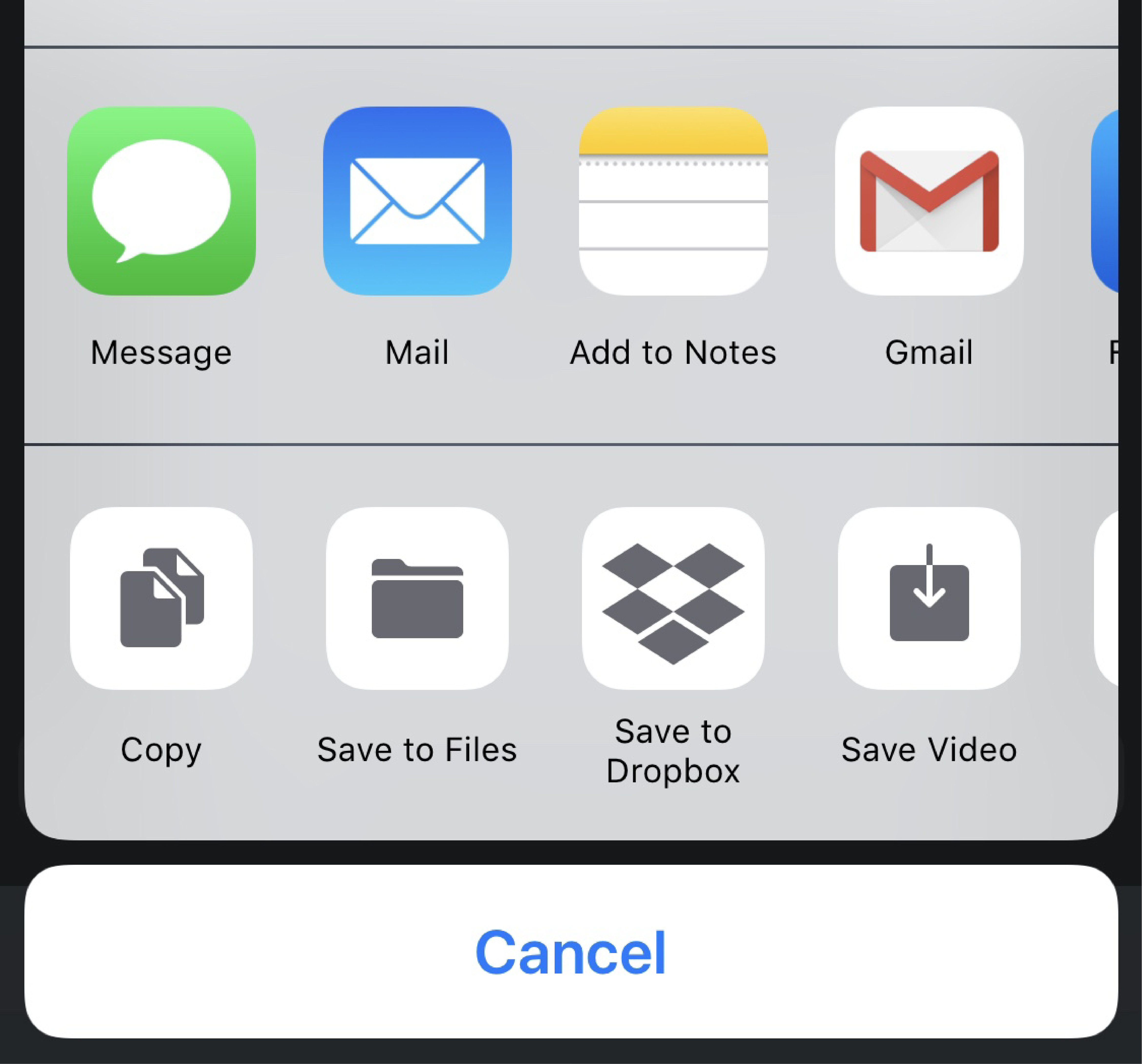TechSmith Capture (Mobile)
Create professional mobile demos and how-tos by recording your iPhone or iPad screen with TechSmith Capture and sending the videos right to Camtasia and Snagit.
All Tutorials > Mobile Apps > TechSmith Capture (Mobile)
Create professional mobile demos and how-tos by recording your iPhone or iPad screen with TechSmith Capture and sending the videos right to Camtasia and Snagit.
TechSmith Capture (Mobile) is available in the AppStore on any Apple device running iOS 13.6 and later.
Once installed, open Capture and Sign In using your TechSmith account. If you don’t have a one, click Create New Account. The first time you run Capture, you are asked to accept notifications from the TechSmith Capture app. This allows messages to appear once your recording is complete and will improve your experience using Capture.
Select the record button at the top of the screen. Tap the microphone icon to record your voice*. When you are ready, select Start Broadcasting to begin recording.
When you’re done press the red button at the top of the screen. Select Stop to save the recording or Cancel to discard it.
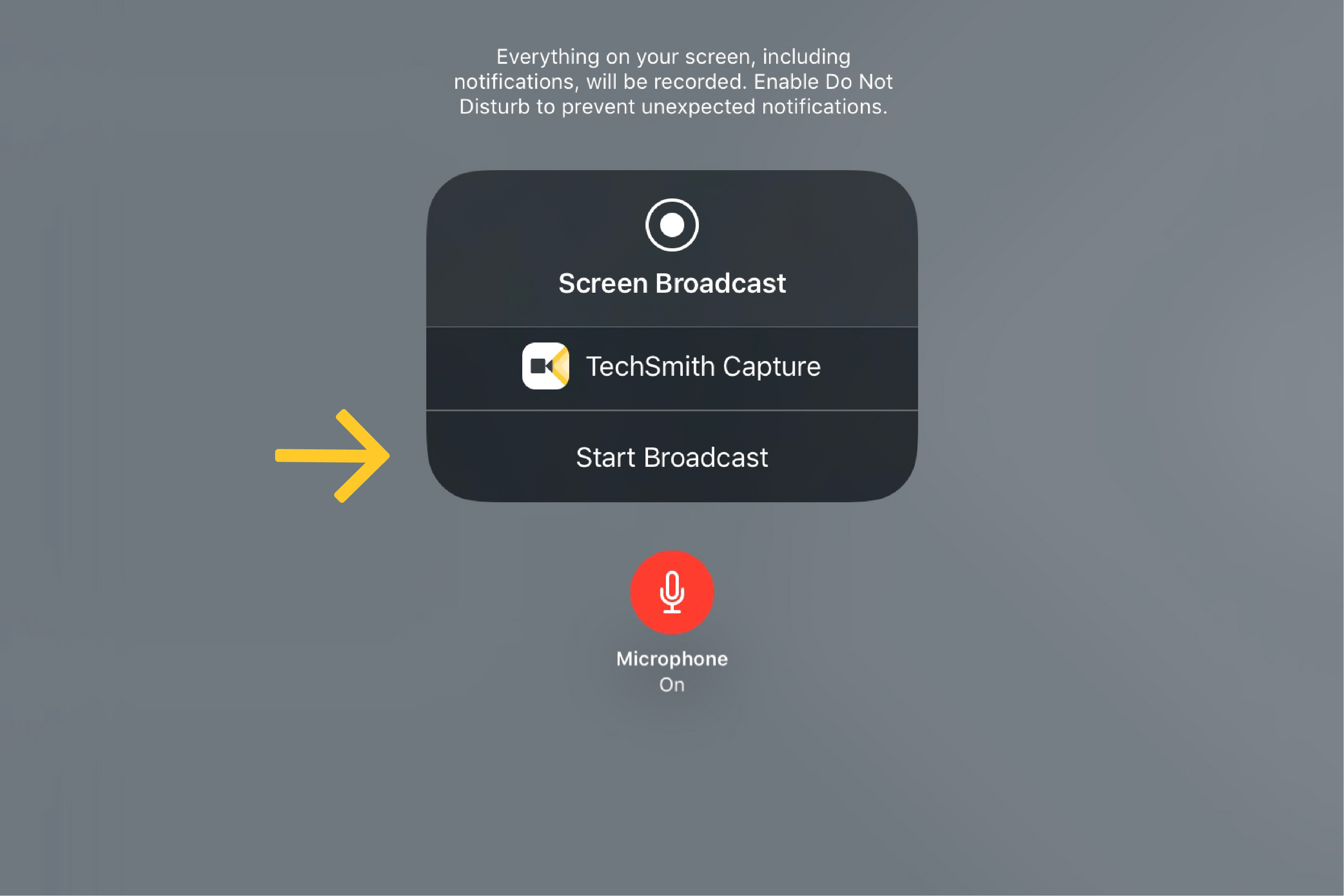
After selecting Stop, a message appears to preview your recording. Tap the message to preview your recording. You can also open the Capture app to view the recording.
Press play to view it, delete to discard it or share for more options.
Use Capture to quickly transfer your videos from your iPhone or iPad to your favorite TechSmith tools. Add them to your Capture library and then share them.
Select the + icon. Allow Capture to access to your Photos, then tap the video you want to add to the Capture Library.
Capture provides the option to connect your recording device to Camtasia and Snagit. In Capture follow the instructions to connect. Open Camtasia or Snagit and go to File>Connect Mobile Device*.
With your iPhone or iPad, scan the QR code that appears on the computer screen. After the scan is complete the Capture recording will appear in the Camtasia timeline or Snagit Editor. Turn the recording into a GIF, blur personal information, trim the recording, add arrows, captions or quizzes using these tools.
*Note: Your mobile device and your computer must be connected to the same network in order to share via the QR code option.
Select More from the Share options to send your video to others via text messages, email, social media, and many other apps.