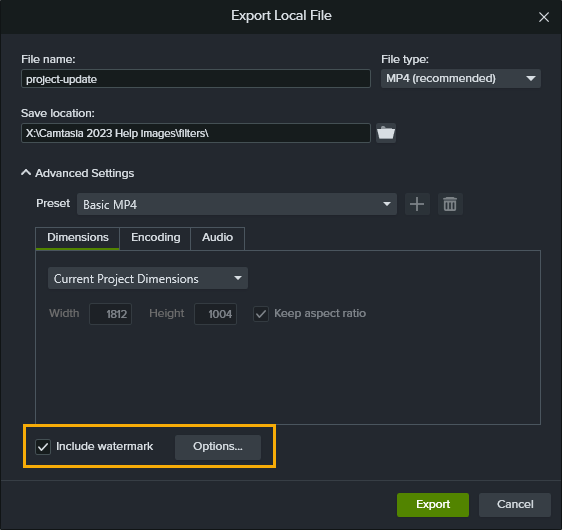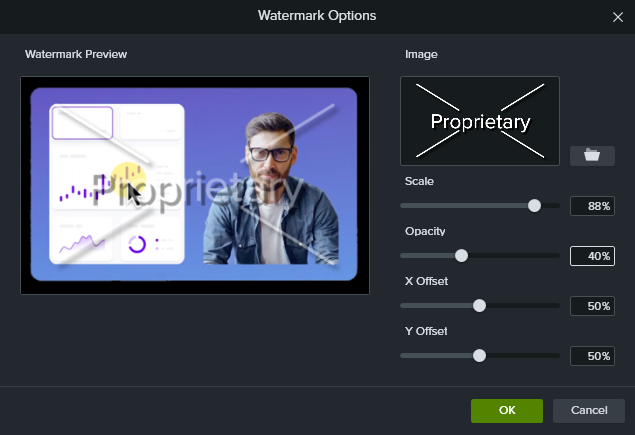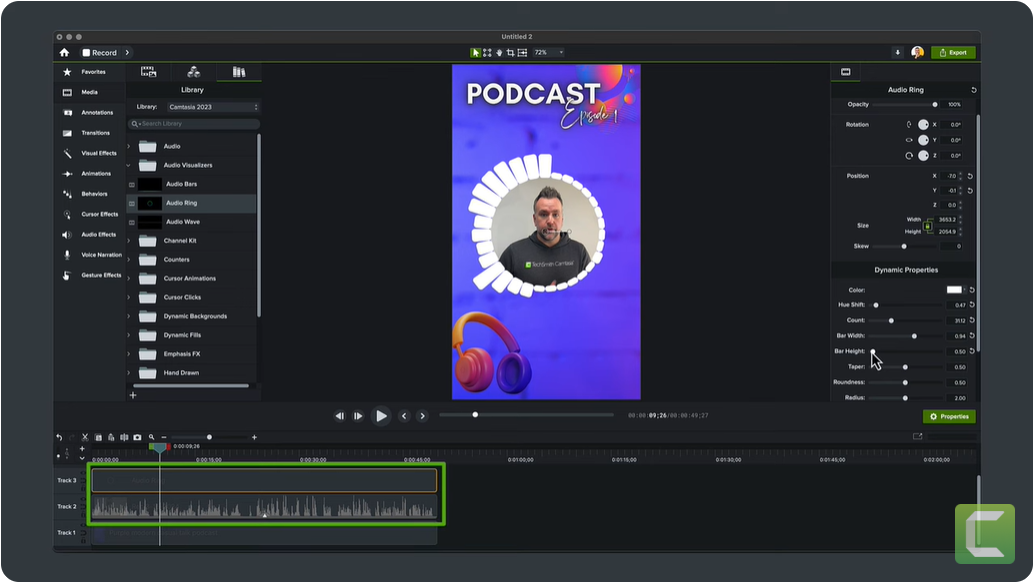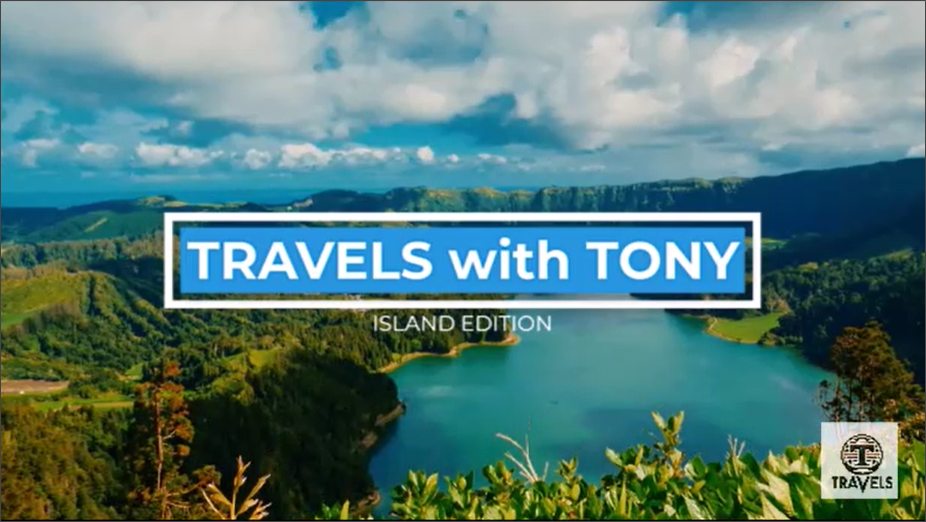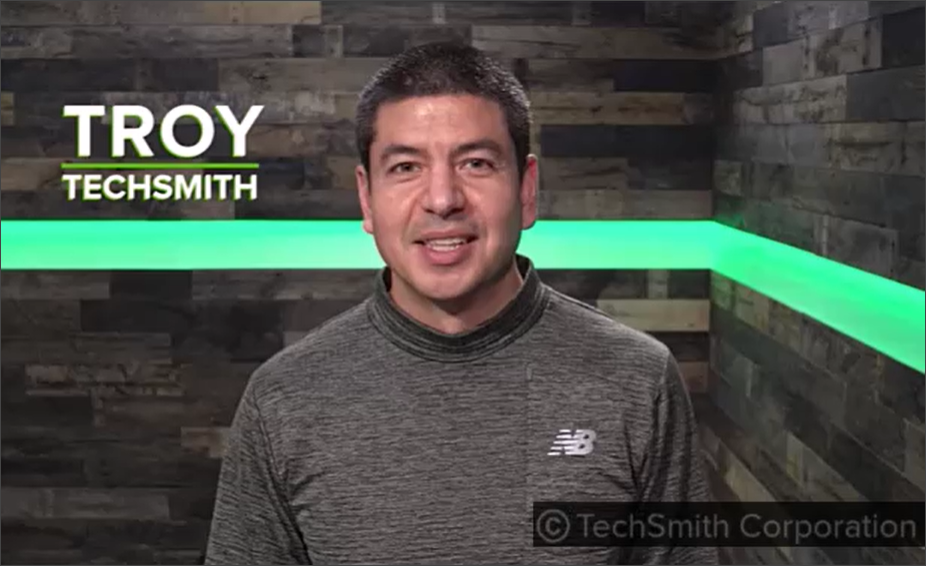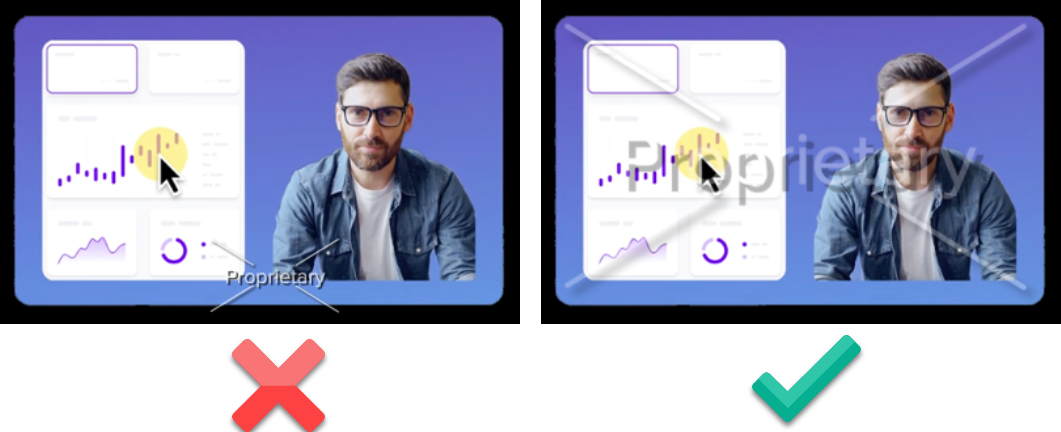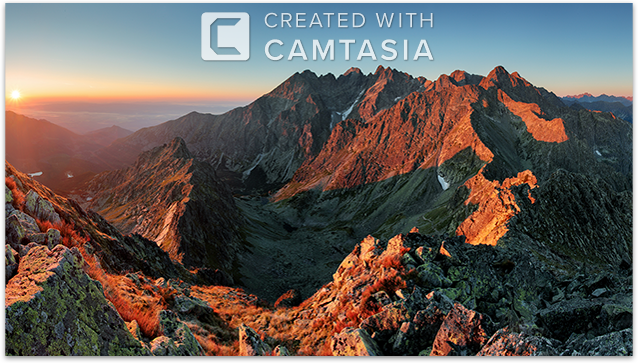A watermark is a logo, image, or text, often transparent and superimposed over digital media. Apply a watermark to:
- Protect proprietary content.
- Brand videos on your channel or across a video series.
- Mark drafts to prevent low fidelity content from being shared or reused without permission.
Add a Watermark
On Windows, you can add a watermark when you export your video to a local file:
- Select Export > Local file.
- In the Export Local File dialog, select Include watermark and click Options.
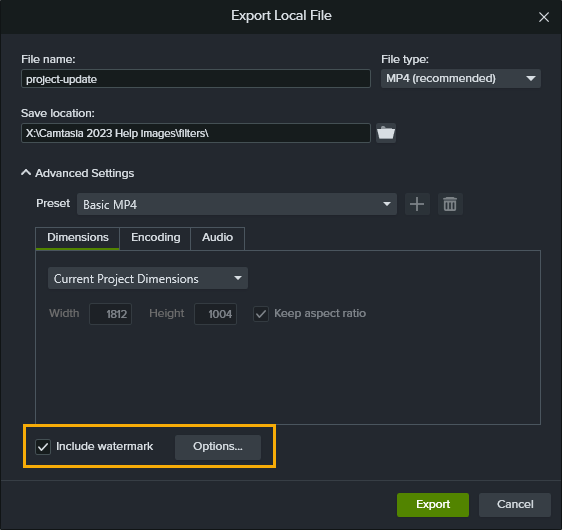
- In the Watermark Options dialog, click the
 folder icon.
folder icon.
- Browse and select an image file (BMP, JPG, JPEG, or PNG) and click Open.
- The Watermark Preview shows how your video will look with the current settings.
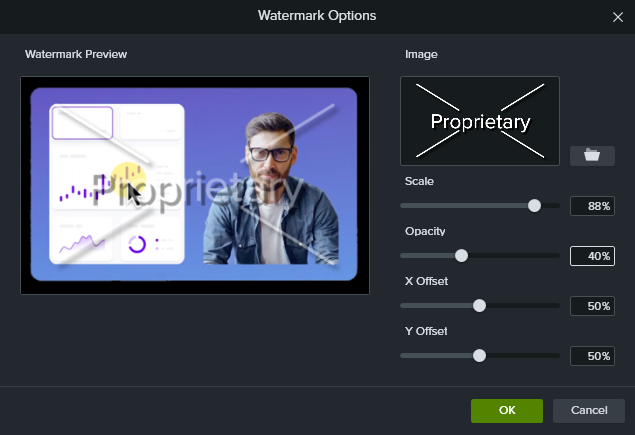
- Drag a slider or enter a percentage value to adjust any of the following (see Watermark Tips):
- Scale: Enlarge or reduce the watermark size.
- Opacity: Increase or reduce the watermark transparency.
- X Offset: Adjust the horizontal position of the watermark.
- Y Offset: Adjust the vertical position of the watermark.
- After editing the desired watermark settings, click OK.
- Select the file name, save location, and any other export settings, and click Export.
For additional details about exporting to a local file, see Export & Share Your Video.
Watermark Tips
- Use an image file of any of the following as a watermark:
- Company logo
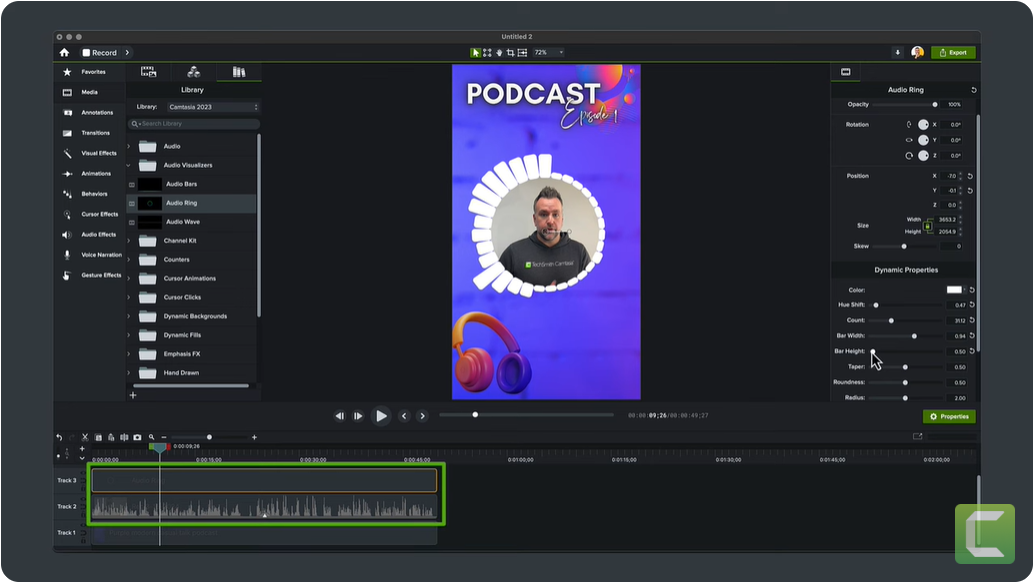
- Channel or series logo
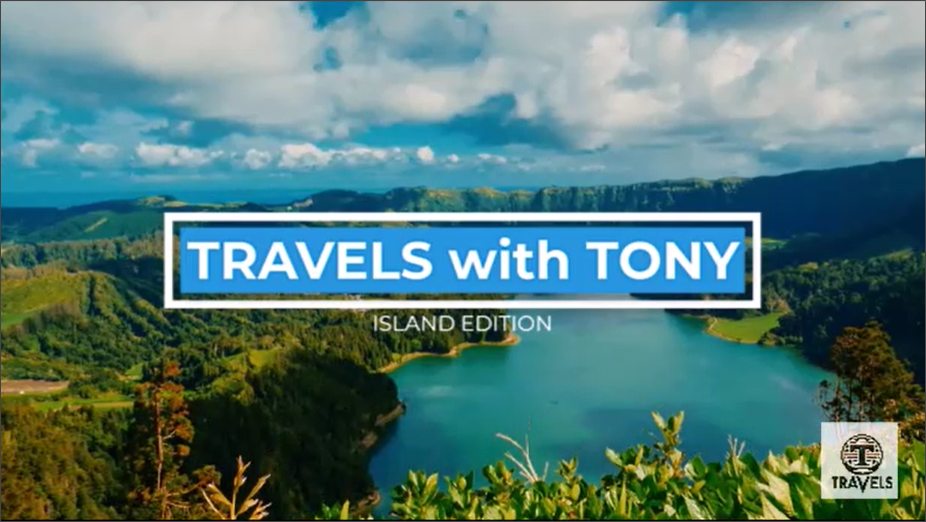
- Copyright statement
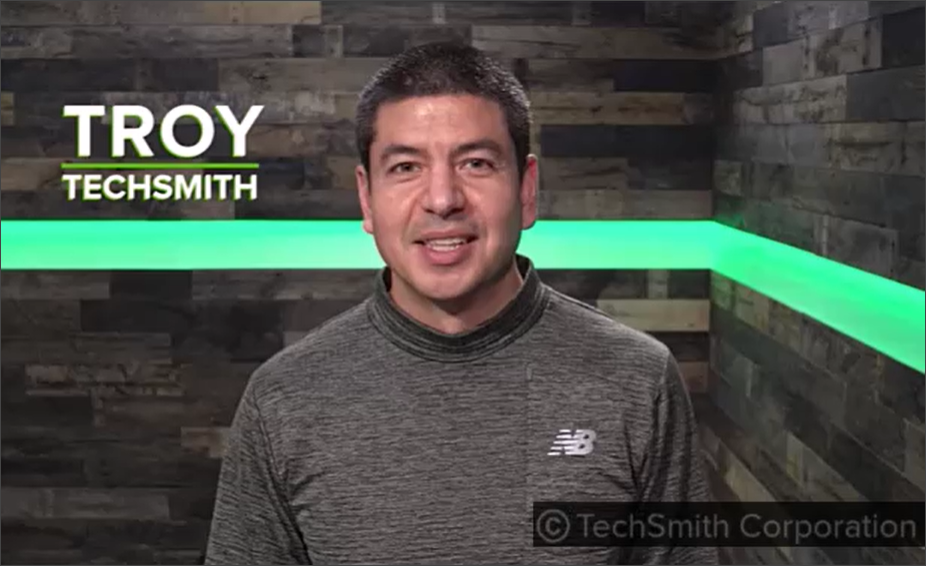
- Website address or text
- For logos or graphics with rounded corners or transparent areas, select an image file format that supports transparency (BMP or PNG).
- Prevent or deter cropping and editing around the watermark. Use text and diagonal lines or a pattern to cover the entire image.
- In the Watermark Options dialog, adjust the settings for the purpose of the watermark:
- To deter unauthorized sharing or reuse: Adjust scale to cover the entire video. Decrease opacity to ensure users can still view the video through the watermark.
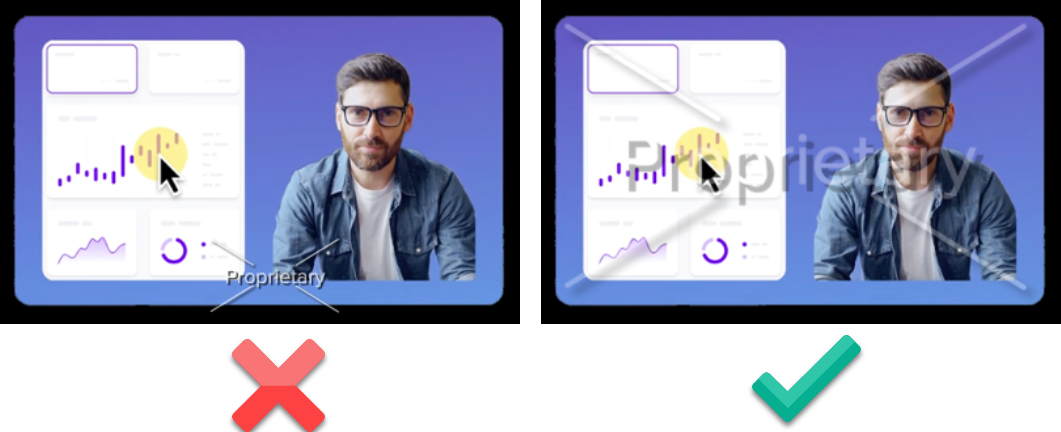
- To add a watermark as a brand logo: Set opacity to 100% to maintain the original colors. Adjust the scale, x offset, and y offset to position the logo in a corner of the video where it does not block content.
Note: Videos exported in the free version of Camtasia automatically include a Camtasia watermark. You must purchase Camtasia Essentials, Create, or Pro to export videos without this watermark.
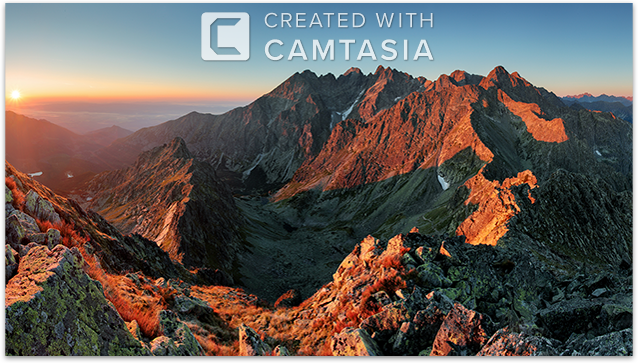
Get Camtasia
Unleash the world’s most powerful screen recorder and video editor.
All Camtasia Tutorials