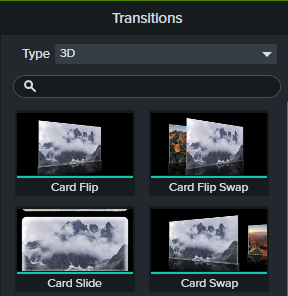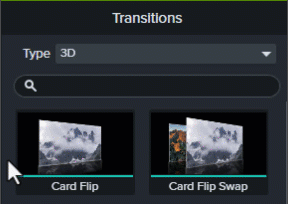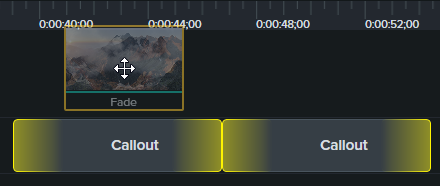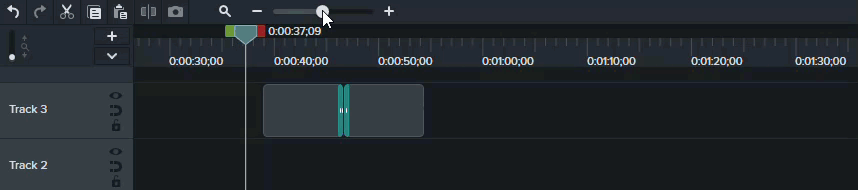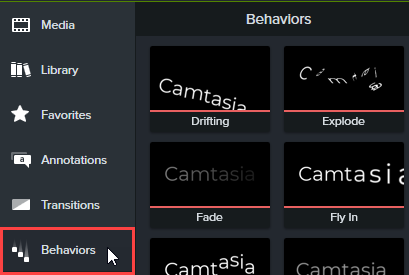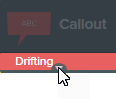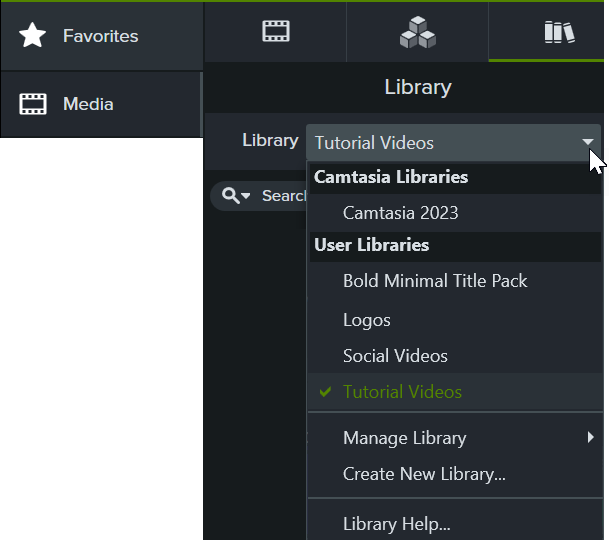Introduction
Add text to your videos to introduce your content, provide additional context or emphasis, engage viewers, or provide a call-to-action for viewers to discover your content, products, or recommended next steps.
In this video series, we will walk you through ways to add text in Camtasia. We have included an optional sample project for you to follow along and practice the concepts introduced in each video.
5 Ways to Add Text in Camtasia
Consider adding any of the following types of text to enhance the message and engagement in your videos:
1. Callout Annotations
Use callout text to provide additional context, emphasize areas, or as general text throughout a video.
View Steps
- Click the Annotations tab.
- Click the Callouts subtab to browse the annotations available.
- In the Style dropdown, select All to view all annotations.
- Drag the annotation onto the timeline or canvas.
- To edit callout text, double-click the callout on the canvas and enter the desired text.
To learn more about positioning and customizing annotations, see Add Arrows, Shapes, or Callouts.
2. Animate Text
Keep your viewers engaged in your videos by adding subtle visual effects and behaviors to animate text.
View Steps
Add a Transition
- Select the Transitions tab.
- To find a transition, complete any of the following:
- Browse the list of transitions.
- To filter the list of transitions, select an option from the Type dropdown.
- Enter the transition name or type in the Search field.
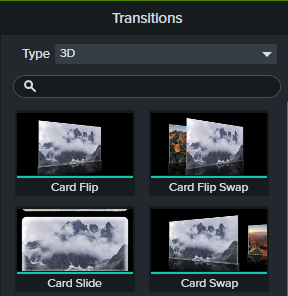
- Drag your cursor over the transition thumbnail to preview it.
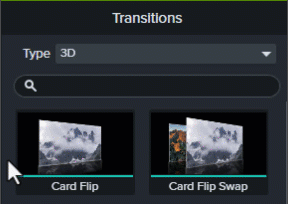
- Drag the transition onto media or annotations on the timeline.
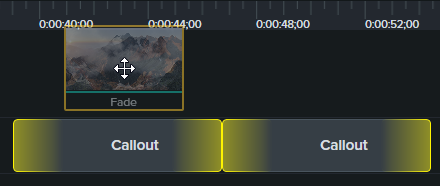
The drop location on the media impacts where the transition is applied:
- Drag to the left end of the media to apply the transition to the beginning of the clip.

- Drag to the right end of the media to apply the transition to the end of the clip.

- Drag to the middle of the media to apply the transition to both the beginning and the end.

- To change the duration of the transition, drag the end of the transition in or out.
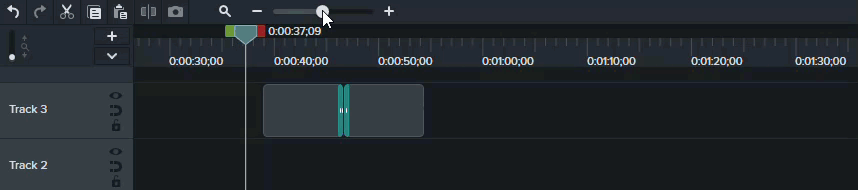
Tip: Drag the Timeline slider to make it easier to select and edit the transition.
- Some transitions have additional properties you can customize. Click to select the transition on the timeline and click the Properties button to view the properties available.
See Add a Transition.
Add a Behavior
- Click the Behaviors tab.
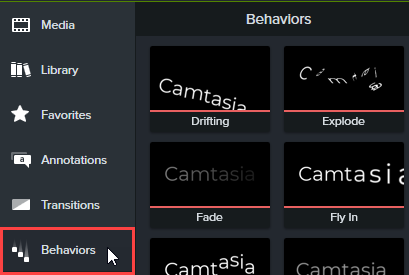
- Drag a behavior animation onto media on the timeline.
- Behaviors appear as an effect in the effects tray. Click to select the behavior in the effects tray.
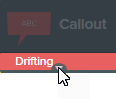
- Open the Properties panel > Behaviors subtab.
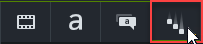
- Edit the behavior properties for the In, During, and Out tabs.
See Animate Text & Images with Behaviors.
3. Lower-Thirds
These assets help introduce a speaker or scene in your video.
View Steps
- To access the free and premium assets in Camtasia version 2023.3.0 and later, select Media tab > Camtasia Assets subtab.

- Complete any of the following:
- Browse the assets in the Titles category. Click See All to view additional assets within that category.

- Enter a search term, such as “Lower Third,” into the Search field and press the Enter key.

- Click the Search Filter dropdown to filter the results by free assets, safe search, or your recent searches.

- Double-click to preview an asset.
- To add an asset to your video, drag the asset from the Camtasia Assets subtab onto the desired location on the timeline or canvas.
To learn more about customizing the asset, see Enhance Your Video with Camtasia Assets or Position Media on the Canvas.
4. Titles
Similar to lower-thirds, add a title from Camtasia assets to introduce your video, a speaker, or scene.
View Steps
- To access the free and premium assets in Camtasia version 2023.3.0 and later, select Media tab > Camtasia Assets subtab.

- Complete any of the following:
- Browse the assets in the Titles category. Click See All to view additional assets within that category.

- Enter a search term into the Search field and press the Enter key.

- Click the Search Filter dropdown to filter the results by free assets, safe search, or your recent searches.

- Double-click to preview an asset.
- To add an asset to your video, drag the asset from the Camtasia Assets subtab onto the desired location on the timeline or canvas.
To learn more about customizing the asset, see Enhance Your Video with Camtasia Assets or Position Media on the Canvas.
5. Outros + Call-to-Action
End your videos with a call-to-action that directs viewers to subscribe to your channel, view the next video in a series, or provide a link to purchase or sign up.
View Steps
- To access the free and premium assets in Camtasia version 2023.3.0 and later, select Media tab > Camtasia Assets subtab.

- Complete any of the following:
- Browse the assets in Titles and Channel Kit categories. Click See All to view additional assets within that category.

- Enter a search term into the Search field and press the Enter key.

- Click the Search Filter dropdown to filter the results by free assets, safe search, or your recent searches.

- Double-click to preview an asset.
- To add an asset to your video, drag the asset from the Camtasia Assets subtab onto the desired location on the timeline or canvas.
To learn more about customizing the asset, see Enhance Your Video with Camtasia Assets or Position Media on the Canvas.
How to Add Captions in Camtasia
Captions display onscreen text synchronized with the voice-over and sounds in a video. Captions create videos accessible to a larger audience, including:
- Viewers who are deaf or hard of hearing.
- Viewers that cannot listen to audio in their current environment.
- Viewers who are non-native speakers by providing onscreen translations in the captions.
Camtasia allows you to create and publish two common video caption types:
Dynamic Captions
- Always display onscreen as part of the video.
- Stylistic captions often used in social media videos or as a visual effect to enhance the video content or message.
See Add Dynamic Captions.
Time-Saving Text Tips
Follow these time-saving tips to help you create professional-looking videos for your brand, channel, or business.
Add Presets and Favorites
Add frequently-used or custom callout annotations as a preset. You can click the star icon on a callout to add it to your Favorites tab for quick access. See Customize Camtasia.
Save Custom Assets to Your Library
The library stores any custom assets or media you want to reuse across your Camtasia video projects. You can package your library to share with others to:
- Maintain a consistent look and elements across videos.
- Help your team build professional videos based on your favorite video enhancements.
- Save time by having ready-made video elements easily accessible.
See Reuse Media Across Projects (Library).
Apply a Theme
Set up your brand colors, font, and logo in a theme to quickly apply these presets to maintain consistency across a series of videos. See Build Your Color Palette (Themes).
Get Camtasia
Unleash the world’s most powerful screen recorder and video editor.
All Camtasia Tutorials