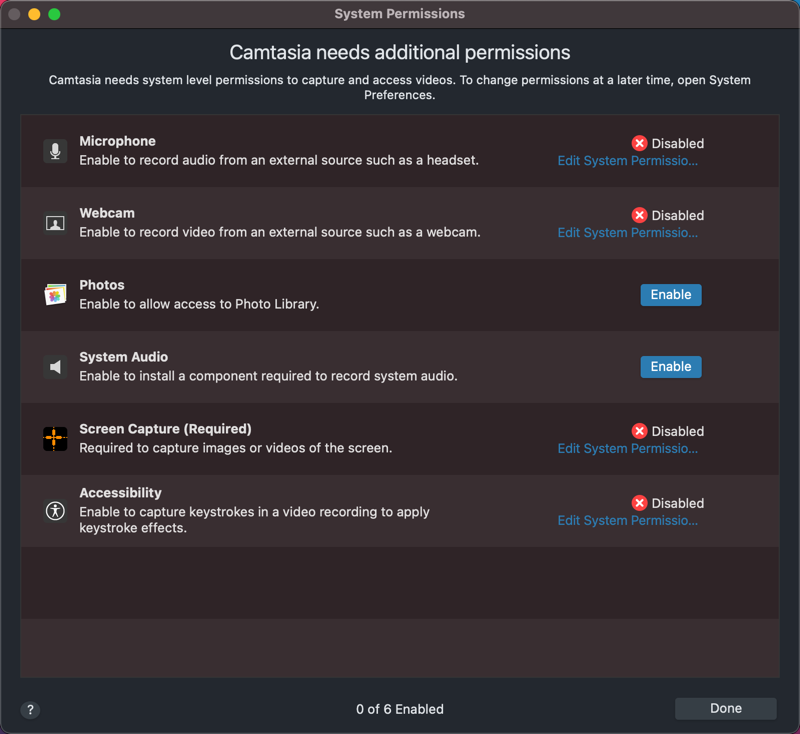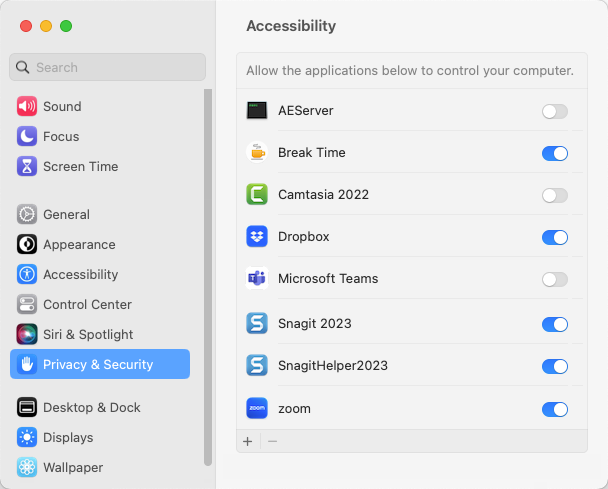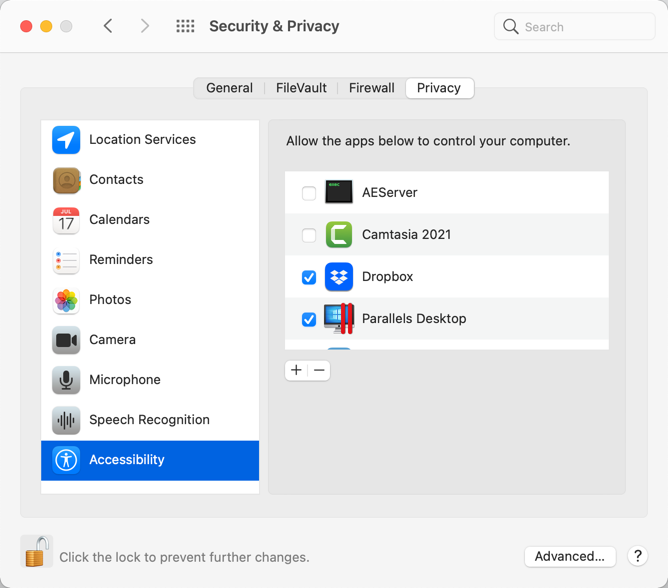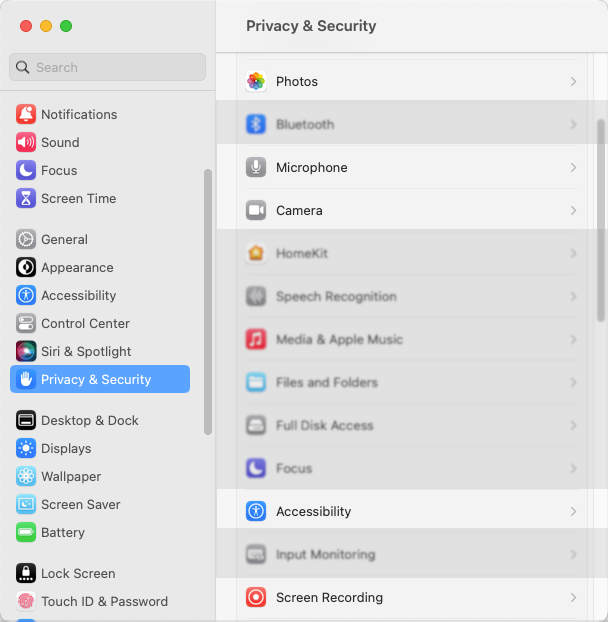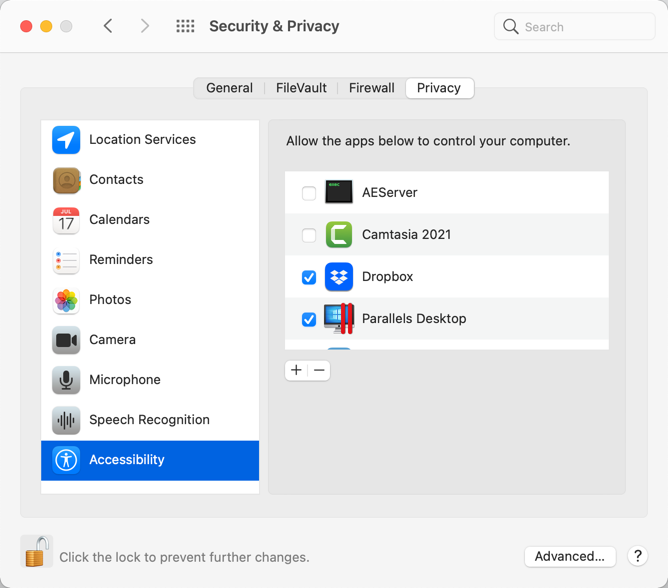Permissions are required for TechSmith Camtasia to capture video and access the OS Photo Library. A dialog appears the first time Camtasia runs on macOS 10.14 or later.
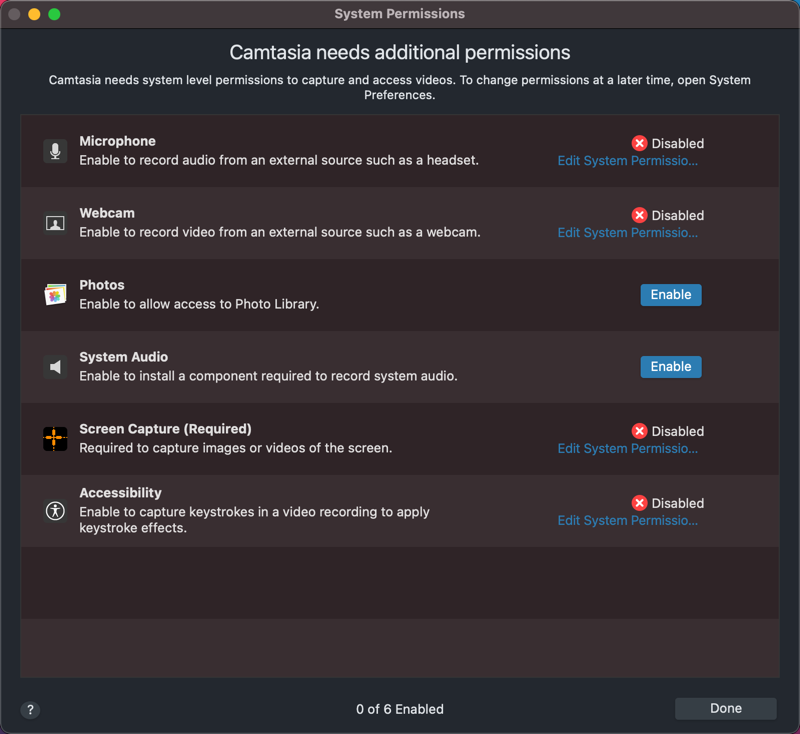
To open the Camtasia System Permissions dialog again, click Camtasia > Settings (macOS 13 or later) or Preferences (macOS 12 or earlier) > General tab > Camtasia System Permissions.
Enable Permissions in Camtasia
- In the Camtasia System Permissions dialog, click Edit System Permissions or the Enable button for a permission.
- Complete one of the following:
- macOS 13 or later: The Privacy & Security settings dialog opens. Click the corresponding Camtasia version checkbox in the right column to allow the permission.
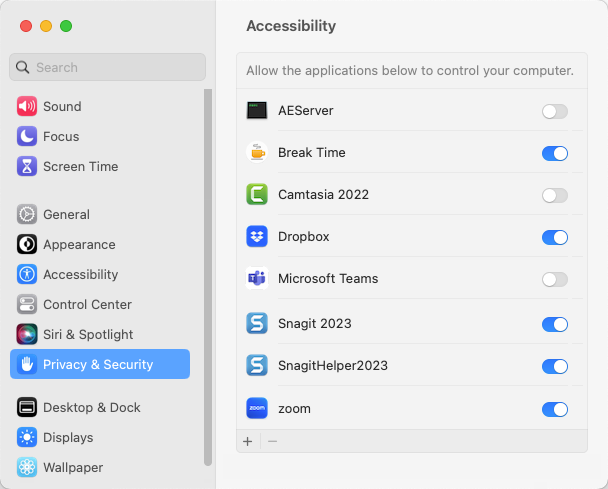
- macOS 12 or earlier: The Security & Privacy > Privacy tab dialog appears. Click the corresponding Camtasia version checkbox in the right column to allow the permission.
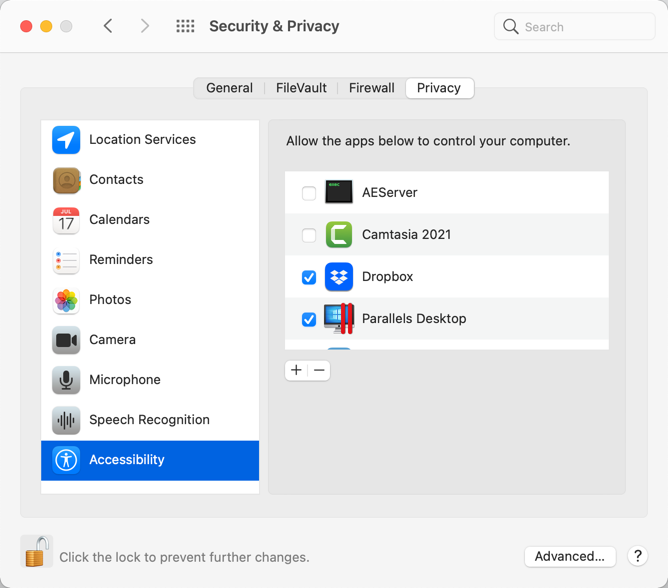
- After a permission is enabled, a prompt to exit Camtasia appears. Click Quit & Reopen or click Later to manually restart Camtasia at a later time after all desired permissions are enabled.
Note: It is recommended to enable all permissions before restarting Camtasia. If you do not restart after permission changes, Camtasia may display unpredictable behavior.
Manually Edit Permissions
- Complete one of the following:
- macOS 13 or later: Open Mac System Settings > Privacy & Security. Click the permission type in the right column.
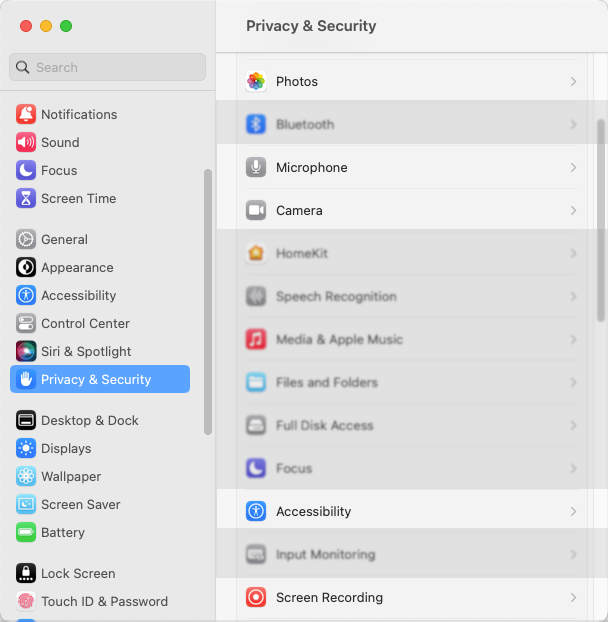
- macOS12 or earlier: Open Mac System Preferences > Security & Privacy > Privacy tab. Click the permission type in the left column.
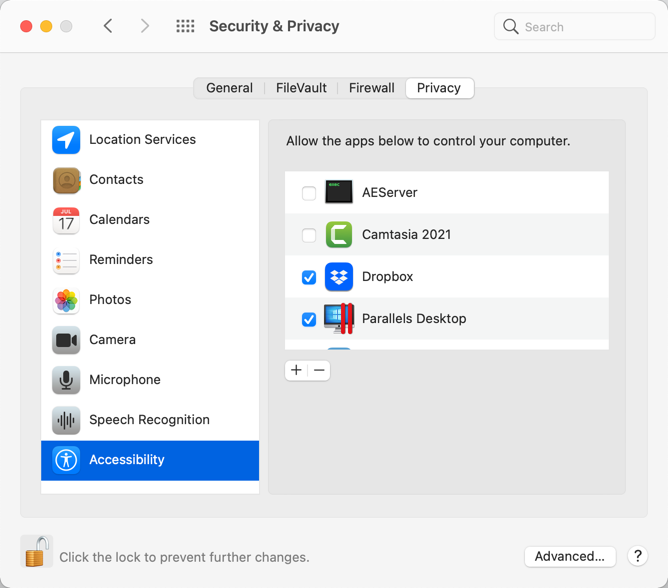
- Click the corresponding Camtasia version checkbox in the right column to allow the permission.
- If Camtasia is running and a permission is allowed, a prompt to exit Camtasia appears. Click Quit & Reopen or click Later to manually restart Camtasia at a later time after all desired permissions are enabled.
Note: It is recommended to enable all permissions before restarting Camtasia. If you do not restart after permission changes, Camtasia may display unpredictable behavior.
Get Camtasia
Unleash the world’s most powerful screen recorder and video editor.
All Camtasia Tutorials