Import PowerPoint Slides
Import PowerPoint slides directly into Camtasia and quickly edit them to match audio narration.
Import PowerPoint slides directly into Camtasia and quickly edit them to match audio narration.
Import .ppt or .pptx slides directly into Camtasia and record voice narration for the slides.
Note: You can also drag a PowerPoint presentation file onto the Media Bin to import the slides.
Tip: Create a Video Table of Contents.
Add markers to the timeline to create a video table of contents with the final video. See Add Markers & Video Table of Contents.
The default duration of slides and images added to the timeline is 5 seconds.
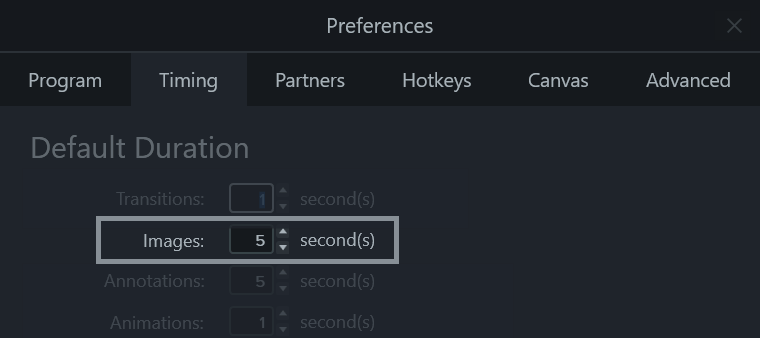
Tip: Adjust the duration of a slide.
To adjust the duration of a single slide, select the desired clip on the timeline. Then drag the end of the clip in or out. You may need to insert space between slides before extending the duration (see below).
Create space between slides to make room for longer narrations or to insert additional media.
Move Media on One Track:
Hold the Shift key and drag the media to a new location on the timeline. Media to the right of the clip moves with the selection.
Move Media on Multiple Tracks:
Note: For Mac, you must click and hold the mouse button on the last selected clip as you drag to move media to the right of the selection.
Unleash the world’s most powerful screen recorder and video editor.
* Already a Camtasia user? Learn how to update to the latest version.