How to Use Group Tabs
Learn how to group media to organize your timeline and edit multiple pieces of media at once.
Learn how to group media to organize your timeline and edit multiple pieces of media at once.
A group is a set of media, annotations, and/or enhancements combined into a single track.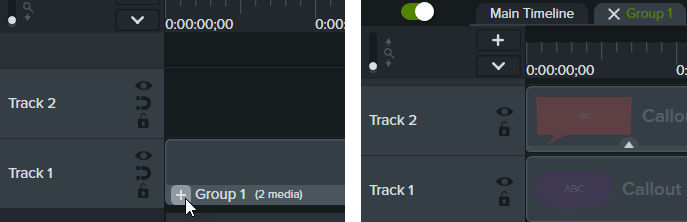
Group media to:
Characteristics of a group:
Some groups in the default Camtasia library and on the TechSmith Assets for Camtasia website have editable properties such as title, subtitle, or shapes. See Discover the Properties Panel.
| Option | Steps |
|---|---|
| Open Group Expand a group on the timeline to view and edit media individually. | Click the Media within the group appear on separate tracks. The group name displays in a tab above the timeline. 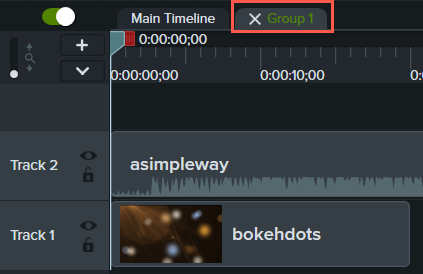 |
| Close Group Collapse items within a group to a single track. | Click the 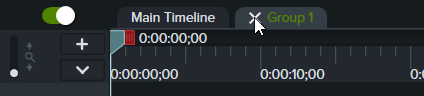 The group displays on a single track on the timeline. |
| Navigate Between Groups and Timeline | Click a tab to navigate between open groups or the main timeline. Camtasia displays a green tab name for the currently selected tab.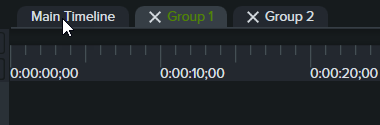 |
| Add Media to an Existing Group |
|
| Remove Media from Group |
|
| Rename Group | Double-click group tab on timeline and type new group name. |
| Ungroup Media | Right-click (Windows) or Control+click (Mac) group on the timeline and select Ungroup. |
| Edit Group Properties | Select a group on the timeline or canvas and click the Properties button.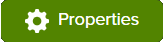 The Properties panel displays a list of editable group properties (also known as Quick Properties). See Create Custom Assets. |
| Resize All Media in a Group | Select a group on the timeline or canvas and drag the corner handles on the canvas. All media in the group is scaled proportionately.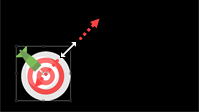 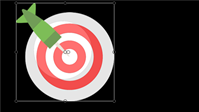 |
| Resize Group Area Set the overall area of the group to a different size for advanced editing workflows. The size of individual media within the group is not affected. | Right-click (Windows) or Control+click (Mac) a group on the timeline and select Resize Group. Select one of the following options:
|
| Crop Group on the Canvas |
|
| Move Group | Click and drag to move a group:
|
| Add Enhancements Add animations, behaviors, and effects to media groups or individual media in groups. | To a Group: Click and drag enhancements onto a group on the timeline. To Individual Media:
|
| Rotate Group on the Canvas | Select a group on the timeline or canvas and drag the center handle.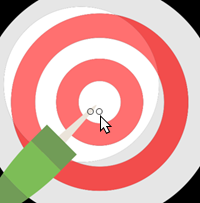  |
Save media groups to your Library to share or reuse in projects.
Preview only the media within a group on the canvas.
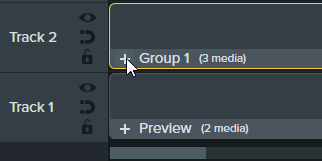
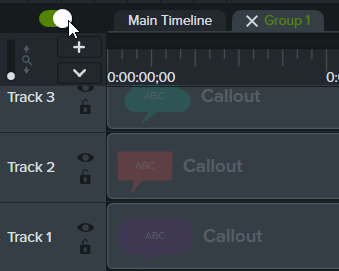
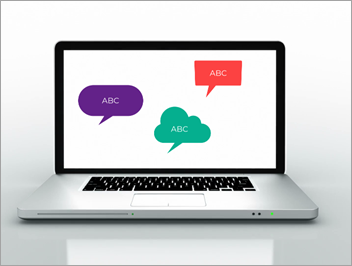
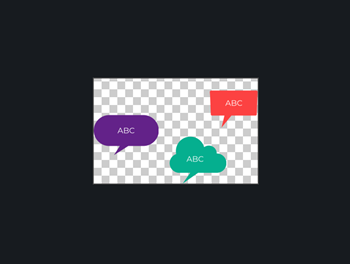
Unleash the world’s most powerful screen recorder and video editor.
* Already a Camtasia user? Learn how to update to the latest version.