Enhance Your Video Overview
Add enhancements to apply effects, animations, behaviors, transitions, and annotations that can make your video look more polished and professional.
Add enhancements to apply effects, animations, behaviors, transitions, and annotations that can make your video look more polished and professional.
| Type | Description |
|---|---|
| Animations | Animations add interesting focal points to your video such as:
|
| Annotations and Text | Graphics or text overlaid on a video to draw viewers’ attention to important objects or processes. To learn more about editing annotations, see Edit Enhancements. |
| Behaviors | Behaviors are animated presets to drag and drop on text and media to liven it up and engage your viewers. Apply behaviors to any visual object on the timeline. These might include:
|
| Cursor Effects | Camtasia Recorder collects and stores cursor data in the TREC recording file. Add cursor effects to enhance or edit the cursor in your recording. |
| Transitions | Transitions add a visual effect between the end of a clip and the beginning of the next clip. Use transitions to indicate the passage of time, change in location, or to create a smooth flow between clips. |
| Visual Effects | Visual effects can improve the look and quality of your video. Apply an effect to an entire clip or adjust the duration to a portion of a clip. |
| Gesture Effects (Mac only) | Gesture effects add visual effects that simulate taps, swipes, and pinches on mobile devices. See Record iOS Devices. |
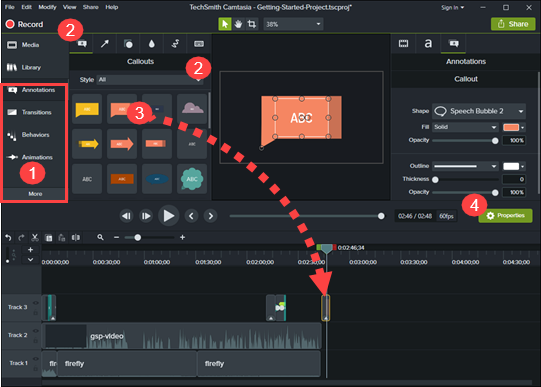
Tip: Save custom enhancements to reduce editing time.
Save custom enhancements as presets or favorites to streamline your workflow. See Customize Camtasia.
| Type | Details |
|---|---|
| Animations | Click to select the animation arrow to edit. The selected animation arrow turns yellow.
|
| Annotations and Text | Click to select the annotation to edit.
|
| Behaviors | Click the Effects tray on the media and click to select the behavior. The selected behavior turns yellow.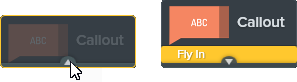 In the properties panel:
|
| Cursor Effects, Gesture Effects, and Visual Effects | Click the Effects tray on the media and click to select the effect. The effect turns yellow.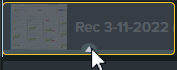 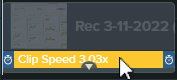
|
| Transitions | Click to select the transition on the timeline. The transition turns yellow.
|
Tip: Improve editing performance with Proxy Video.
If you experience lag, particularly when playing back or scrubbing through high-resolution video, create a Proxy Video to improve performance. See Import & Manage Your Media (Media Bin).
Unleash the world’s most powerful screen recorder and video editor.
* Already a Camtasia user? Learn how to update to the latest version.