Editing In-Depth
Learn editing techniques to minimize recording again and edit video more efficiently.
Learn editing techniques to minimize recording again and edit video more efficiently.
Select media to edit, move, or delete on the timeline.
| Select Part of the Timeline | Click and drag the green or red playhead handles to make a selection. The selected area is highlighted in blue.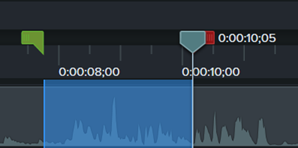 For a precise selection, drag the Zoom slider to zoom in or out on the timeline. |
Select Media on the Timeline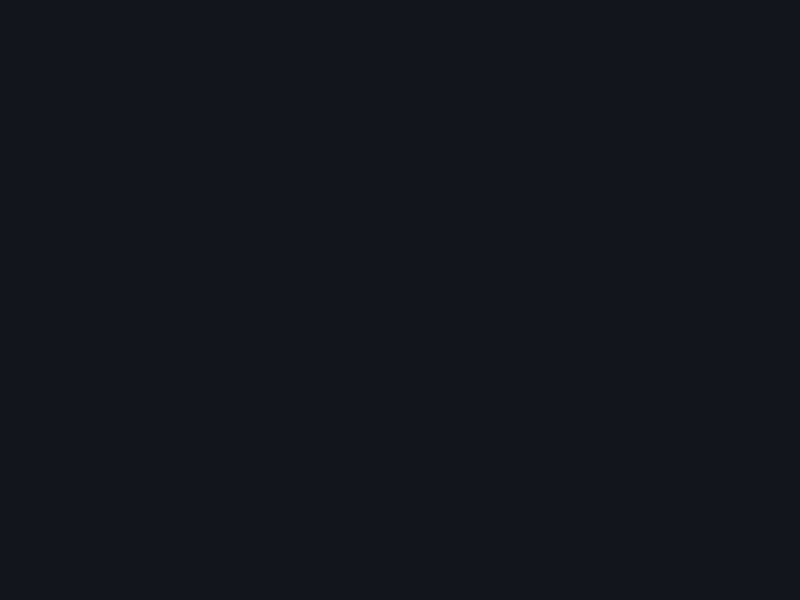 | Click to select media. Shift+click to select multiple media. The selected media is outlined in yellow. To select all media in an area on the timeline, click and drag the cursor across the media. 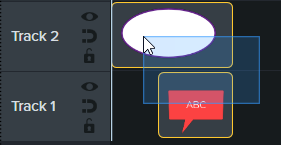 |
Magnetic Track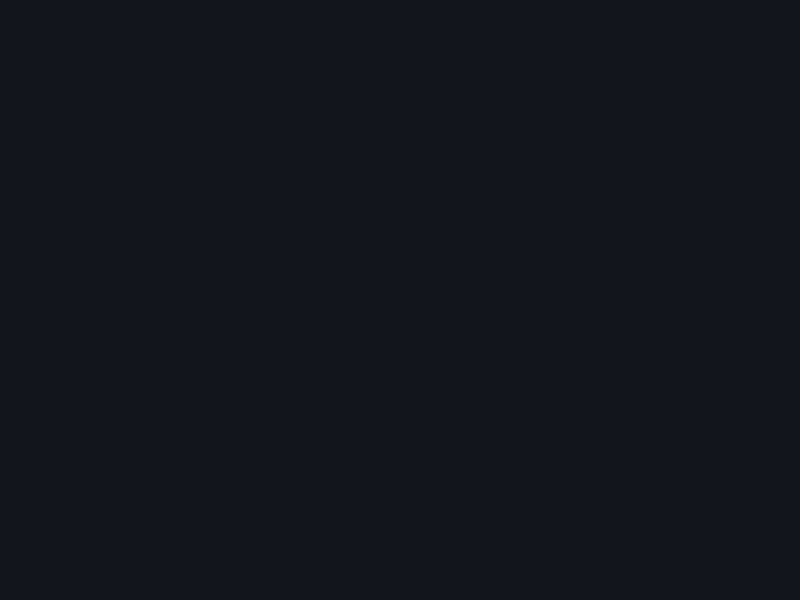 | Automatically remove all space between media on a track to insert or rearrange media on the timeline. Enable Magnetic Track Click the 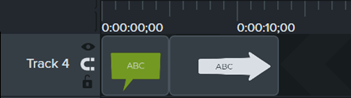 Insert Media Drag media from the Media Bin or Library onto a track. If you add media between two clips, other media on the track automatically shifts to insert space. Rearrange Media Click and drag media to a new location on the track. If you move media between two clips, the other media on the track automatically shifts to insert space. Disable Magnetic Track Click the 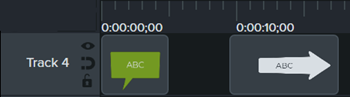 |
Split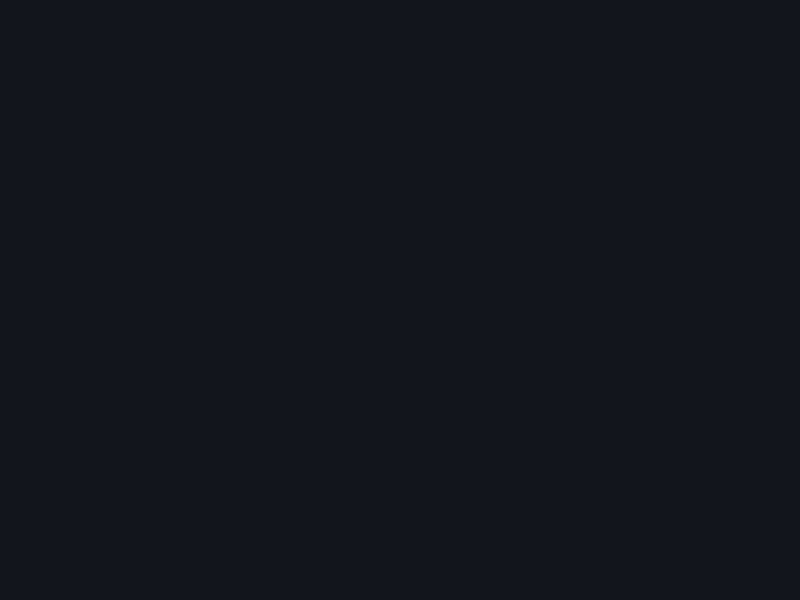 | Split media into multiple clips to:
To Split Media:
To split all media on the timeline, press Control+Shift+S (Windows) or Command+Shift+T (Mac) on the keyboard. |
Insert Space at a Specific Point (Ripple Split)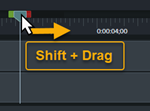 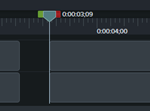 | Hold the Shift key and drag the playhead. Camtasia splits the media across all tracks and moves everything to the right of the playhead. |
| Move Media to Insert Space (Ripple Move) | Move Media on One Track: Hold the Shift key and drag the media to a new location on the timeline. Everything to the right of the clip moves with the selection. Move Media on Multiple Tracks:
|
Trim (Mark-in or Mark-out a Clip)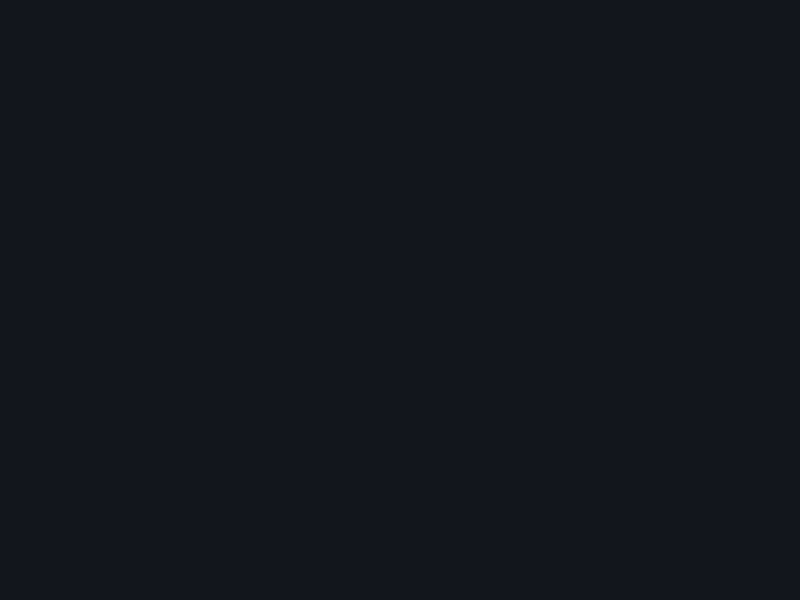 | Reduce or extend the start or end of a clip without cuts or splits.
|
| Cut | A cut removes a selection from the timeline and adds it to the clipboard. You can cut a single clip or across multiple clips. To Cut Media:
|
| Delete Media or Selection | To Delete Media: Select media on the timeline and press Delete. To Delete a Timeline Selection:
|
Extend the Frame of a Video Clip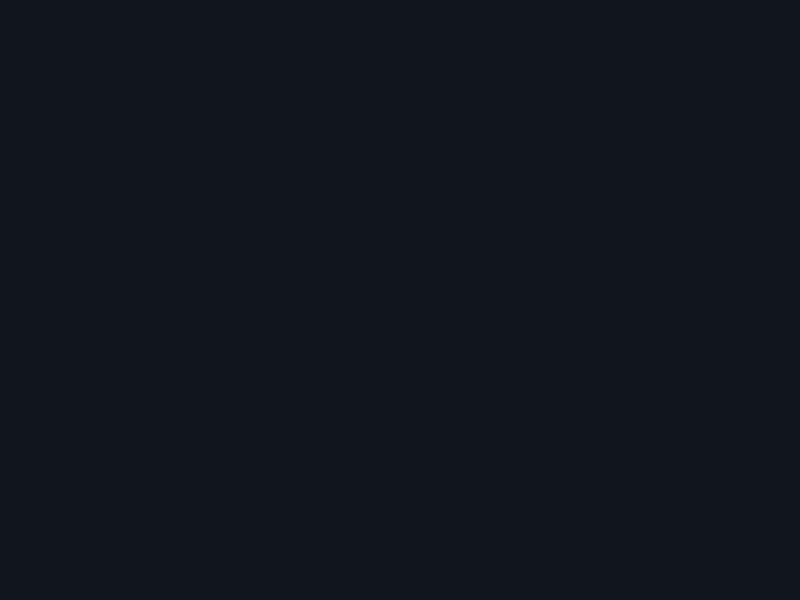 | Extend a frame to lengthen the duration of a video clip to match the audio or voice narration. Windows:
Mac: Hold the Option key while dragging the end of the clip. |
| Add Exported Frame as Image | Add a frame to a new track on the timeline for more flexible editing.
|
| Save Video Frame as Image | Save the current frame (on the canvas) as an image file (BMP, GIF, JPG, or PNG).
|
| Stitch Media |
To Stitch Media Together: Right-click (Windows) or Control+click (Mac) the location where the two media clips touch and select Stitch Media. 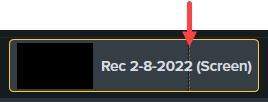 To separate media, right-click on the stitch and select Unstitch (Windows) or Unstitch Media (Mac). |
| Placeholders | Convert to Placeholder: Replace media on timeline with a placeholder.
Add Placeholder: Add a media placeholder to create a template or to replace content at a later time.
See Build a Video Template to Share. |
Replace Media on the Timeline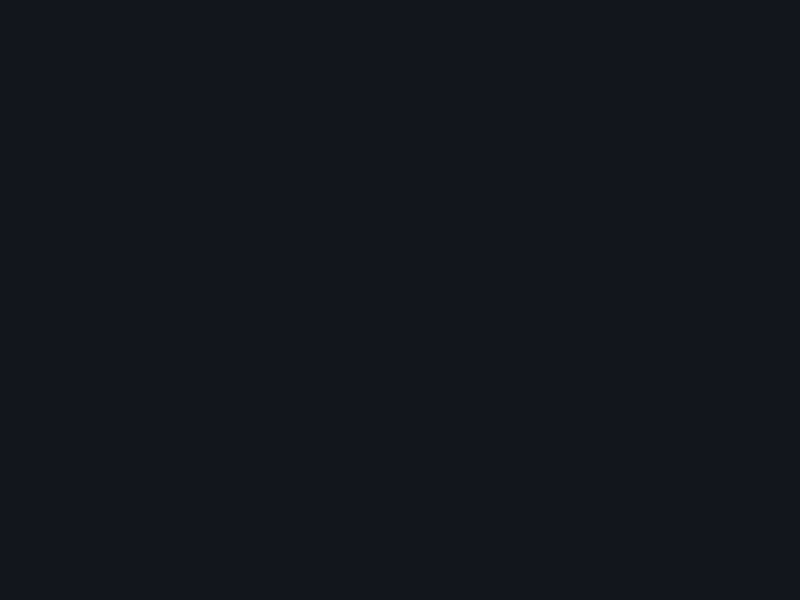 | Quickly replace media on the timeline, while preserving properties, transitions, effects, audio points, and animations.
|
Unleash the world’s most powerful screen recorder and video editor.
* Already a Camtasia user? Learn how to update to the latest version.