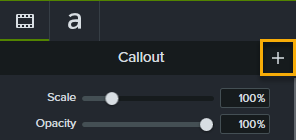Caption Types
Camtasia allows you to create and publish two common video caption types:
Closed Captions
- Viewers can turn captions on or off in the video player controls.
- Help meet video accessibility guidelines.
Dynamic Captions
- Always display onscreen as part of the video.
- Stylistic captions often used in social media videos or as a visual effect to enhance the video content or message.
1. Generate Dynamic Captions
To generate dynamic captions based on the audio on the timeline:
- In Camtasia Editor, select Captions tab > Dynamic Captions subtab.
- From the Dynamic Caption Styles, drag a style onto a track above the audio clip on the timeline.
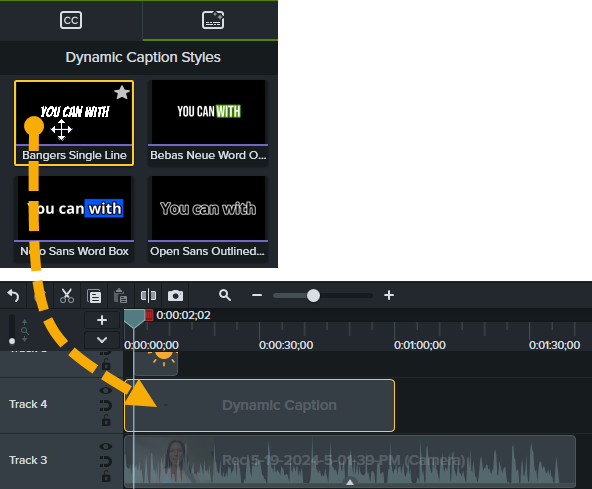
- If media on the tracks below contain voice-overs, Camtasia transcribes the audio and generates dynamic captions.
To change the duration the captions appear in the video or to generate captions for other media on the timeline, drag the end of the dynamic caption on the timeline.
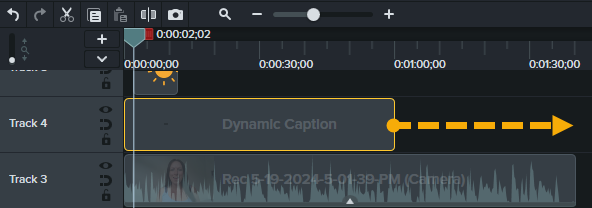
- Complete the following to position the dynamic captions on the canvas:
- To move the captions, click and drag the dynamic captions to the desired location.
- To change size of the caption box, click and drag a white handle in or out.
2. Edit Dynamic Caption Text
To review and edit individual words in the auto-generated dynamic captions:
- Click to select the media on the timeline. If the media contains a voice-over, the dynamic caption text appears in the Dynamic Caption Transcription area on the Dynamic Captions subtab.
- Complete any of the following edits:
- Edit a Word: Click the text box and edit the selected word.
- Add a Word: In Camtasia version 2025.0 or later, hover your cursor over the desired location on the purple transcript bar. A plus icon appears. Click to add a new word.
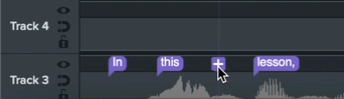
In the Caption Transcription area, click the yellow text box and type the desired text.
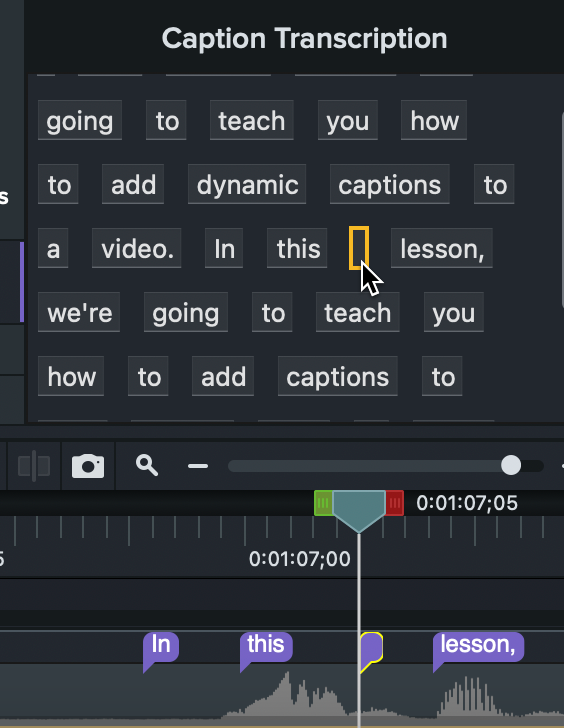
- Delete a Word: Click to select the word on the transcript bar and press the Delete key.
- Convert to Gap: If you want to keep the transcript, but not display a word in the onscreen caption text in the video, right-click (Windows) or Control-click (Mac) a word on the transcript bar and select Convert to Gap.
Note: If you delete the Dynamic Caption Style on the timeline, Camtasia saves the edits to the caption transcription with the audio media on the timeline. If you drag another Dynamic Caption Style onto the timeline, Camtasia retains your previous caption transcription edits.
3. Edit the Word Transcription Timing
Complete the following to adjust when a word appears on the screen in Camtasia version 2024.1.0 or later:
- Click to select the audio media on the timeline.
- Drag the Timeline Zoom slider to the right until you see the individual words in the purple transcript bar.

Note: If you do not see words in the purple transcript bar, in the Timeline Tray dropdown, select Transcript or press Ctrl+T or click the purple transcript bar for the media on the timeline.
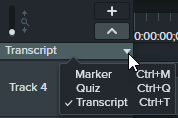
- To change when the word appears and highlights on the screen, drag the word along the transcript bar on the media.
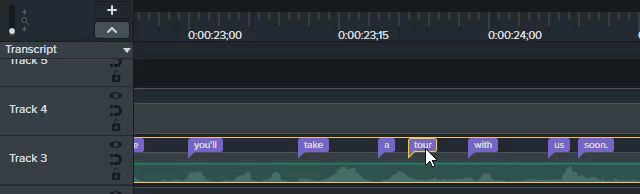
Note: If you see a transcript gap indicator  , you cannot drag the previous word beyond this point. Camtasia automatically inserts these transcript gaps to separate the previous word from the next word in your captions.
, you cannot drag the previous word beyond this point. Camtasia automatically inserts these transcript gaps to separate the previous word from the next word in your captions.
4. Customize the Dynamic Caption Style
To customize the look and style of the dynamic captions:
- Click to select the dynamic caption on the timeline.
- Click the Properties button to open the Properties panel.
- Customize the properties on Text Properties tab.
- As you edit the properties, the canvas shows a preview of the changes in the video. You can click the
 Reset button to restore any property to the original setting.
Reset button to restore any property to the original setting.
Tip: Save your custom style as a preset.
Click the + icon to save the custom properties as a new Dynamic Caption Style to reuse across your videos.
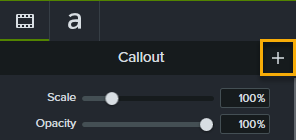
Get Camtasia
Unleash the world’s most powerful screen recorder and video editor.
All Camtasia Tutorials
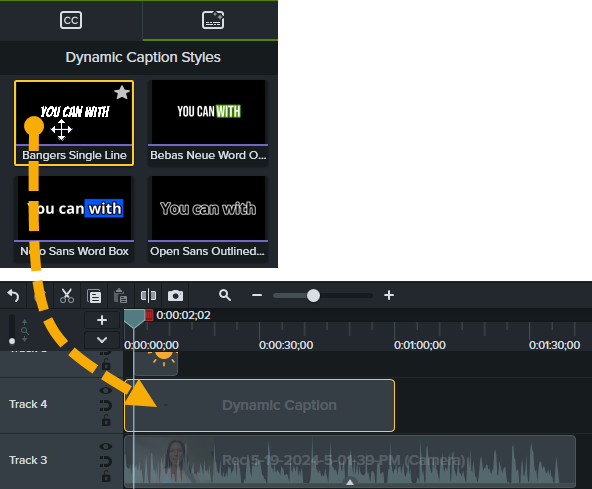
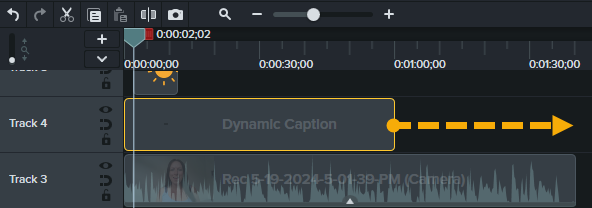
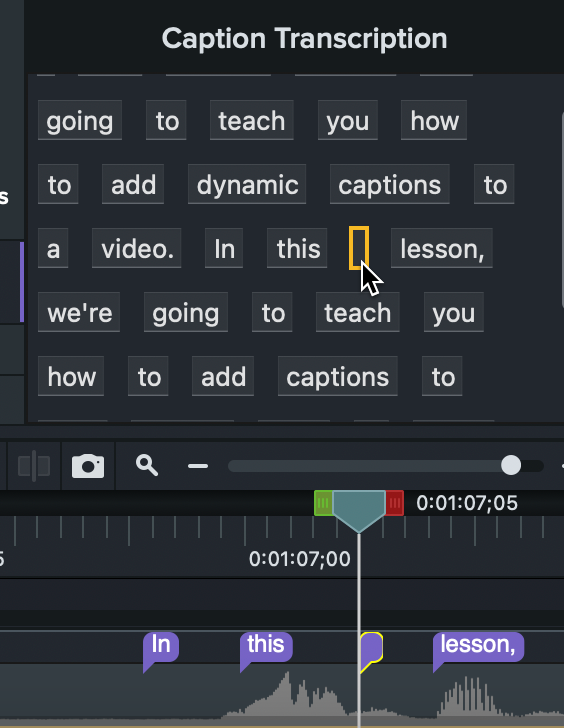

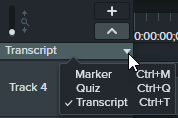
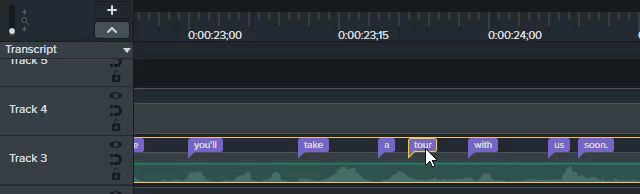
![]() , you cannot drag the previous word beyond this point. Camtasia automatically inserts these transcript gaps to separate the previous word from the next word in your captions.
, you cannot drag the previous word beyond this point. Camtasia automatically inserts these transcript gaps to separate the previous word from the next word in your captions.