Introduction to Cursor Editing
Learn how to complete basic cursor edits to add emphasis or support your video message.
Learn how to complete basic cursor edits to add emphasis or support your video message.
Camtasia records the screen and cursor data separately in the Camtasia Recording file format (TREC). This allows you to edit the cursor and eliminates the need to rerecord to perfect cursor movement or position.
Camtasia’s cursor editing and effects help to:
Increase the scale to emphasize the cursor and help your viewers follow along with the video.

The cursor shown on the screen changes as you interact with different areas on the screen. In Camtasia recordings (TREC), you can replace the cursor type to use a consistent cursor throughout your entire recording or replace the cursor with a custom image. See Replace the Cursor.
You can hide the cursor on any Camtasia Recording file (TREC) added to the timeline. Consider hiding the cursor for sections where the cursor does not provide additional value or if it distracts from the action on the screen.
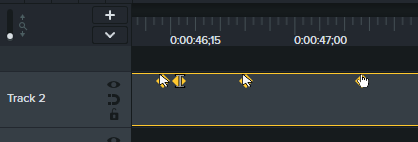
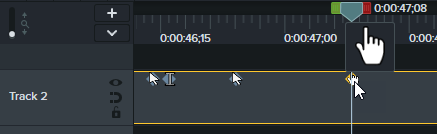
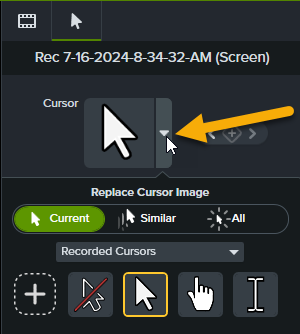
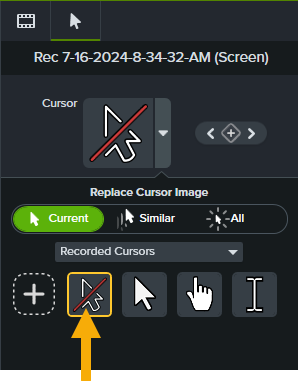
Camtasia hides the cursor until the next cursor keyframe appears in the TREC recording.
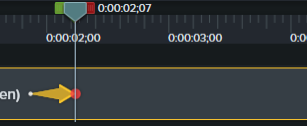
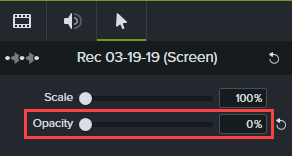
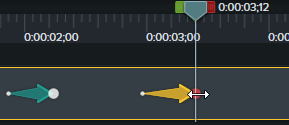
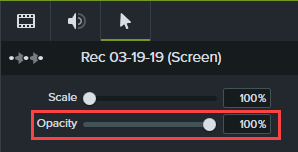
Add a cursor effect to a Camtasia Recording file (TREC) on the timeline to emphasize the cursor to support the message in your videos. See Add Cursor Effects.
In the Camtasia Recording file (TREC), you can add or edit mouse clicks at any time. Apply a cursor click effect to visually emphasize a click. You can also add new cursor keyframes to simulate a click in an image, video, or recording file. See Add a Click Effect & Edit Cursor Clicks.
The cursor may get covered up as you add assets, effects, and other media onto the tracks above your recording.
To always keep the cursor in the forefront of your video for Camtasia Recording files (TREC), complete the following:
In Camtasia Recording files (TREC), you can fix the cursor position when it doesn’t match the narration or smooth out cursor movements post-recording. See Customize Your Cursor and Path.
No need for the perfect recording! You can design your own cursor path and add cursor clicks to simulate cursor movement on any image, video, or TREC recording file. See Customize Your Cursor and Path.
Unleash the world’s most powerful screen recorder and video editor.
* Already a Camtasia user? Learn how to update to the latest version.