Create Custom Assets
Create your own custom assets to reuse across multiple projects. Share custom assets with your team to maintain brand identity or a consistent look and feel.
Create your own custom assets to reuse across multiple projects. Share custom assets with your team to maintain brand identity or a consistent look and feel.
Group media on the timeline to create your own custom asset.
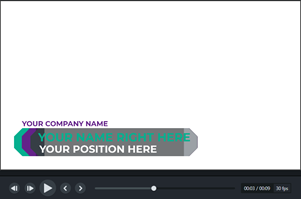
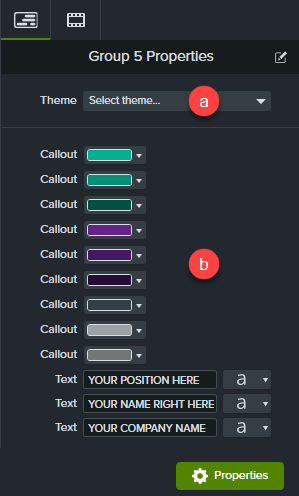
The Quick Property Editor allows you to customize the display and organization of properties for a custom asset. Use the Quick Property Editor to:
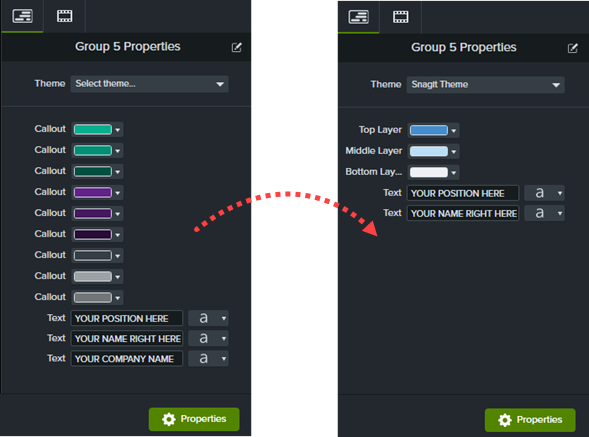
| Option | Steps |
|---|---|
| Link Assets Link multiple assets together to edit at one time. 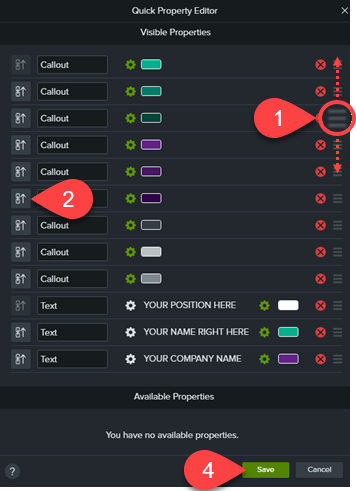 |
|
| Label Assets Add descriptive labels to provide context for individual parts of the custom asset. For example:
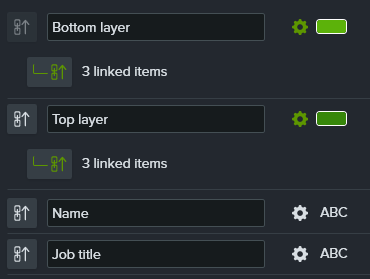
|
|
| Assign Theme Elements Control which element from a theme applies to each property. For example, assign “Background 1” from your Company’s theme to one property and “Accent 1” to another property to set their colors. 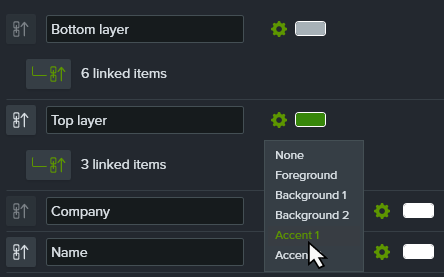 |
|
| Edit Visible Properties Control which properties are shown in the Properties panel for editing. For example, remove assets that display company name or brand colors from Visible Properties to prevent them from being edited. 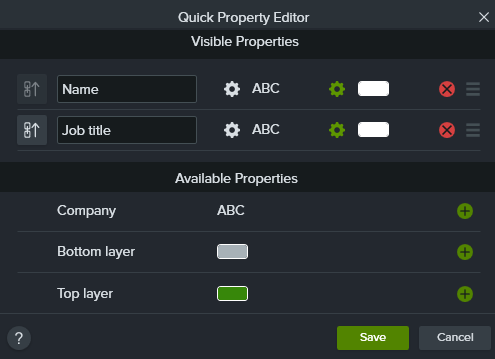 |
|
Tip: Reuse and share your custom assets with others.
Unleash the world’s most powerful screen recorder and video editor.
* Already a Camtasia user? Learn how to update to the latest version.