Learn About Camtasia Files
Learn about Camtasia project and recording files along with best practices to keep your project files organized.
Learn about Camtasia project and recording files along with best practices to keep your project files organized.
| File Format | Description |
|---|---|
| Recording Files (TREC) | Default file format produced after recording in Camtasia Recorder. TREC stores audio, screen recording, camera recording, and metadata into a single package.
Note: TREC files can only be opened in Camtasia. |
| Project Files (TSCPROJ) | Video project file that saves any edits completed on the timeline and references the location on your computer of any recordings and source files in the Media Bin. Open the TSCPROJ project file at any time to update, collaborate, or export a video to share. Note: TSCPROJ files can only be opened in Camtasia. |
By default, Camtasia automatically names and saves all TREC recordings to the Camtasia folder located here:
You can configure Camtasia Recorder to open a Save dialog to enter a file name and location for each TREC recording file after recording.
Windows:
Mac:
After stopping the recording, a Save dialog appears where you can enter a file name and save the recording to your desired location.
Video file management can be overwhelming. Here are some tips and common workflows we use at TechSmith to help you get started:
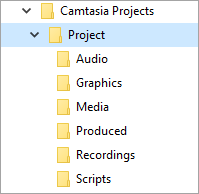
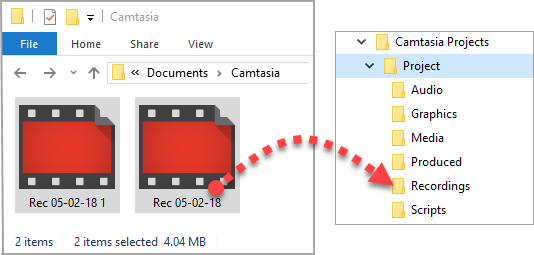
| Type | Description |
|---|---|
| Asset Files | Enhance your Camtasia videos with assets downloaded from the TechSmith Assets for Camtasia website or save your own asset files. See Download & Install TechSmith Assets. |
| Library | Download or save intros, animated backgrounds, icons, lower thirds, music, groups, annotations, and more to the Library to use in other projects. See Reuse Media Across Projects (Asset Libraries). |
| Packages | Create a Camtasia Package (.campackage) to back up and share your Camtasia resources. See Package & Share Camtasia Resources. |
| Templates | Create and share a video template to help video collaborators quickly build consistent and professional videos. See Build a Video Template to Share or How to Use a Template. |
| Themes | Quickly apply theme presets containing colors, fonts, and logos to maintain consistency across a series of videos. See Build Your Color Palette (Themes). |
| Export File Formats | Export and share a video file based on the sequence of media (recordings, video clips, audio clips, images, and effects) on the timeline. See Export & Share Your Video or Export an Audio File. |
| Import File Formats | Import different media types into your project to use on the project timeline. See Import & Manage Your Media (Media Bin). |
Unleash the world’s most powerful screen recorder and video editor.
* Already a Camtasia user? Learn how to update to the latest version.