Speed Up Editing with Audiate
Edit Camtasia media in Audiate to quickly find mistakes, improve audio, and edit like a pro with text-based editing.
Edit Camtasia media in Audiate to quickly find mistakes, improve audio, and edit like a pro with text-based editing.
Text-based video editing with Audiate + Camtasia helps you edit video faster and easier than ever before.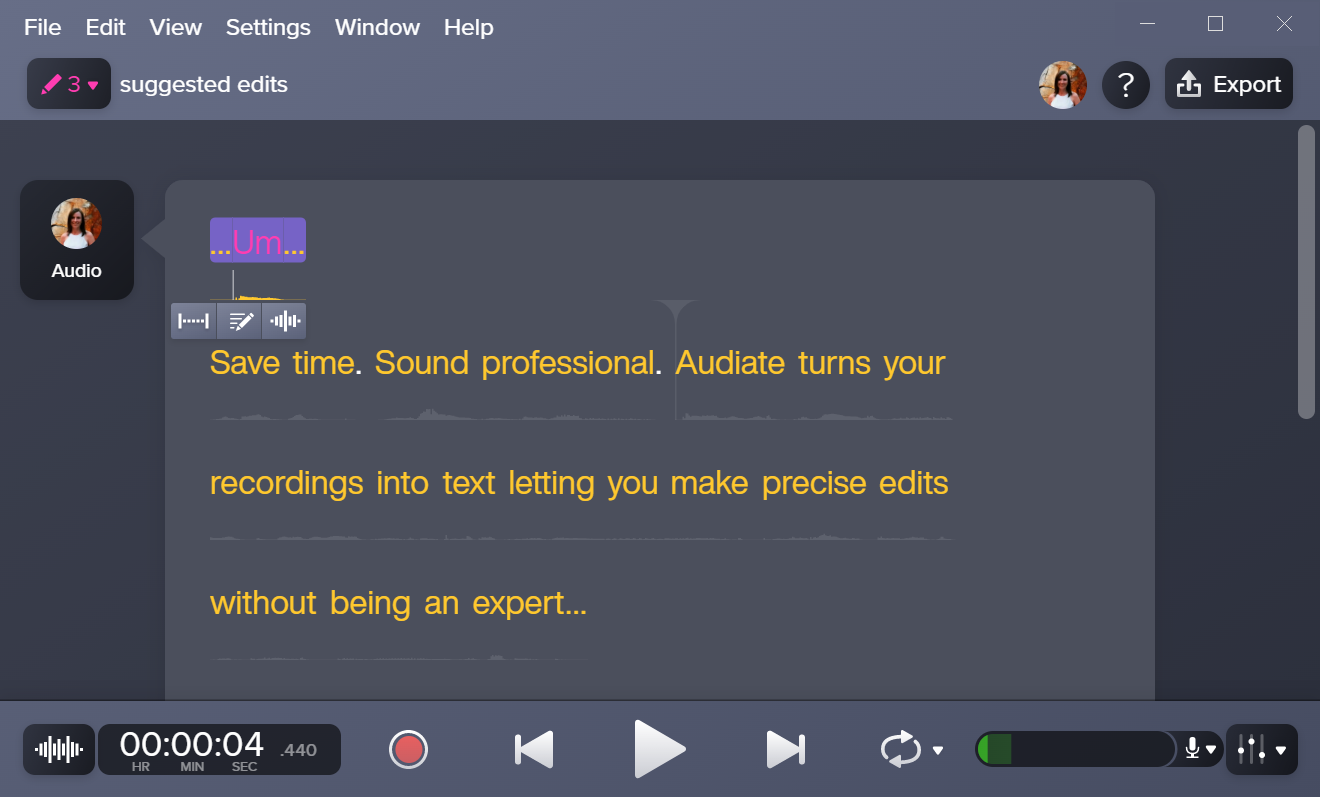
Start with a recording or project in Camtasia Editor, then send video and audio over to Audiate. Quickly find mistakes and edit like a pro with text-based editing. Clean up any audio issues with professional-sounding audio effects. Then sync everything back to your Camtasia project automatically.
Quickly find mistakes, improve audio, and edit like a pro with text-based editing in Camtasia Audiate.
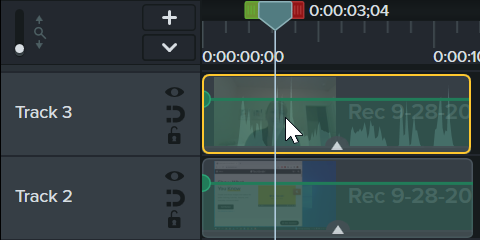
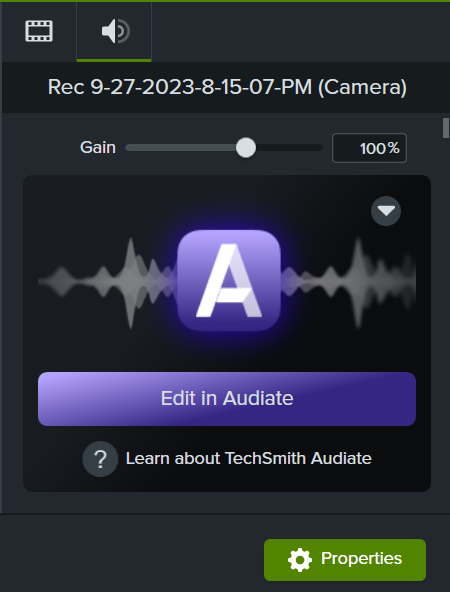
Try these editing recommendations to speed up the editing process and improve the quality of your video.
Hesitations and Pauses
Audiate automatically recognizes hesitations, such as “Umms” or “Ahhs” and pauses in speech.
Click the Suggested Edits dropdown in the upper-left corner to automatically apply the recommended edits to these hesitations and pauses.
Text-Based Audio Edits
Audiate transcribes your narration into plain text, making any issues easy to spot and remove. Delete words or mistakes, or silence hesitations. Your audio and video edits are automatically synced to your Camtasia timeline.
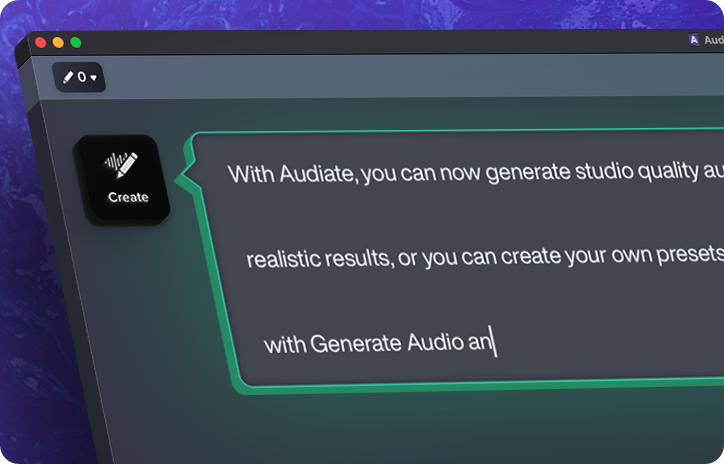
Generate Audio from Text or a Script
Is your recording environment a little noisy, or do you prefer not to use your own voice?
Replace your voice-over with a variety of customizable AI voices in different languages, styles, and tones.
Apply Audio Effects
Use studio-quality effects to easily remove room noise, enhance your voice, and solve common audio issues.
Generate Captions
Save time and automatically generate captions based on the audio transcription or a script.
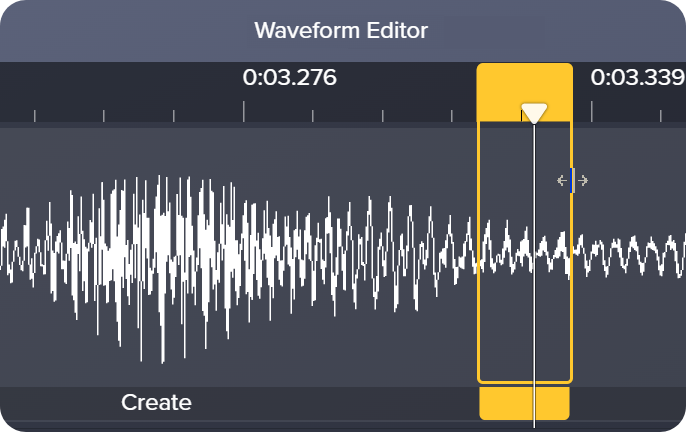
Precise Edits
Click the Waveform Editor button ![]() or press Ctrl+1 (Windows) or Command+1 (Mac) to show the audio waveform for precise audio editing.
or press Ctrl+1 (Windows) or Command+1 (Mac) to show the audio waveform for precise audio editing.
You can manage the sync options between your Camtasia and Audiate projects. To access these options in Audiate, click the Sync dropdown. 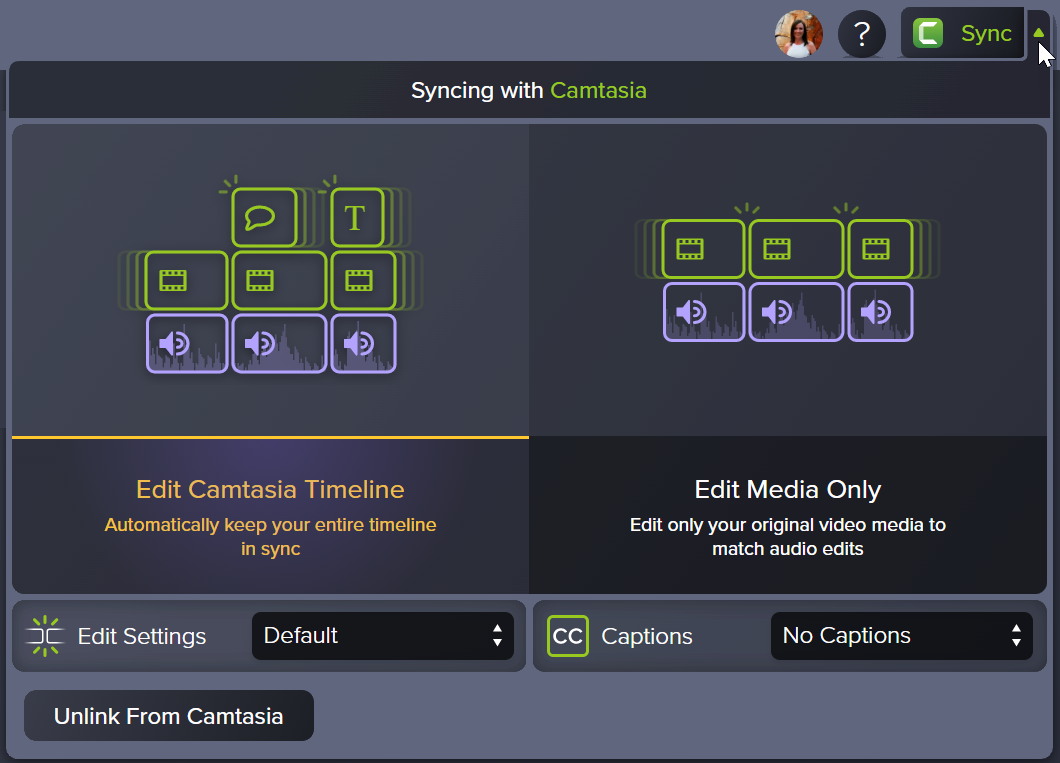
| Option | Description |
|---|---|
| Edit Camtasia Timeline | Audiate syncs any edits made across all tracks on the Camtasia timeline for the duration of the linked media. This option keeps your video and audio in sync. |
| Edit Media Only | Audiate only syncs any edits made to the linked media in Camtasia. This option could cause media on your timeline such as video and audio to be out of sync. |
| Captions | Select your desired caption option from the Captions dropdown:
|
| Unlink from Camtasia | Click Unlink From Camtasia to unlink the Audiate project from your media in Camtasia Editor. Audiate will no longer sync any edits made in Audiate with the media in Camtasia Editor. |
Unleash the world’s most powerful screen recorder and video editor.
* Already a Camtasia user? Learn how to update to the latest version.