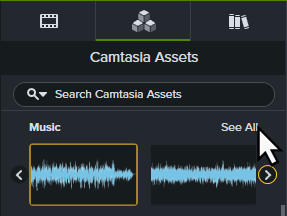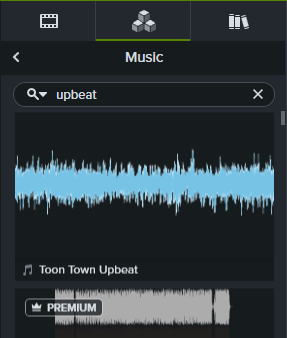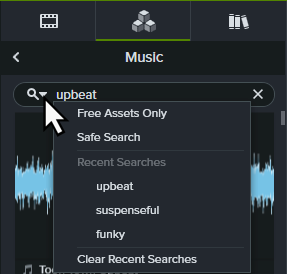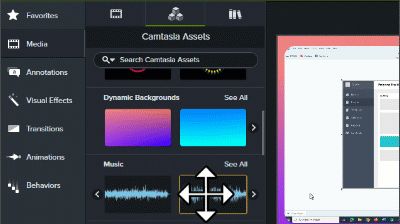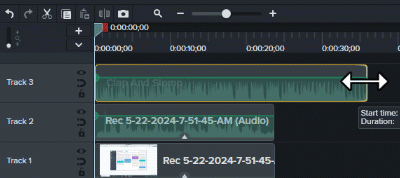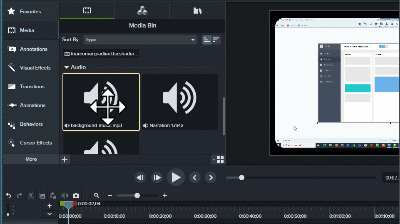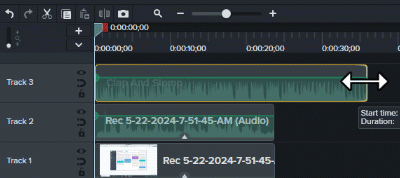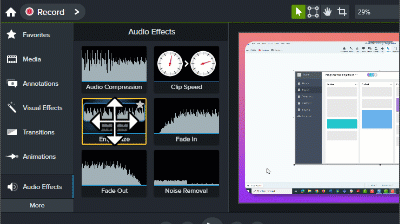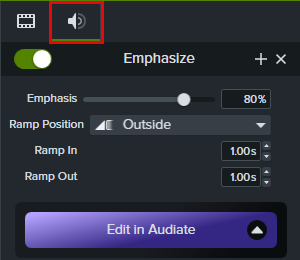Overview
Background music can help set the perfect tone for your video and make viewing more engaging and enjoyable for your audience. The right music can make your video feel:
- Lighthearted and playful
- Adventurous or intense
- Intriguing or curious
- Suspenseful
- And so much more!
Add Music from Camtasia Assets
Explore and select from hundreds of royalty-free instrumental and vocal audio tracks in various moods, styles, and genres directly in Camtasia.
- To access free and premium assets in Camtasia version 2023.3.0 and later, select Media tab > Camtasia Assets subtab.

- Complete any of the following:
- In the Music category, click the
 and
and  buttons to browse the assets. Or click See All to view additional assets.
buttons to browse the assets. Or click See All to view additional assets.
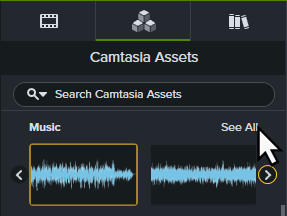
- Enter a search term into the Search field and press the Enter key.
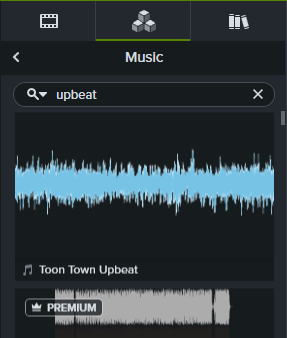
- Click the Search Filter dropdown to filter the results by free assets, safe search, or your recent searches.
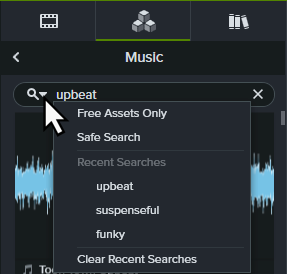
- Double-click to preview an asset.
- Place the playhead on the timeline where you want the music to begin.
- Drag the asset from the Camtasia Assets subtab onto the desired track on the timeline at the playhead.
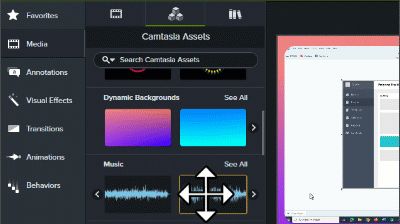
- Drag the end of the music clip in to remove any extra content.
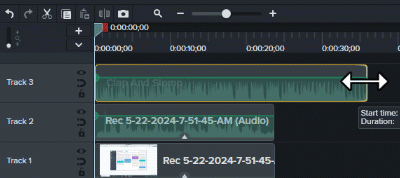
To learn more about editing audio on the timeline, see Edit Audio.
Import an Audio File
To import your own audio files (MP3, M4A, WAV, and WMA) from your computer to use as background music:
- Select the Media tab > Media Bin subtab.
- Click
 > Import Media or double-click in the Media Bin.
> Import Media or double-click in the Media Bin.
- Click to select the media to import. Control+click (Windows) or Command+click (Mac) to select multiple files.
- Click Open (Windows) or Import (Mac). The imported media appears in the Media Bin.
- Place the playhead on the timeline where you want the music to begin.
- Drag the media from the Media Bin onto the desired track on the timeline at the playhead.
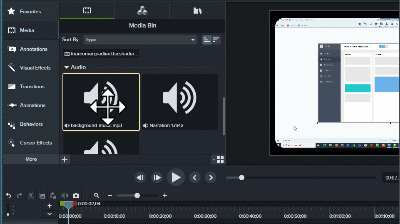
- Drag the end of the music clip in to remove any extra content.
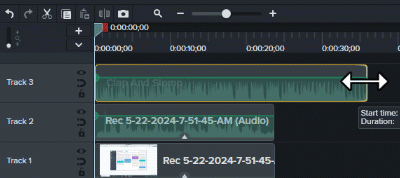
To learn more about editing audio on the timeline, see Edit Audio.
Reduce Background Music During Narration
Ensure your background music doesn’t drown out or distract from the voice narration in your video. Apply the Emphasize audio effect to voice narration clips to automatically decrease the volume of all other audio tracks.
To apply the Emphasize effect:
- Click the Audio Effects tab.
- Drag the Emphasize effect onto any clip on the timeline that includes your narration or microphone recording.
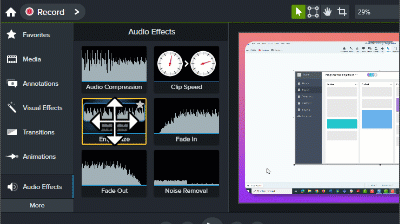
Note: Your microphone recording may be combined on a track with your camera recording.
- Click Properties and select the Audio Properties subtab.
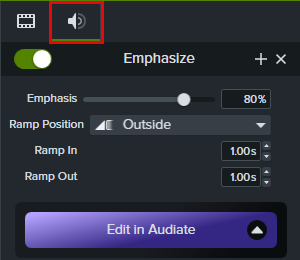
- In the Emphasize properties, drag the Emphasis slider to change the volume for all other audio tracks on the timeline. 100% mutes the audio of the other tracks for the duration of the applied clip.
- Select Ramp Position to set where the volume transition starts and ends:
- Outside: Complete audio change before and after the applied media plays.

- Span: Change audio over the start and end of the applied media.

- Inside: Begin audio change at the start of the applied media and before the end of the applied media.

- Enter an amount in seconds to set the duration the Ramp In and Ramp Out volume transition occurs.
To learn more about Audio Effects, see Add Audio Effects.
Get Camtasia
Unleash the world’s most powerful screen recorder and video editor.
All Camtasia Tutorials