Add Audio Effects
Learn how to apply an audio effect to adjust the volume on different tracks, remove background noise, or even change the pitch of the speaker’s voice.
Learn how to apply an audio effect to adjust the volume on different tracks, remove background noise, or even change the pitch of the speaker’s voice.
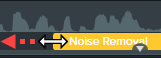
Note: Some effects have audio points instead of properties which are adjusted by clicking and dragging audio points on the track. See Edit Audio.
| Effect | Customize Properties |
|---|---|
| Audio Compression Helps even out audio levels. |
|
| Clip Speed Change audio and video clip to play back faster or slower. | Complete one of the following:
|
| Emphasize Emphasizes the audio for the applied media by decreasing the volume of all other audio tracks. For example, apply the effect to voice-over audio to decrease the volume of the background music for the duration of the voice-over clip. |
|
| Fade In / Fade Out Creates smooth transition in to or out of audio. | Automatically applied to beginning or end of audio clip. Grab audio points and drag to adjust. |
| Pitch (Mac Only) Adjust frequency of sound waves to change voice sound. |
|
| Noise Removal Helps reduce background noise. |
|
Unleash the world’s most powerful screen recorder and video editor.
* Already a Camtasia user? Learn how to update to the latest version.