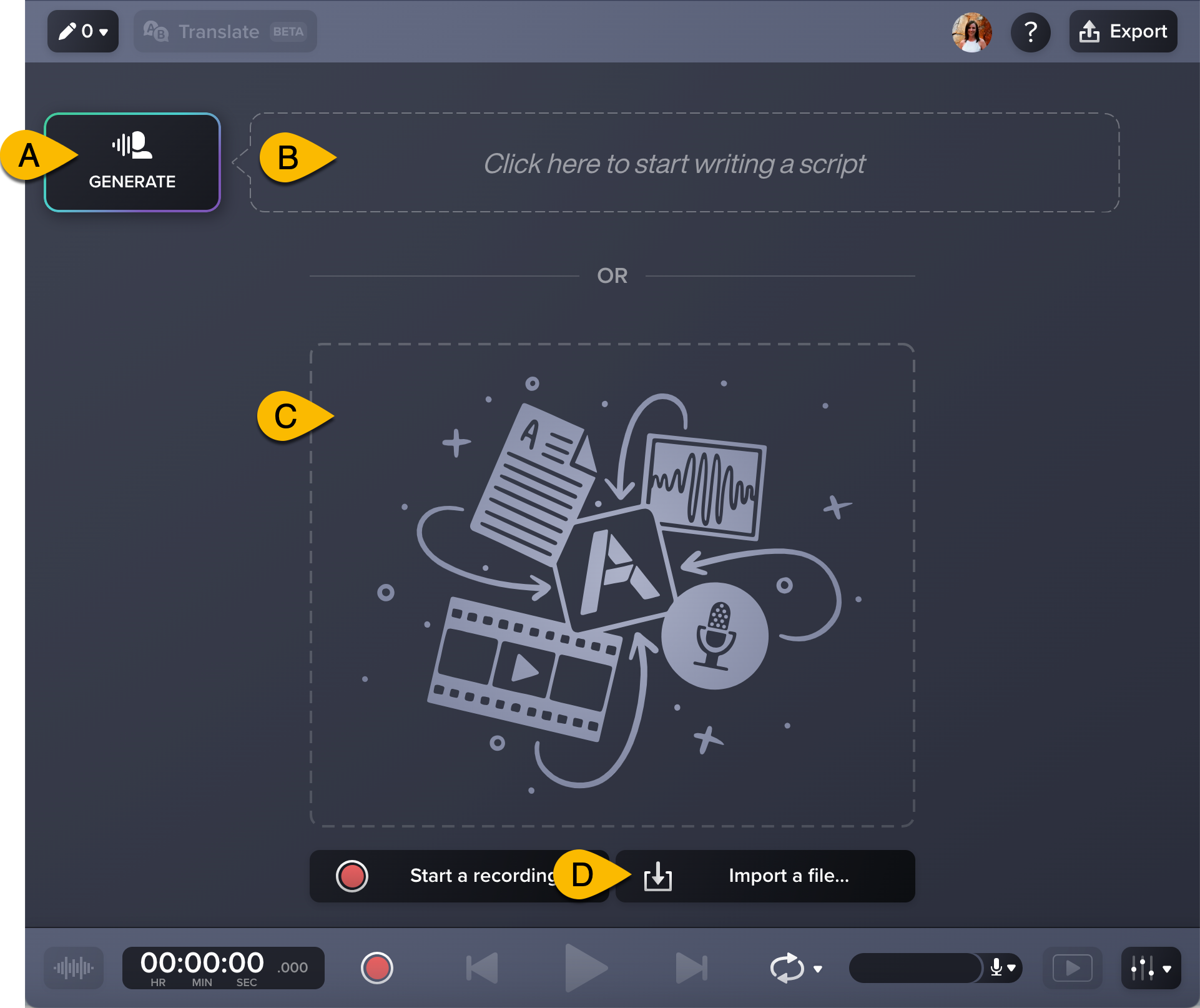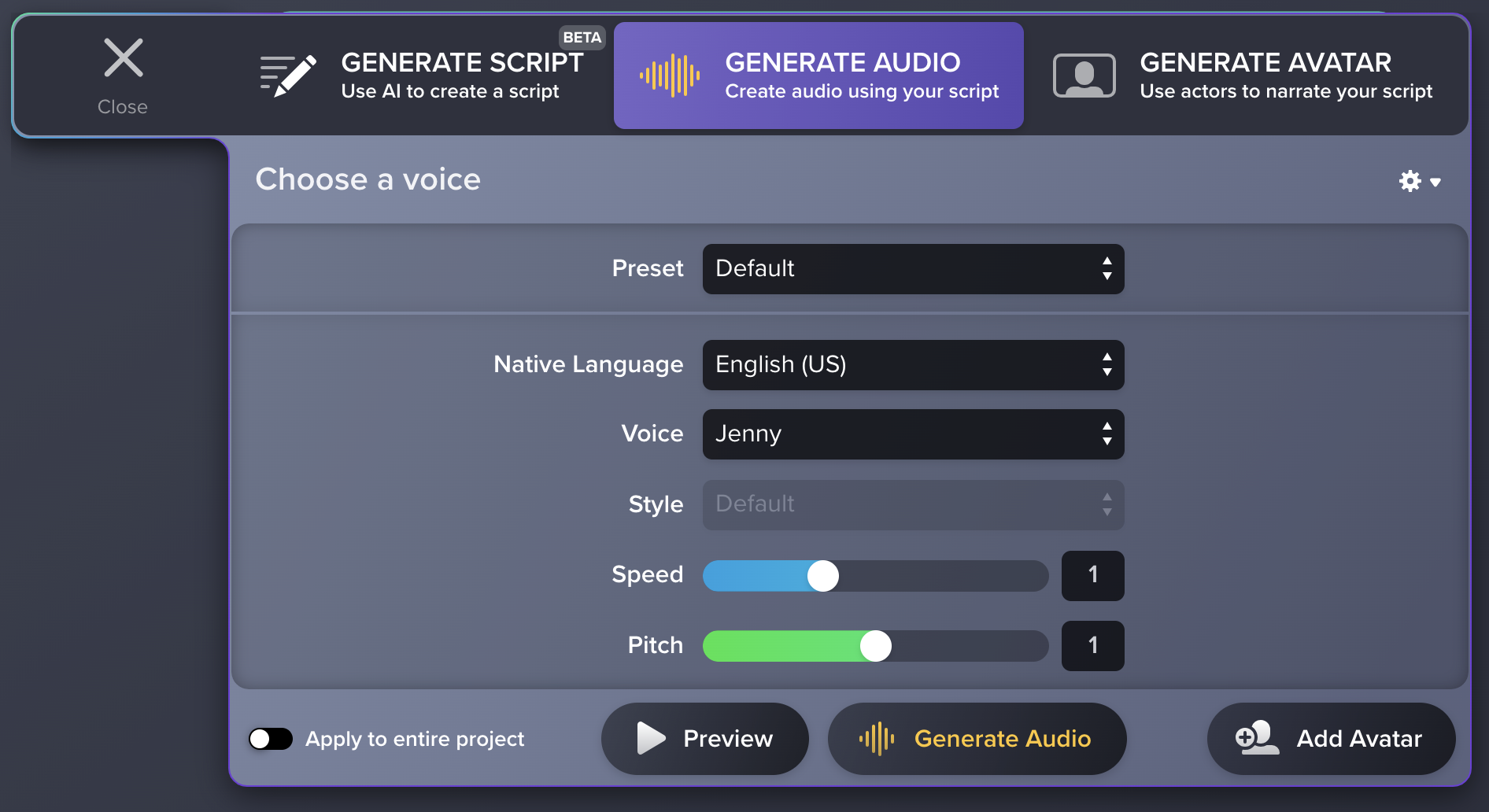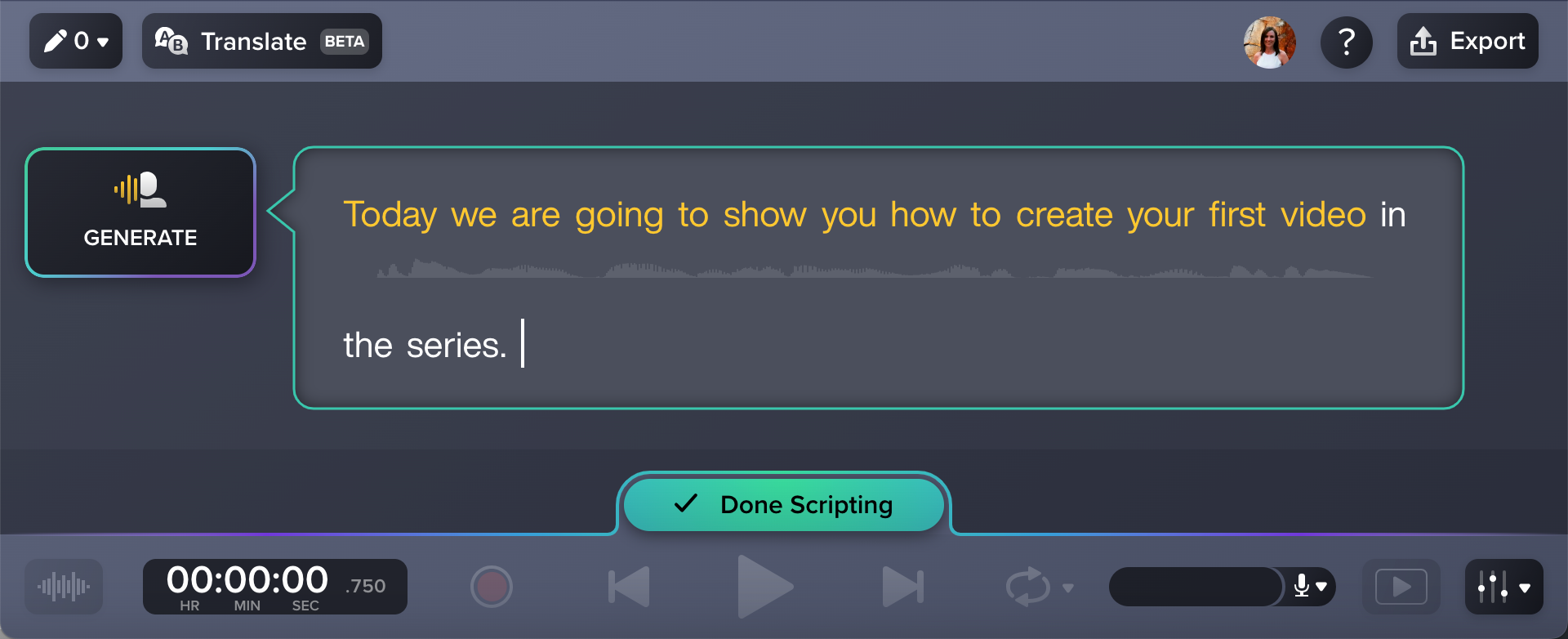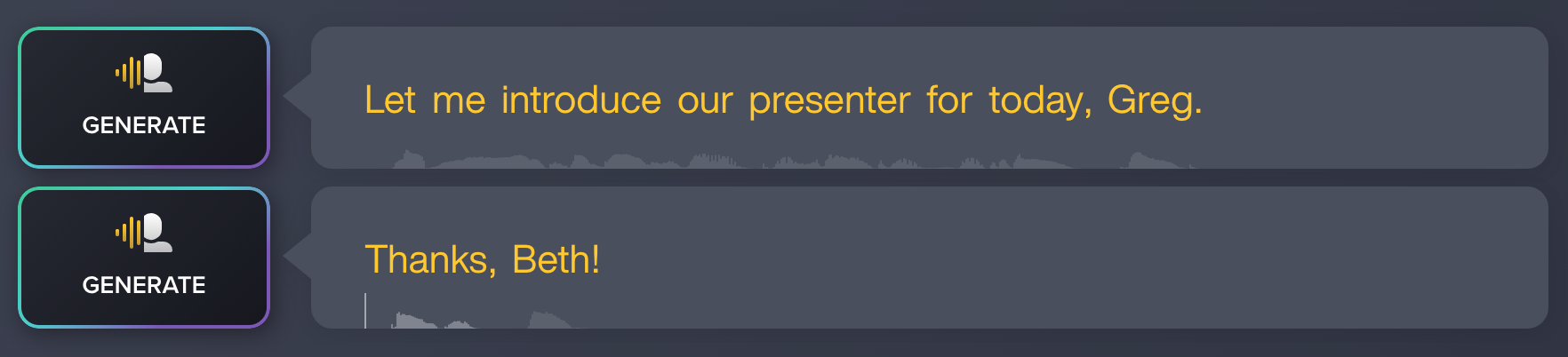Go from text to studio-quality audio in seconds! Type, paste, or import text into the Scripting mode in Audiate, and then generate audio in a variety of customizable AI voices in different languages and styles.
Try generating audio from text when you want:
- Professional audio quality but are located in a poor environment for recording audio.
- Consistent audio across your project or do not like the sound of your own voice.
- To adjust the tone or language to reuse the content to serve different locales or purposes.
- To mimic a conversation or use multiple speakers.
Generate Audio from a Script
- Open Audiate.
- Enter text by completing any of the following:
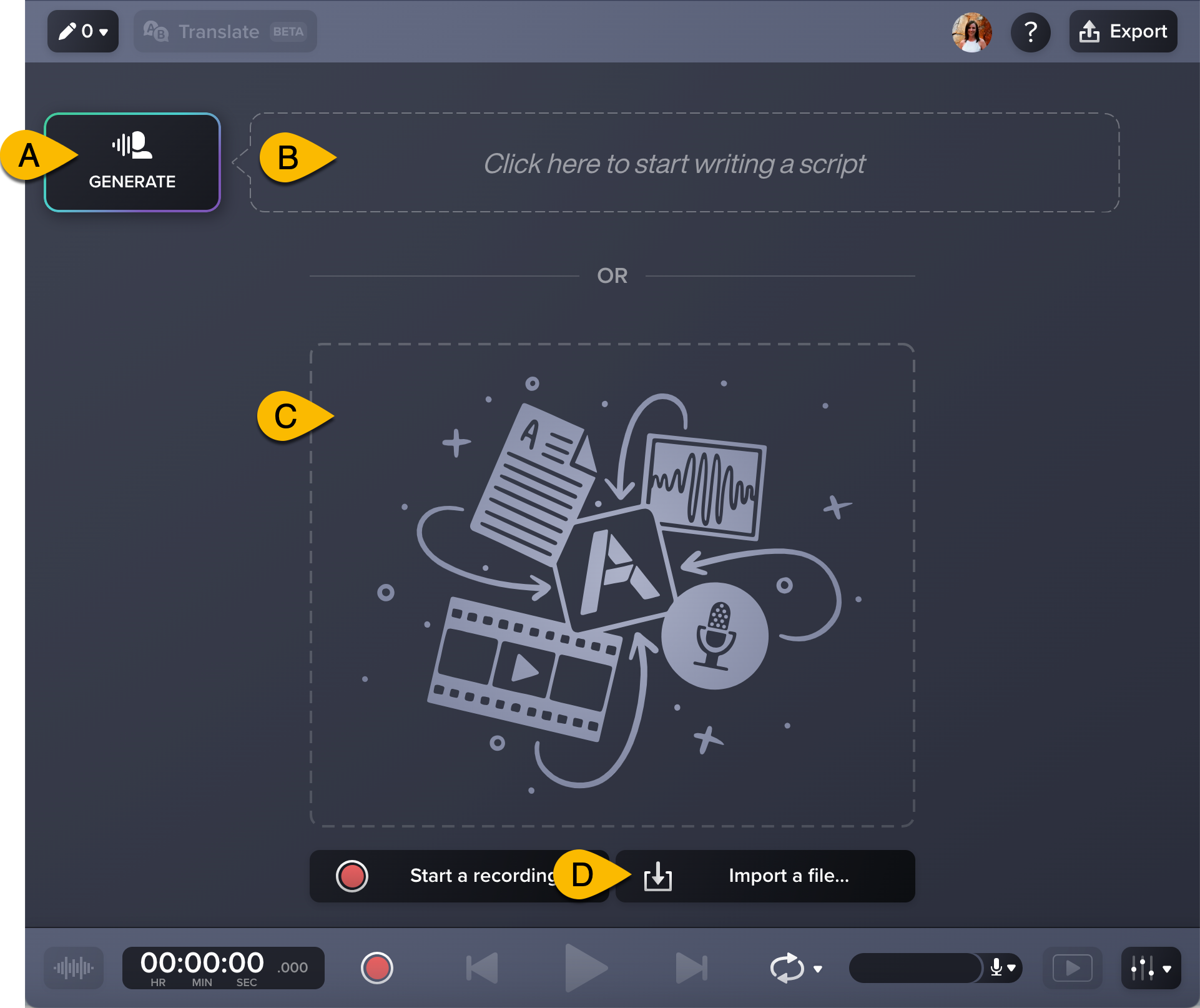
A: Click Generate to enter a prompt to have Audiate generate a script with AI. See Generate a Script with AI.
B: Type or paste the desired text into the Script field.
C: Drag a text file into Audiate.
D: Click the Import a file button to import a script.
- Click the Generate button next to the text section.

- On the Generate Audio tab, select a preset from the Preset dropdown or customize the audio settings such as language, voice, style, speed, and pitch. Click the Preview button to preview the selected audio settings.
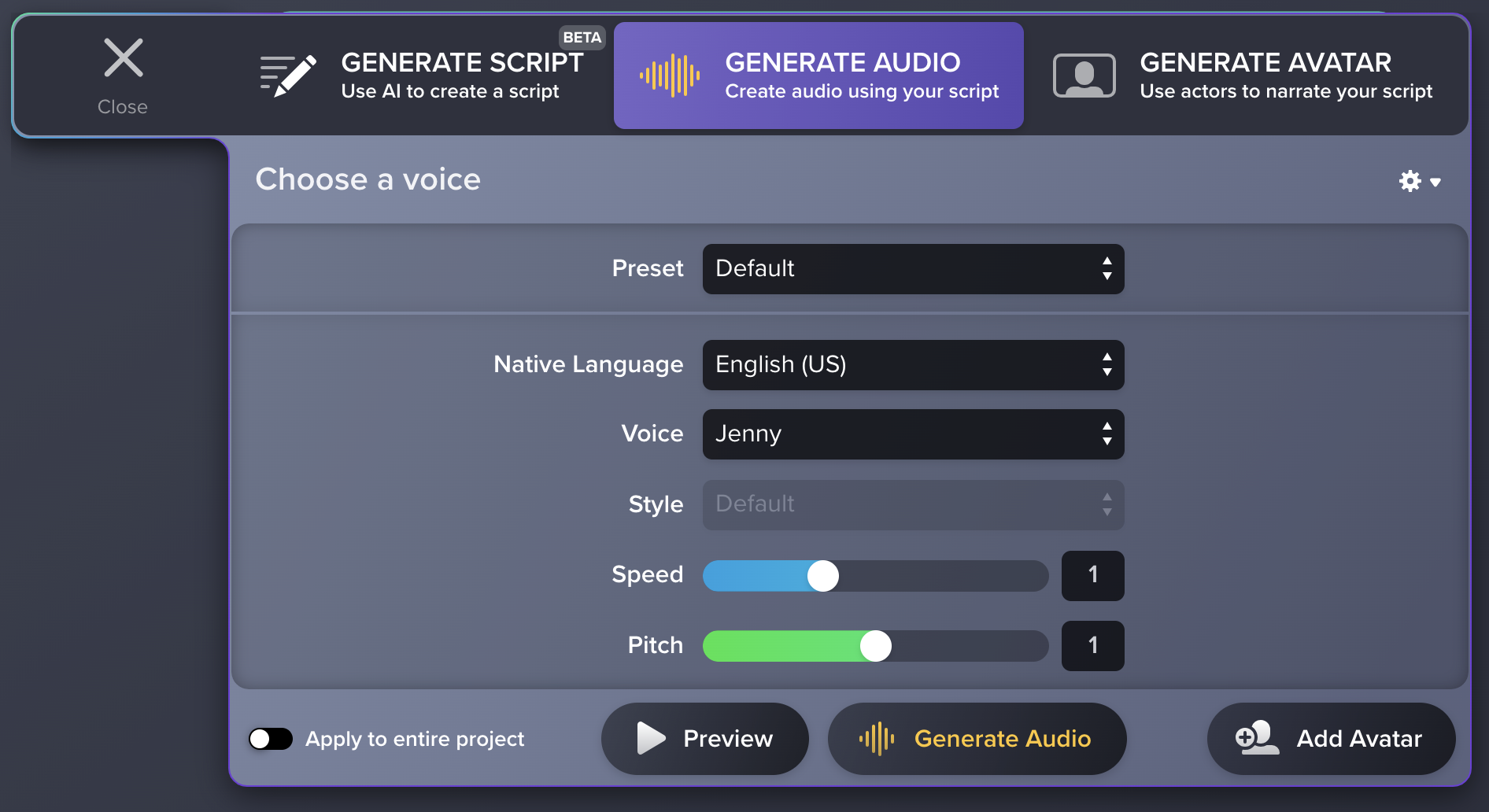
- If you want Audiate to generate audio for the entire project, enable the Apply to entire project toggle.
- Click the Generate Audio button.
Note: To generate an AI video avatar synced to your script or audio, click the Add Avatar button. To learn more, see Generate AI Avatars.
Audiate generates audio from the script text. The text changes from white to yellow.
Script Updates
Audiate makes it easy to update the audio at any time. If you update the script, complete the following to regenerate the audio to match the script:
- Double-click within any text section to enter Scripting mode.
- Enter the desired text. Any new text or edits appear white until the audio is generated for the section.
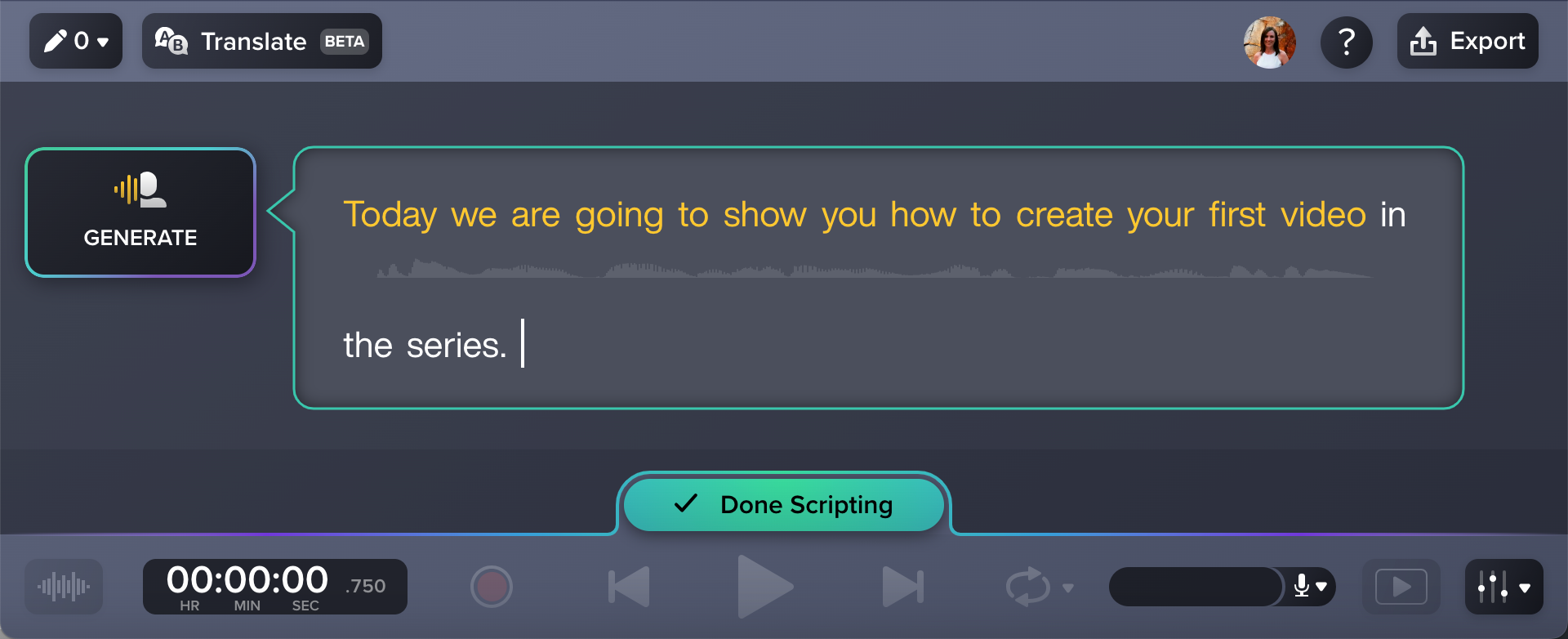
- When you’re done editing the script, click the Done Scripting button to regenerate the audio.
Generate Different Audio Styles within a Project
You can apply a different voice, language, or audio style to individual sections of text within an Audiate project. For example, stage a conversation, set the tone by changing speakers between audio sections, or change the language across your audio project.
- To enter Script mode, double-click in a text section.
- You can generate audio and apply different styles to each text section. To create a new text section, press the Enter key twice.
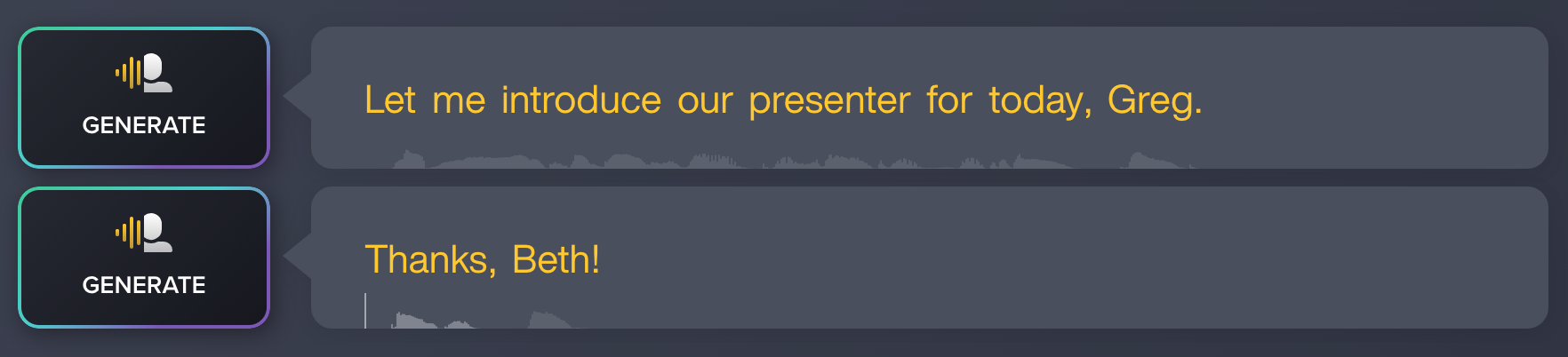
- Click the Generate button and follow the Generate Audio from a Script instructions to generate audio for each text section within your project.
Note: To learn more about how TechSmith leverages AI technology, see TechSmith and AI.
All Audiate Tutorials