Export Audio, Captions, or a Script from Audiate
Learn how to export audio, captions, or a script to use in other applications.
Learn how to export audio, captions, or a script to use in other applications.
Save the audio from your recording as a .wav, .mp3, or .m4a file.
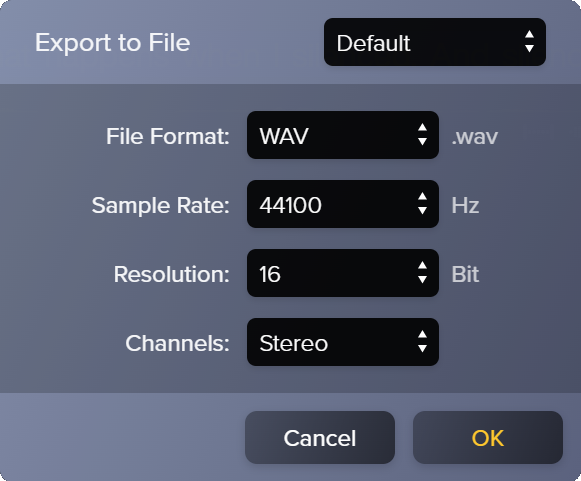
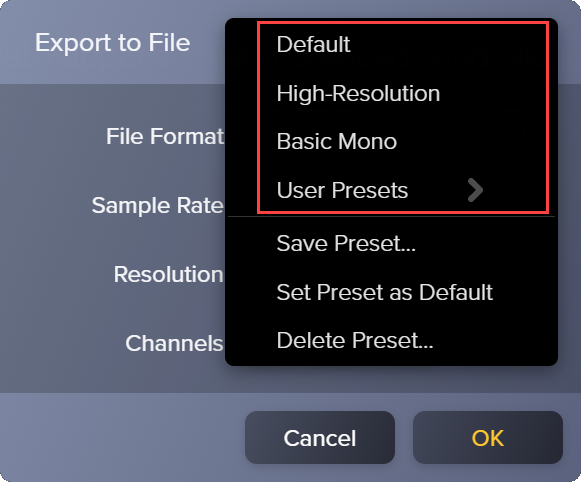
Tip: Save your export settings as a preset
In the Export to File dropdown, select Save Preset. Enter a preset name and click OK.
Audiate saves the export settings as a preset. Select File > Export Audio > Export to File dropdown menu > User Presets to export with these settings.
Tip: Export directly to Camtasia
To export audio directly to TechSmith Camtasia to start a new video project, select Export > Export to Camtasia.
Save the Audiate script for use as captions or subtitles in another application or hosting service.
Tip: Export as an SRT file to preserve timing
Select the SRT file type to include time stamps in your file. Applications such as Camtasia and hosting services such as YouTube use the time stamps to automatically align captions and subtitles with audio.