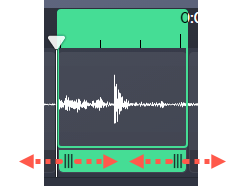Camtasia Audiate automatically transcribes recorded voice-overs and imported audio files.
Audiate has two modes:
- Editing Mode: Edits both the audio and the transcription text. If you remove a word in this mode, it removes it from both the audio and transcription.
- Scripting Mode: Edits only the transcription text for voice-over recordings. Scripting mode allows you to fix incorrect words and spellings in the transcription to export as a caption file or script. Double-click the transcription to enter scripting mode.
Note: If you generated audio using an AI-generated voice, the audio regenerates with the latest changes when you exit Scripting mode. To learn more, see Generate Audio from Text or a Script.
Edit a Word
You can edit incorrect or misspelled words in the transcription.
- Double-click the word to edit.
- Type the correct word and click Done Scripting.
Find and Replace Words
Search for and replace a word or all instances of a word in the transcription.
- Select Edit > Find > Find and Replace or press Alt+Control+F (Windows) or Option+Command+F (Mac).
- The Find pane opens. In the dropdown, select the Automatically Preview option to play the audio as you jump between instances.
- Enter the words to find and replace into the fields.
- Click the arrow buttons to jump between instances in the search results.
- Click Replace to replace the current instance. Click All to replace all instances.
- Click Done to close the Find pane.
Edit the Transcription Timing
Manually adjust the transcription timing for accurately timed captions.
- Right-click (Windows) or Control-click (Mac) a word and select Edit Transcription Timing.
- The audio waveform opens. Drag the handles in or out to adjust the duration of the word in the transcription.
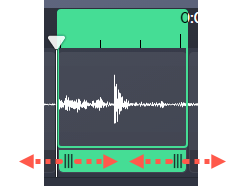
Export the Transcription
To export the media and synced captions to Camtasia Editor:
- Select Export > Export to Camtasia.
- The Create a New Project dialog appears. Select Export to Timeline.
- In the Settings, select a caption type from the Captioning dropdown.
- Click Export.
Audiate sends the media and the synced captions to a new project in Camtasia Editor.
To export a script or caption file to use in other applications:
- Export SRT Caption File: Select File > Export Script > Save as type > Subtitles (SRT).
- Export a Script: Select File > Export Script > Save as type > Text files.
All Audiate Tutorials