Edit Audio Faster with Audiate
Learn five core techniques to quickly edit audio in Audiate, including suggested edits and an introduction to effects.
Learn five core techniques to quickly edit audio in Audiate, including suggested edits and an introduction to effects.
Note: Audiate is non-destructive audio editing software which means you can always undo edits and deletions. Press Ctrl+Z or select Edit menu > Undo to reverse your changes.
Edit the text based transcription to remove incorrect or unnecessary audio.
Click to select a word in the transcription and press the Delete key. The word is removed from the audio and the transcription.
You can also correct a word or phrase in the transcription that is misspelled or create your own custom words.
To learn more, see Edit Audio & Mistakes.
Quickly remove all hesitations, such as “ums” or “ahs,” and shorten or silence long pauses.
Click the Suggested Edits dropdown and select an option to apply the improvements to your entire audio file.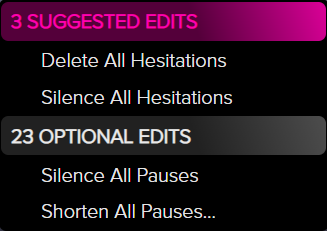
Quickly search for and replace or delete a single instance or all instances of a word, hesitation, or pause. Replacing words does not affect the audio.
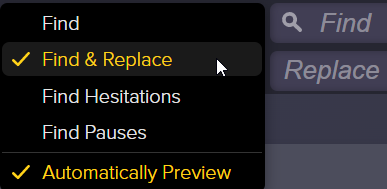
Add effects to improve tone, remove background noise, and adjust the volume level in the recording.
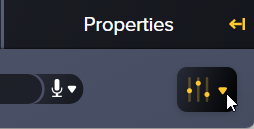
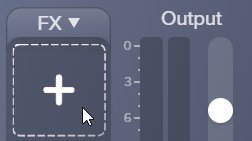
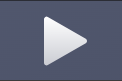
Tip: Apply the Remove Noise Effect first.
The Remove Noise effect helps improve the audio quality for most recordings. For the best result, apply Remove Noise to most recordings before applying other effects.
The audio playback changes when each effect is applied, disabled, deleted, or the properties of the effect are adjusted.
To learn more about each audio effect, see Audio Effects Overview.
Save customized effects and combinations of effects for future audio editing.
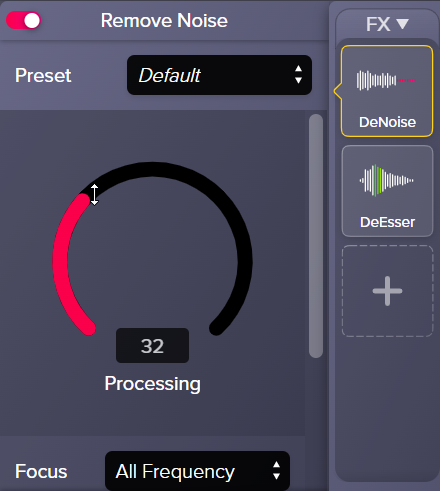
Note: To disable an applied effect and keep its properties settings, click the on/off toggle in the effect’s properties panel.
Save customized presets in a specific order as an Effect Chain Preset.
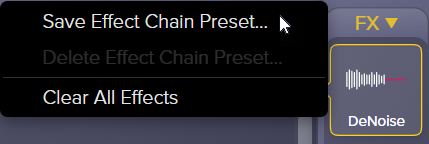
To apply the saved Effect Chain Preset, select it from the FX dropdown.
All Audiate Tutorials