Improve Audio with Effects
Learn how to enhance your voice recording with studio-quality effects in Camtasia Audiate. Add effects to improve tones, remove background sounds, and adjust volume levels in the recording.
Learn how to enhance your voice recording with studio-quality effects in Camtasia Audiate. Add effects to improve tones, remove background sounds, and adjust volume levels in the recording.
Your audio recording setup or environment can impact the audio quality. Common audio issues include:
| Audio Effect | Description |
|---|---|
| Remove background noise in the recording such as a fan or street ambiance to produce a cleaner, clearer voice recording. See Remove Noise Audio Effect. Tip: Remove Noise first The Remove Noise effect helps improve the audio quality for most recordings. For the best result, apply Remove Noise to most recordings before applying other effects. | |
| Adjust the volume level of individual words to create a consistent level across the recording. See Volume Leveler Effect. | |
| Quickly apply a preset or manually adjust the equalizer properties to improve the clarity and tone. See Equalizer Effect. | |
| Remove hard consonant pronunciations such as “Ess” or “S.” See De-esser Effect. | |
| Remove pops and breath sounds from powerful “P” pronunciations. See Remove Plosives Effect. | |
| Remove audio tails and echoes which commonly occur in large open spaces. See Remove Reverb Effect. | |
| Remove distortion and clipping that occur from improper microphone levels. See De-clipper Effect. |

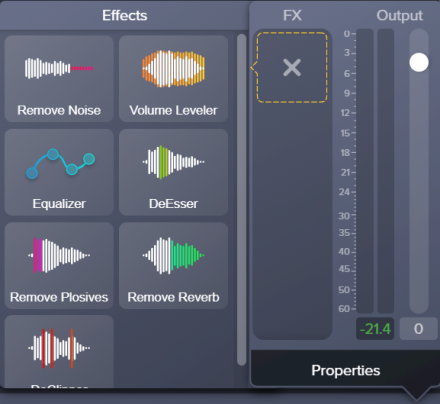
Tip: Remove Noise first
The Remove Noise effect helps improve the audio quality for most recordings. For the best result, apply Remove Noise to most recordings before applying other effects.
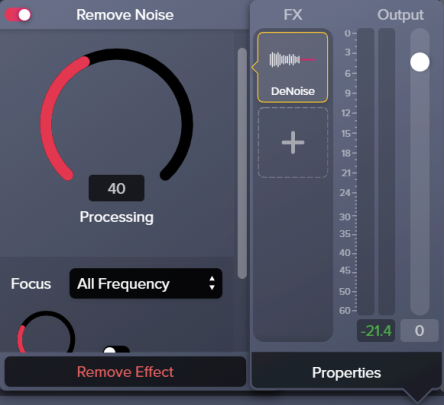
Note: To disable an applied effect and keep its properties settings, click the on/off toggle in the effect’s properties panel.![]()
The audio playback changes when each effect is applied, disabled, deleted, or the properties of the effect are adjusted.
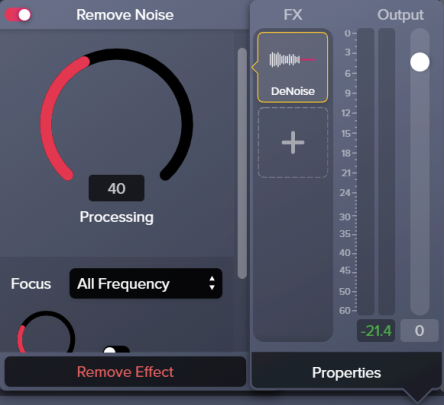
Save frequently used effect combinations as Effect Chain Presets.
To apply an Effect Chain Preset, select it from the FX dropdown.
All Audiate Tutorials