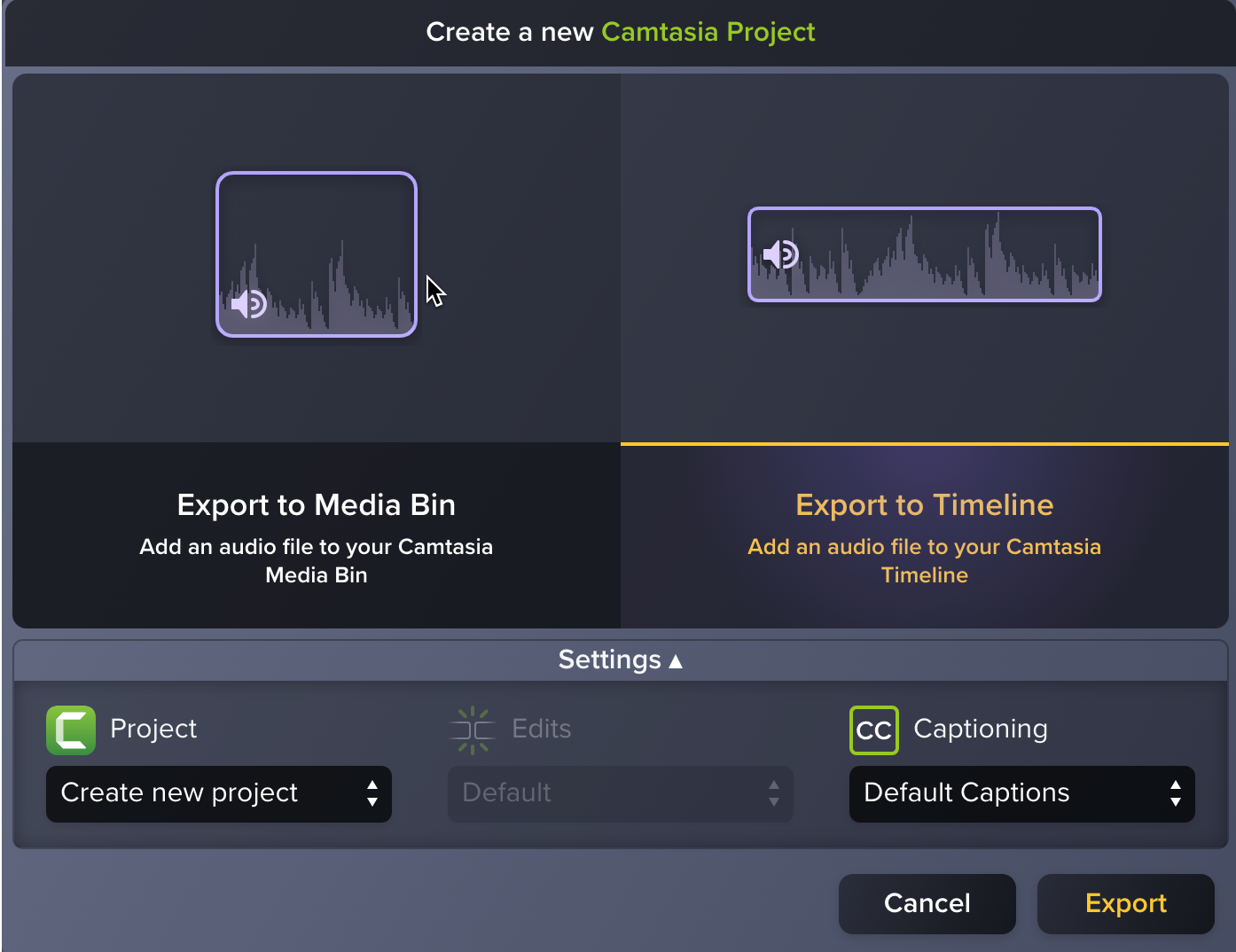Generate AI video avatars with lifelike, natural expressions synced to your script or audio. These virtual presenters automatically narrate your script for you, eliminating hours of studio production time.
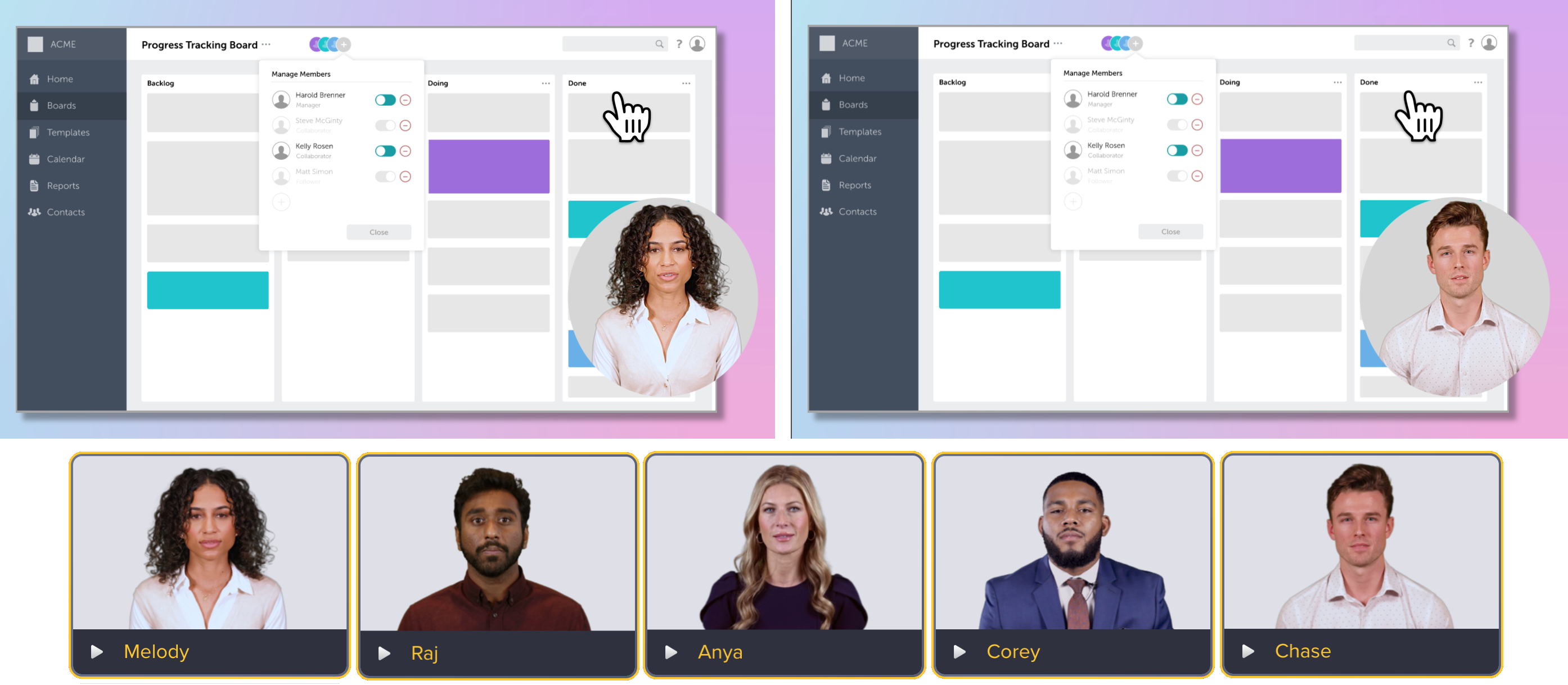
Get Camtasia Pro
Avatar generation is only available in the Camtasia Pro plan. Check out the latest features in Camtasia Pro.
View Plans
Considerations for when to use AI avatars in your videos:
- Anonymity and privacy
Consider an avatar if using actual employees or representatives poses anonymity and privacy concerns.
- Staff changes
Account for future video updates. Utilize an avatar to prevent rerecording videos or entire series in the event of a staff change.
- Bridge cultural differences and language barriers
Avatars can promote effective cross-cultural communication by using translations or culturally appropriate representations. Companies can select diverse and inclusive avatars that represent their customer base across various locales.
- Quick video generation and future-proof your content updates
Use avatars in your video to avoid hours of recording setup and video editing and help your team scale their video creation. Simply type your text or script and generate video with an AI avatar in a few clicks. Quickly update your content at any time with Audiate’s text-based editing and audio generation.
- Recording Environment
Consider avatars if you do not want to appear on camera or may not have a setup available to record quality video. Avatars provide studio-quality results with a clean shot every time.
The video below showcases a few of the AI avatars available in Audiate. In this example, the creator selected a different AI avatar to act as the video’s virtual trainer based on the locale and language for each of their target markets.
Generate an AI Avatar
- To generate an avatar, your Audiate project must contain audio, either a voice-over recording or generated from a script. If your audio section is longer than five minutes, break the audio into multiple sections.
Complete any of the following options to add the audio content:
- Click the Generate (for AI generated audio) or the Audio (for imported or recorded audio) button.
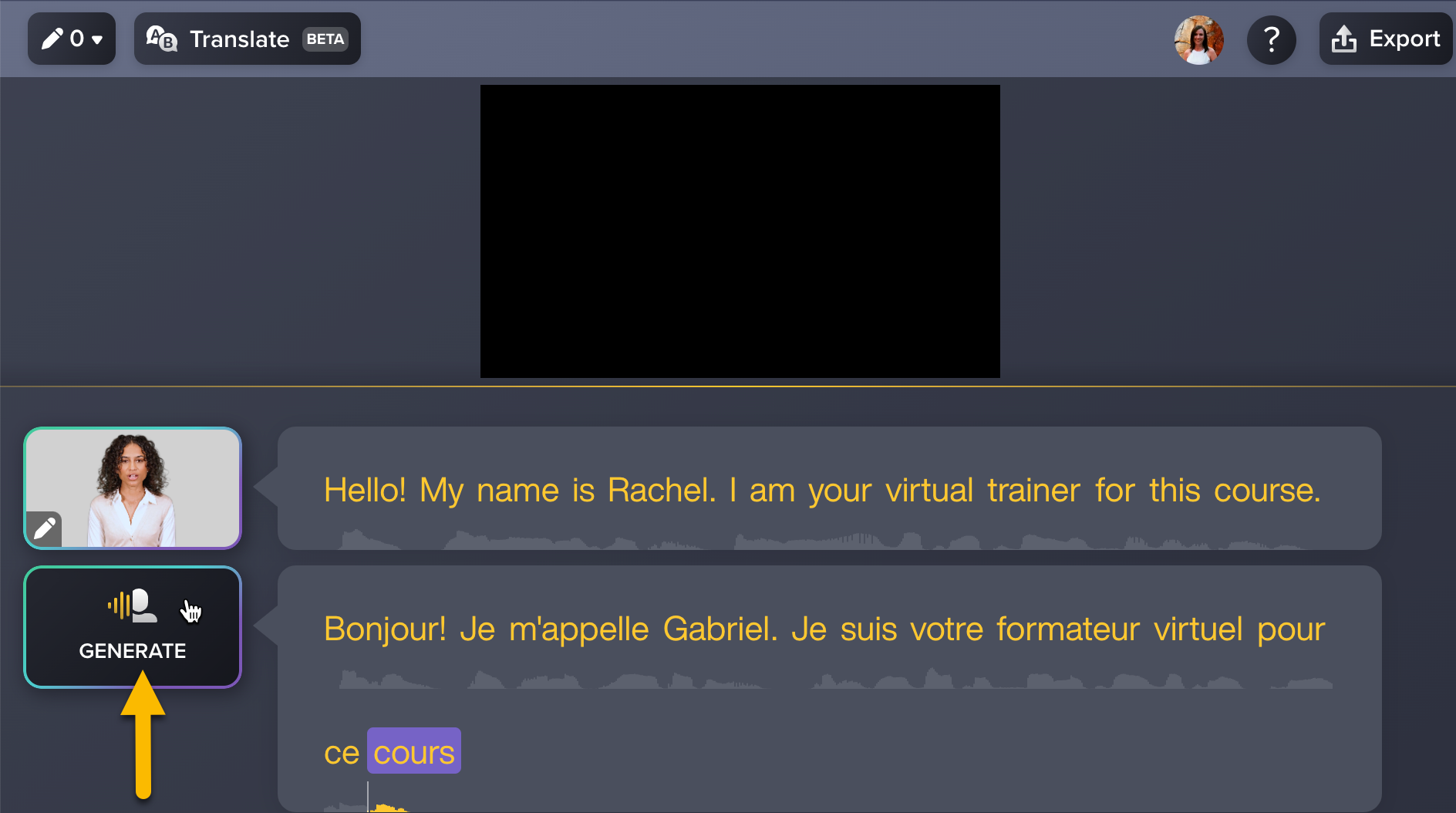
- The Generate options open. On the Generate Avatar tab, select an avatar. You can search or click the Filters button to filter the list of avatars by gender identity, ethnicity, and age. Click the Play button to preview an avatar.
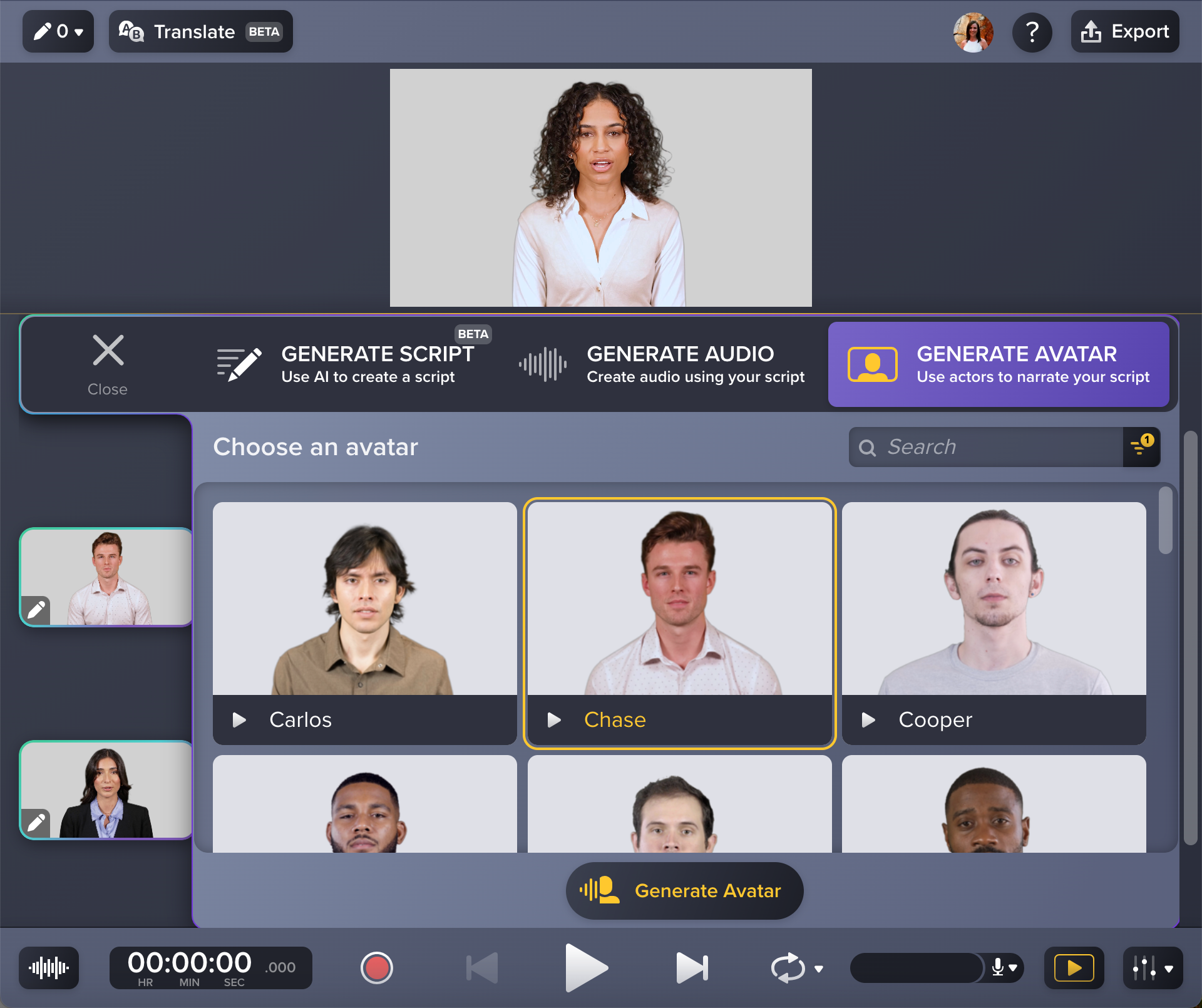
- Click the Generate Avatar button.
A progress bar appears while Audiate generates the AI avatar based on the recorded or generated audio.
You can choose another avatar or regenerate the audio and avatar at any time.
- To select a different avatar, click the Edit button, select another avatar, and click Generate Avatar.
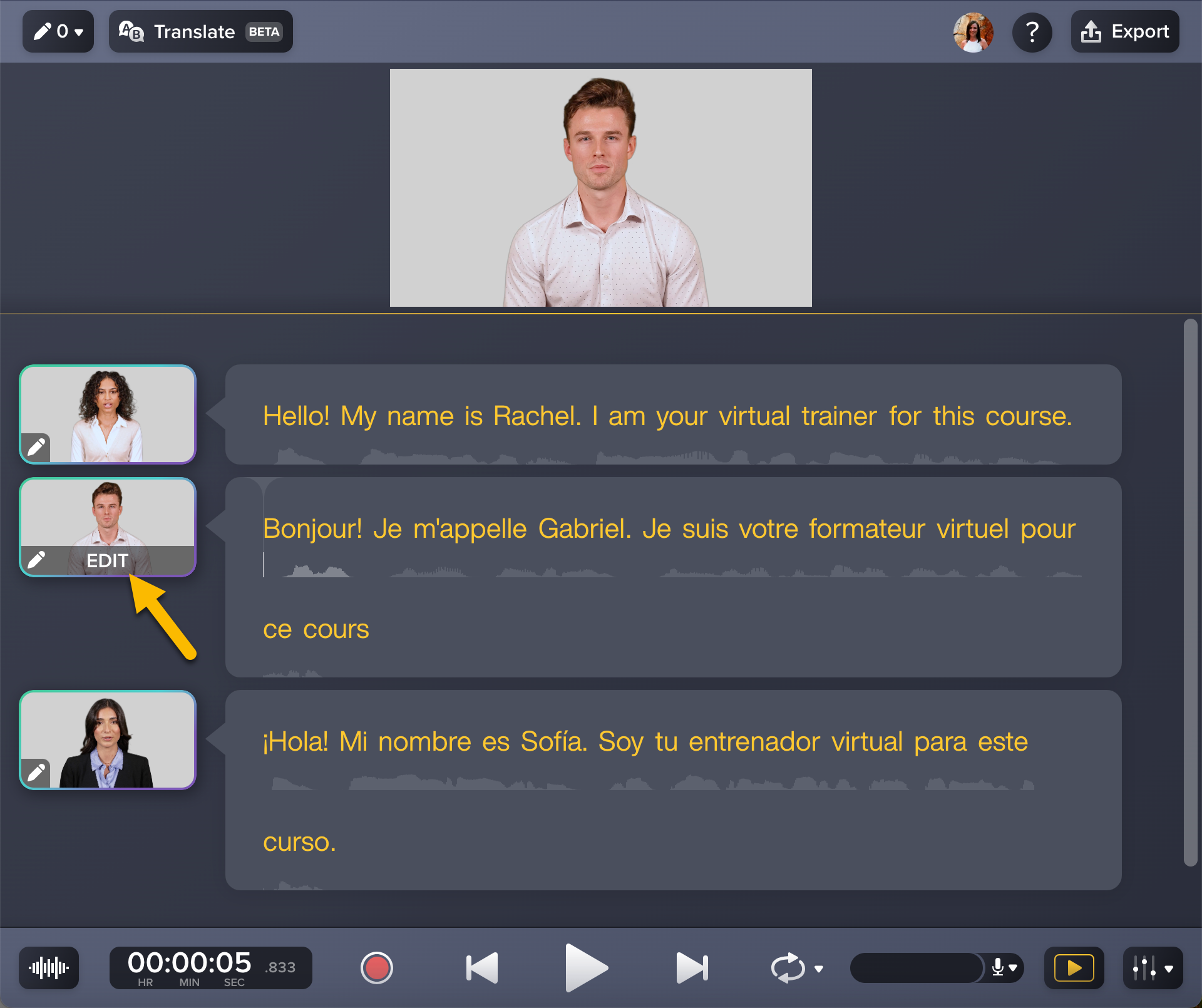
- If you edit the script, click the Regenerate button to update the audio and avatar to match the script changes.
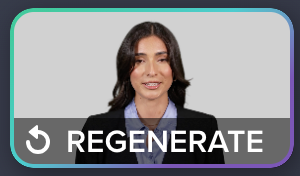
Tip: Generate different AI voices or avatars based on each text section within a project.
Double-click the text to enter Scripting mode. Press the Enter key twice to create a new section.

Export Avatars to Use in a Camtasia Video Project
Note: You must have Camtasia version 2024.1.0 or later to export avatars into a Camtasia project.
Send your generated video avatar to Camtasia to combine with other media in a video project.
For example, it is recommended to combine a screen recording with an avatar to create a picture-in-picture video layout. In Camtasia Editor, change the scale of the avatar and add a Mask visual effect to create this picture-in-picture layout.
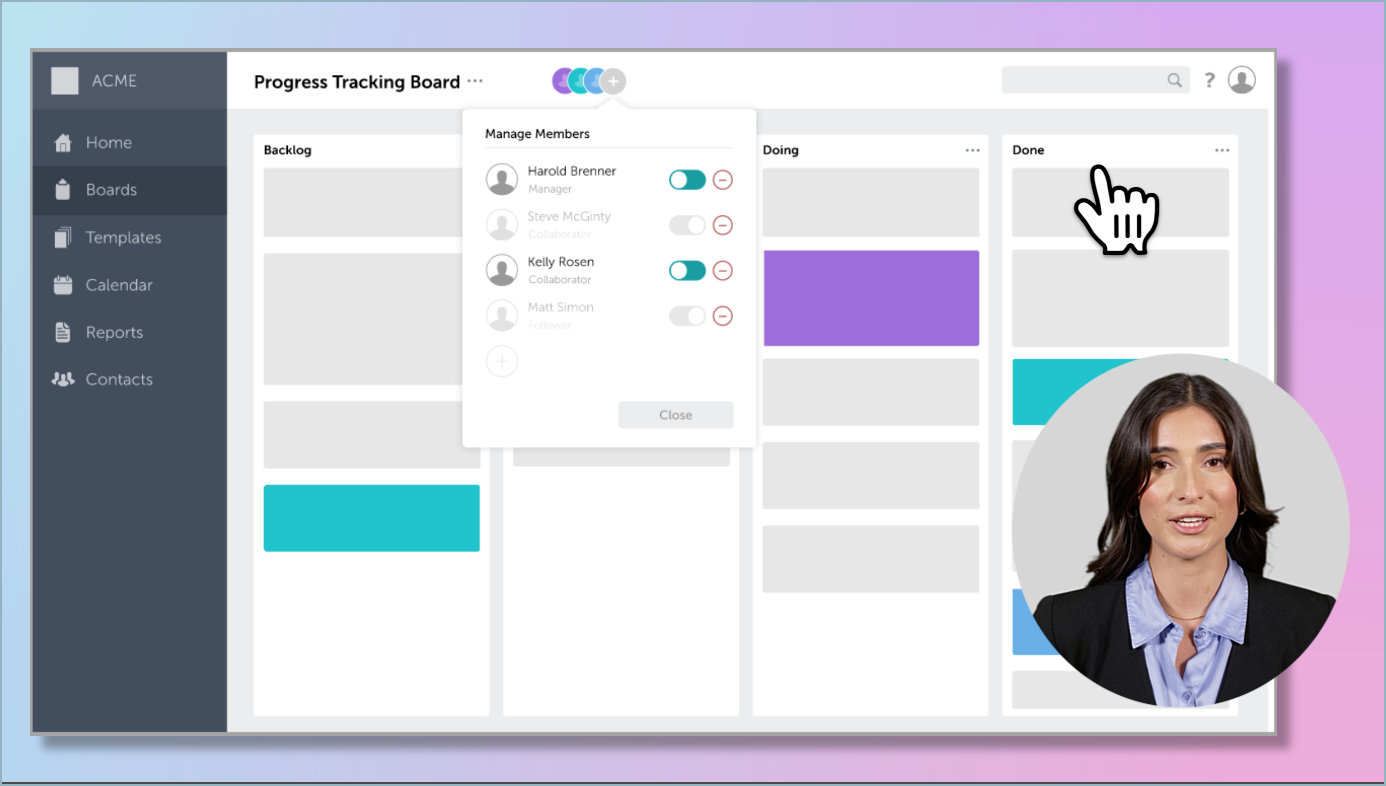
To export to a new or existing Camtasia project, select Export > Export to Camtasia and choose the desired settings to send the audio, captions, and avatar video.
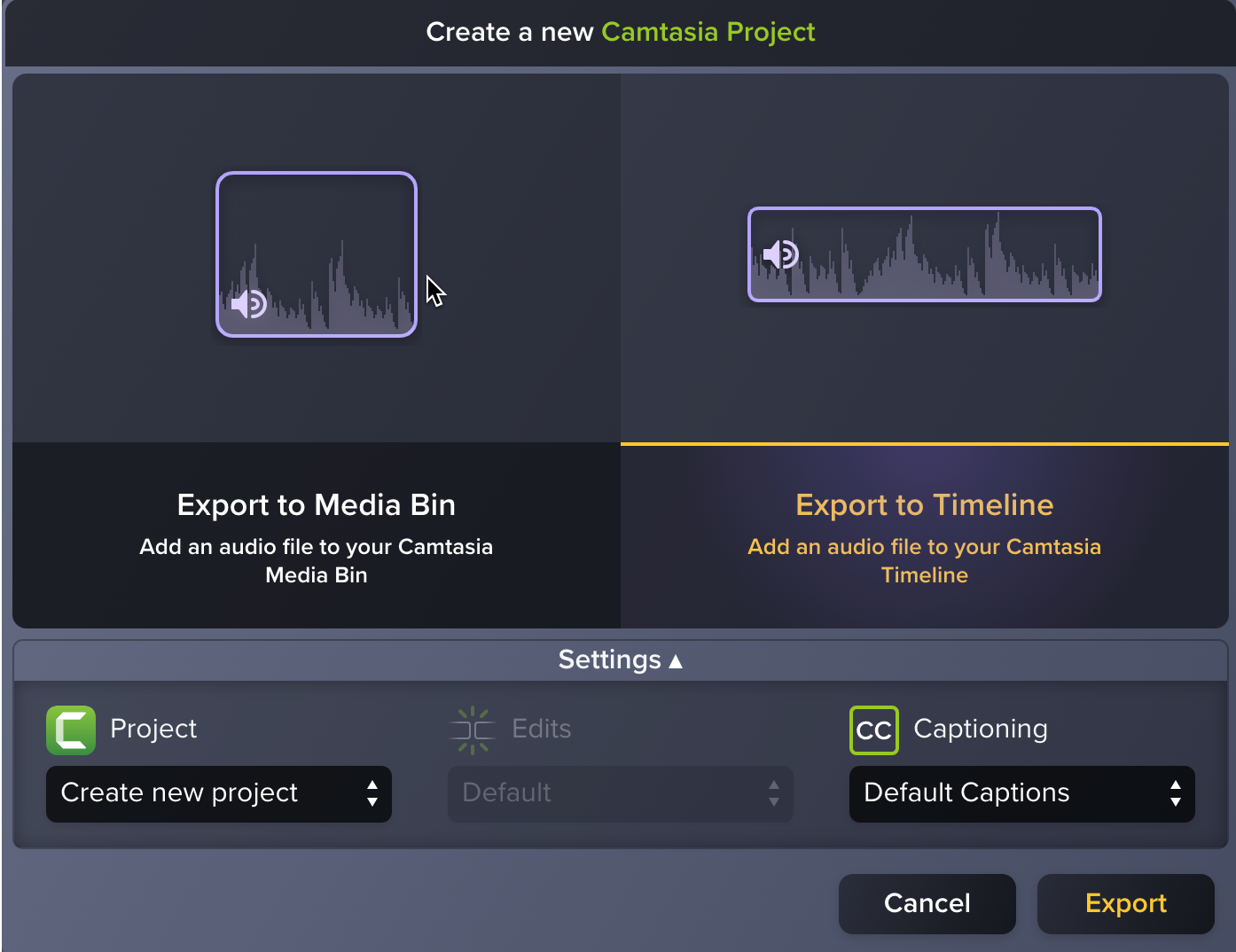
Note: To learn more about how TechSmith leverages AI technology, see TechSmith and AI.
All Audiate Tutorials
![]()
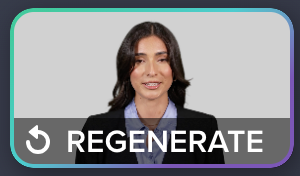

![]()