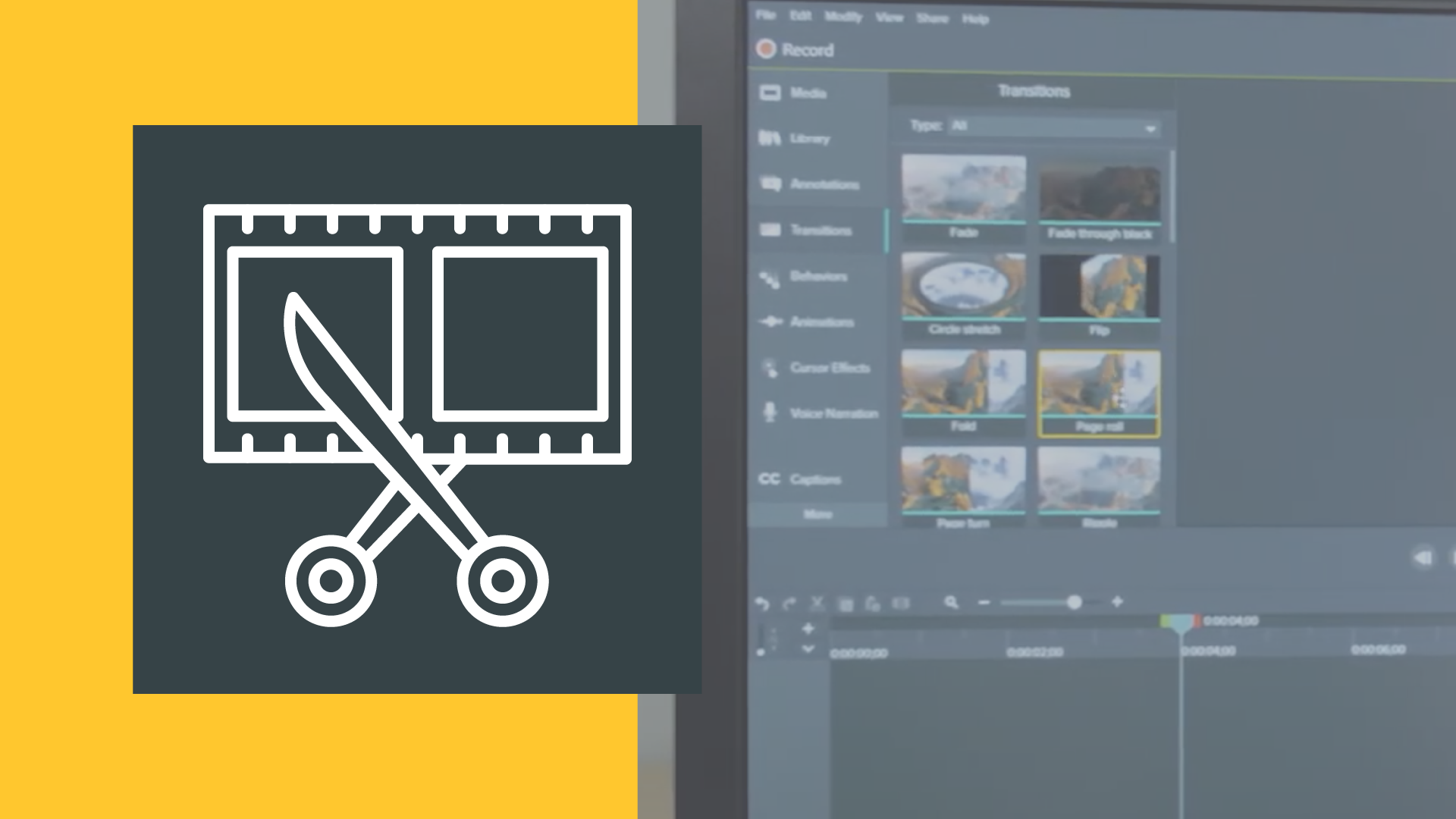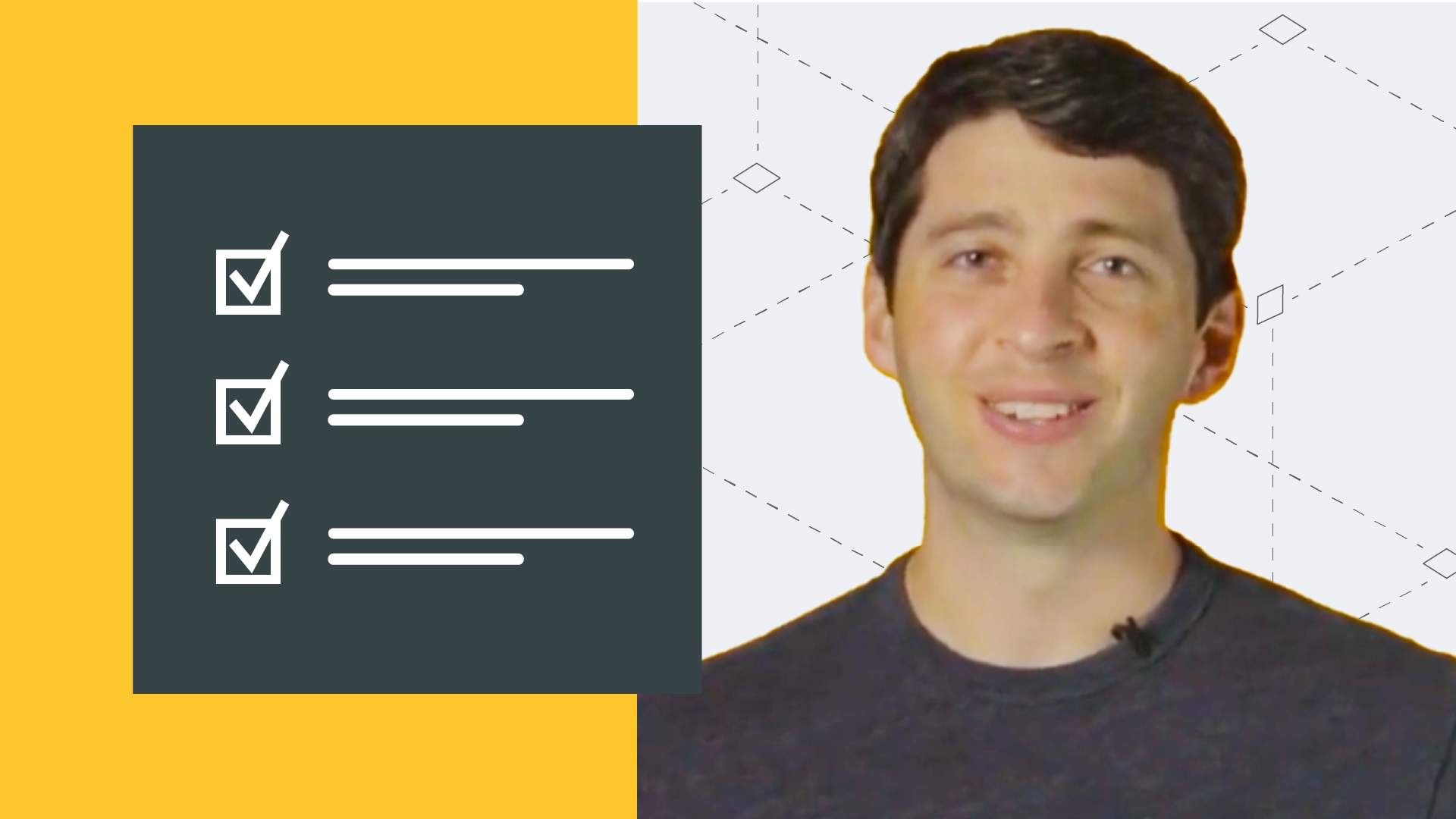This course will cover the fundamentals of setting up and recording your screen. While you can select an area and start recording to make a screencast that will serve your purposes well, a few steps will help you prep. Specifically, you’ll learn how to set up your computer, desktop, and applications for the best results. We’ll give you tips on how your screen resolution works best for your recording and provide a clear recording. We’ll also review the steps and tips for recording the best video possible. And finally, we’ll look at the process of recording PowerPoint presentations specifically.
What To Do Before You Hit Record
This video teaches you how to make sure that your screen is prepared to be recorded.
We’ll show you step-by-step how to organize and prepare your computer.
Here are some small fixes that can make a big impact:
1. Clear off your desktop
2. Turn off notification
3. Use a simple desktop background
4. Hide unnecessary elements (browser extensions, bookmarks, etc.)
5. Adjust cursor speed and size
You also want to ensure you walk through your process one last time. This will help you be as prepared as possible before you hit record.
Tips for Getting Clear Screen Recordings
When preparing to record your screen, ensure the dimensions make sense for viewing and editing. This lesson teaches you what to consider when adjusting that.
The most straightforward approach is to record at the size you want to edit and publish your video. So, if you want your video to be 1280×720, you’ll record, edit, and publish at that size. This will limit you in the editing phase, but it will ensure your video is crisp and clear.
If you want to add zooms to your video, you’ll want to record at a larger size, but keep the same aspect ratio.
Keeping your aspect ratio throughout the process will make the entire project easier.
How to Successfully Record Your Screen
This video will show you EXACTLY how to successfully record your screen.
Recording your screen is a complicated task with many things to consider. In this video, you will learn all the details you need to consider when recording your screen, like mouse speed, when to pause or stop your recording and making sure all your content is lined up for easier editing.
Here are five simple tips to get the best recording possible:
1. Be patient
2. Capture what you can in one take (or use pauses)
3. Avoid skipping steps or rushing through
4. Use your mouse with purpose
5. Use an easy-to-follow pace
Recording PowerPoint Successfully
This video walks you through three simple ways to record a presentation.
Recording a presentation is one way to make your content professional and easier to understand.
A presentation will give you a good starting point for building a video.
Here are three ways to record your presentation:
- Record your presentation like you would any other screen.
- Add your slides to your screen recording software
- Export your slides as images and add those to your editing software
Using presentation software to create or add to your videos can be an effective and efficient way to create content to share.
Next Course
The next course is Screen Recording Basics: Editing Part 1.
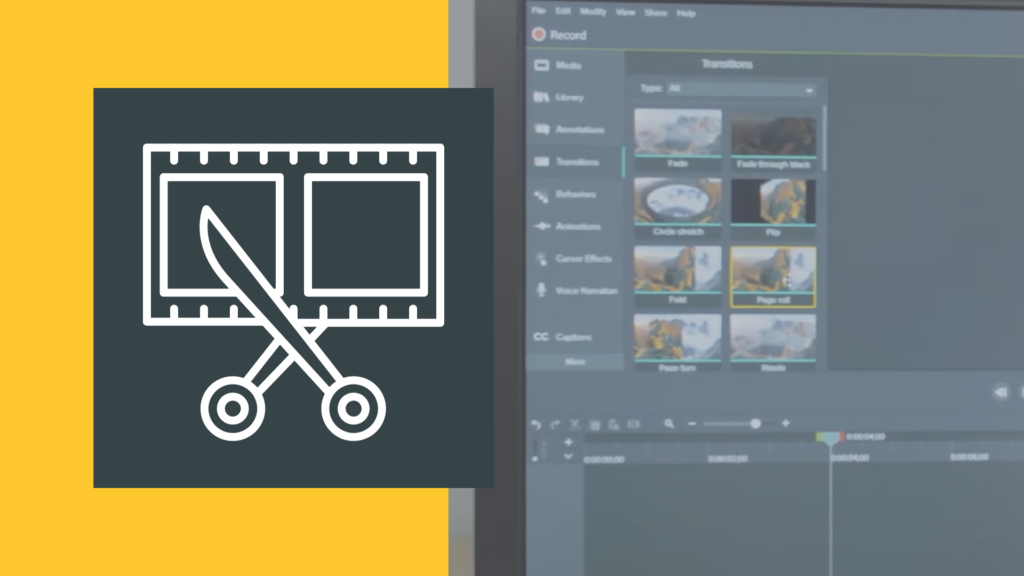
Learn more about preparing to create your screencast and the options to help you pick the best approach for your topic and prepare for what you’ll be showing on the screen. Topics in this course include questions to answer before starting, what approach to pick to create your content, and knowing what to show before you hit record. If you’re experienced with Screencasting, feel free to jump between lessons and courses to get the necessary information. If you’re brand new to creating screencast videos, the course is designed to be followed in sequential order.