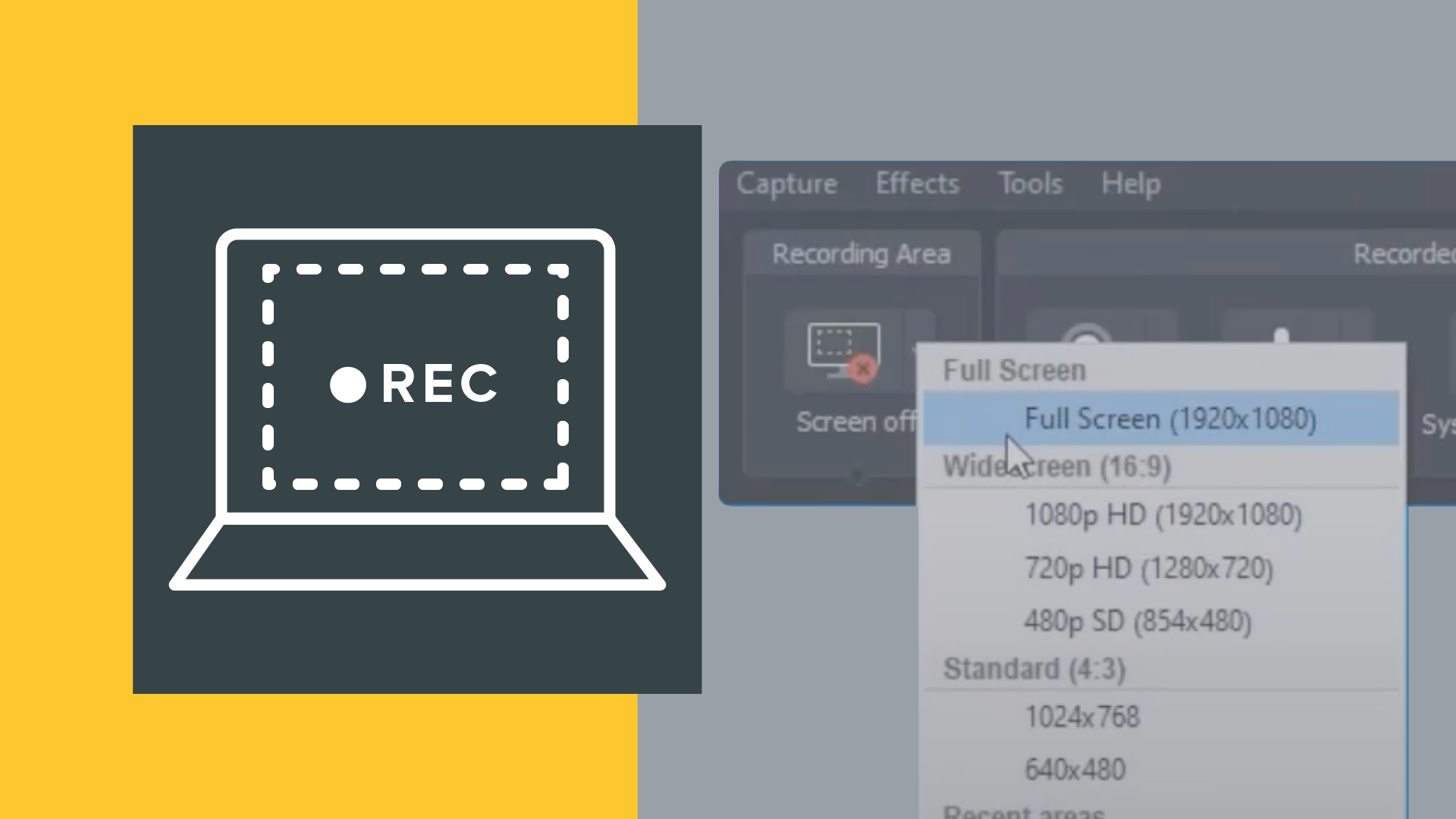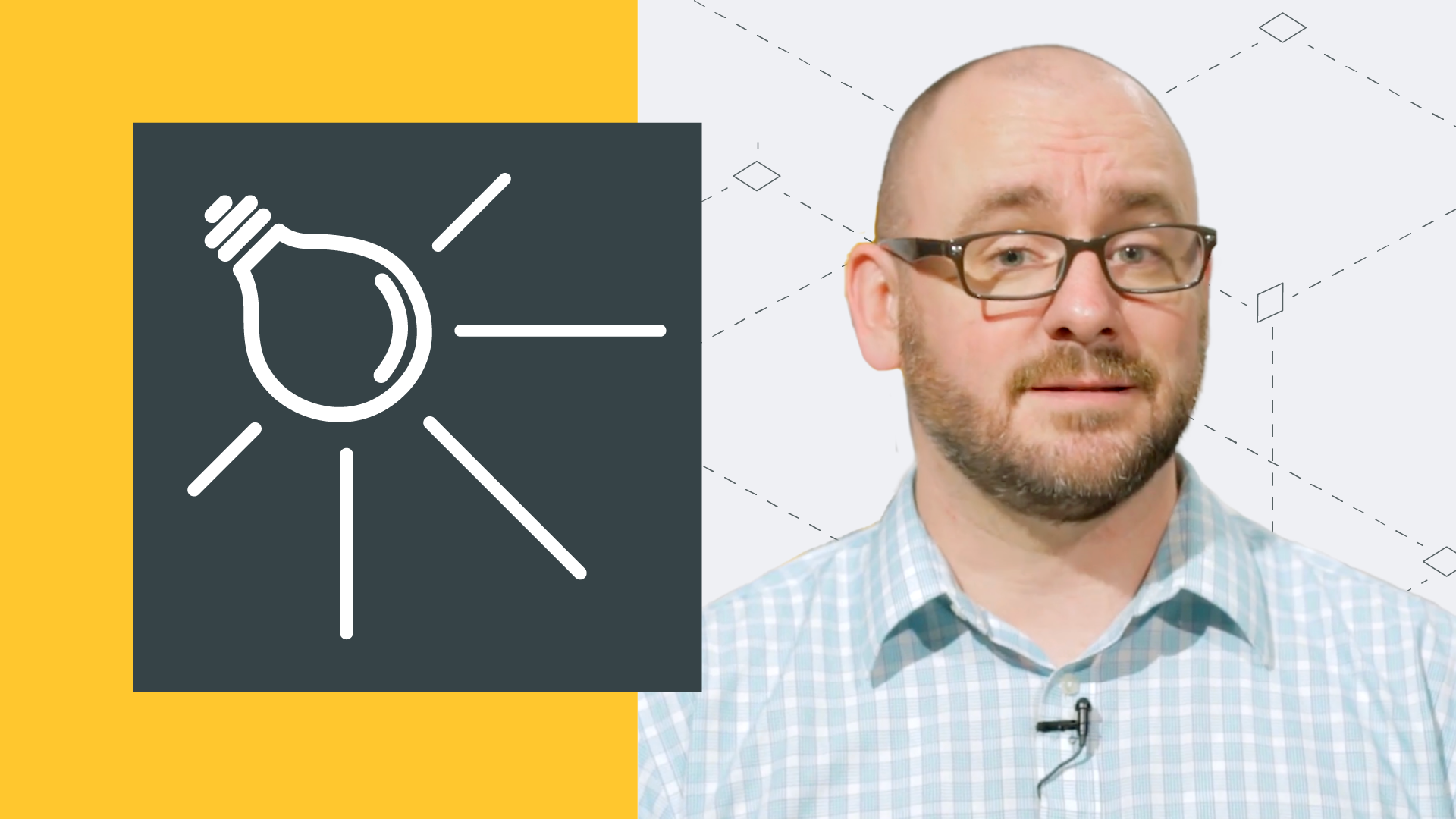As you prepare to record your screencast, you’ll want to make sure that you’re thinking about audio and audio quality. Recording clear and easily understood audio is essential for a screencast. When the audio has poor quality, it is a key factor that can cause viewers to stop watching your video. In this course, the first section will focus on capturing good-quality audio. It will also take a look at recording the sounds from your computer, like system notification sounds, to help make a clear and more easily understood screencast.
In the second part of this course, you will learn how to set up and make the most of your web camera. You’ll receive practical tips about positioning your camera, adjusting the set-up around you to make your image better, and some simple ways to light you and your background for a better picture. o.
4 Simple Ways to Record Perfect Audio
This video will show you EXACTLY how to record high-quality audio for your videos.
Here are four simple ways to record perfect audio:
- Check your microphone placement
- Test ambient noise levels
- Create a sample recording
- Monitor your audio levels
How to Get a Clear Voice-Over
A complete guide to recording voice-over or narration audio for your video. This video will teach you key tips and tricks to get clear, crisp audio.
Here’s what you’ll learn in this jam-packed video:
First, have someone listen as you record. It’s best to listen through headphones so the listener can catch all of the details.
Then, make sure you, or your narrator, are properly prepared. Read through the script at least once out loud.
The next tip is to smile and talk with your hands. You want to be as natural as possible.
If you make a mistake, simply pause and take a breath. You can also make a sharp noise like a snap or clap to identify mistakes when you’re editing.
How to Record System Audio
In this video, we’ll go over how to successfully record your system audio while making a screen recording.
System audio includes things like:
- Alerts from notifications
- Sounds made by a program
- Or anything else you can hear from your computer.
Recording system audio can be very important for the success of a screencast. Make sure you include sounds that are helpful and get rid of sounds that are not.
Getting Started with A Webcam
In this video, you’ll learn the basics of what to do and what to consider if your content is going to include webcam recordings.
Including yourself in your screencast or screen recording is a great way to add personality and context to your video.
How to Frame Yourself in a Webcam
What do you see when you look at your webcam? This video teaches you how to make sure that you are properly framed on the webcam and that it’s adjusted correctly.
Here are a few simple tips to get the most out of your webcam:
- Make sure your camera is at eye level
- Position your camera at the proper distance
- Be conscious of how often you move your hands if they are going to be in the shot
It’s usually pretty helpful to shoot a test recording (or a few) first to see how everything in your webcam recording shows up.
Webcam environment
In this video, we’ll walk you through how to set up your workspace so that you can get the perfect webcam recording.
After you record a test video (which we highly suggest), what else do you see in your webcam?
Ensure that your environment and the things you see on the webcam around you make sense.
Move anything that needs to be in or out of frame and that your background looks professional.
How to Get the Perfect Webcam Lighting
In this video, we’re going to show you everything you need to know about lighting your webcam video.
First, you need to have enough light. Otherwise, your result may look grainy, and your quality will suffer.
Here are a few simple ways to get more lighting for your videos:
- Purchase dedicated lights
- Use a lamp or other light source
- Use a window behind your camera
Learning how to light your webcam properly is simple so your recording can be as visible and successful as possible.
Next Course
The next course is Screen Recording Basics: Recording Your Screen.
Learn more about the fundamentals of setting up and recording your screen. While you can select an area and start recording to make a screencast that will serve your purposes well, a few steps will help you prep. Specifically, you’ll learn how to set up your computer, desktop, and applications for the best results. We’ll give you tips on ensuring your screen resolution works best for your recording and provides a clear recording. We’ll also review the steps and tips for recording the best video possible. And finally, we’ll look at the process of recording PowerPoint presentations specifically.