Transcribing videos can be a long and tedious process that wastes time you can spend creating. Nobody wants to spend their time manually pausing, rewinding, and typing out every single word.
Thankfully you don’t have to do that anymore. In this post, we’ll explain how to transcribe a video to text automatically so you can speed up your entire workflow.
Edit audio like text
You don’t have to be a professional to record and edit audio. Audiate makes it as easy as editing a text document.
Get Audiate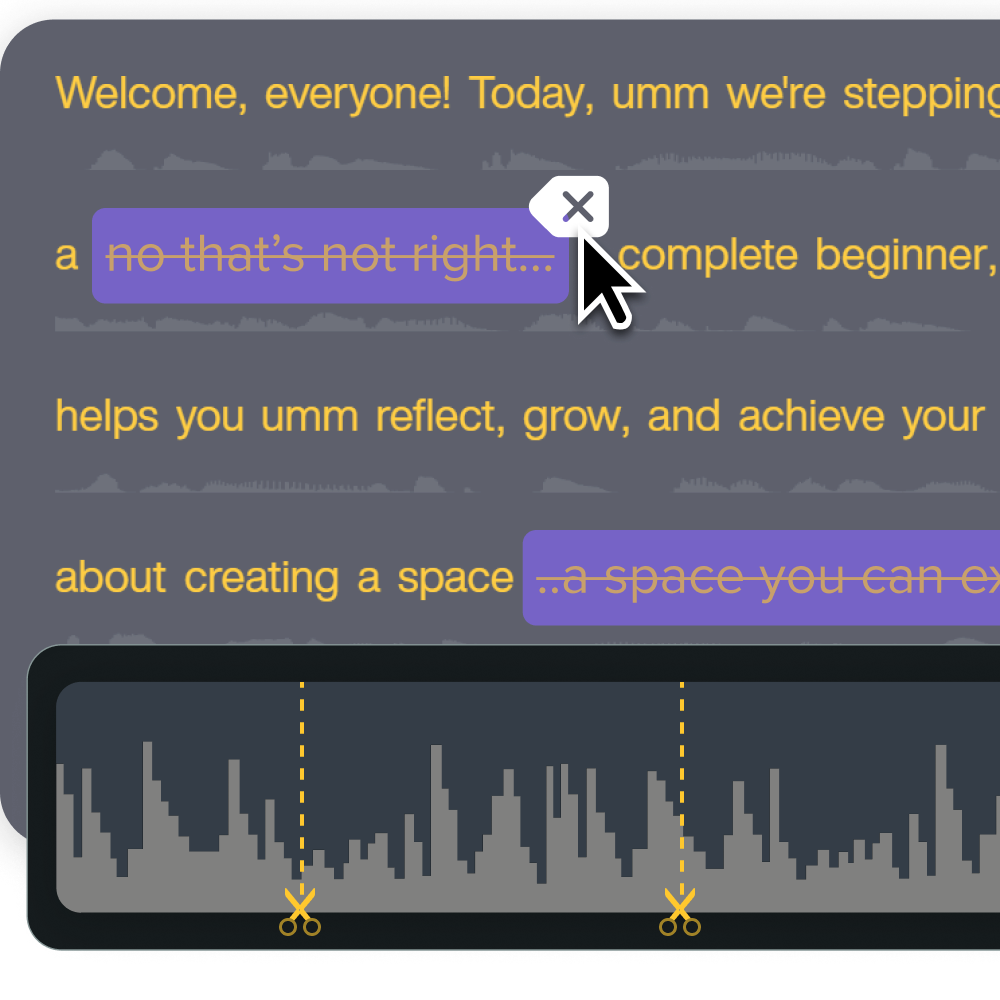
How to transcribe video to text
Audiate makes converting video to text and revising them as easy as editing a text document. This guide will walk you through the process of getting started, making edits, and applying effects in Audiate.
1. Import or Record Audio
To get started, you can either:
- Import an existing audio file, or
- Record a new narration track using your microphone.
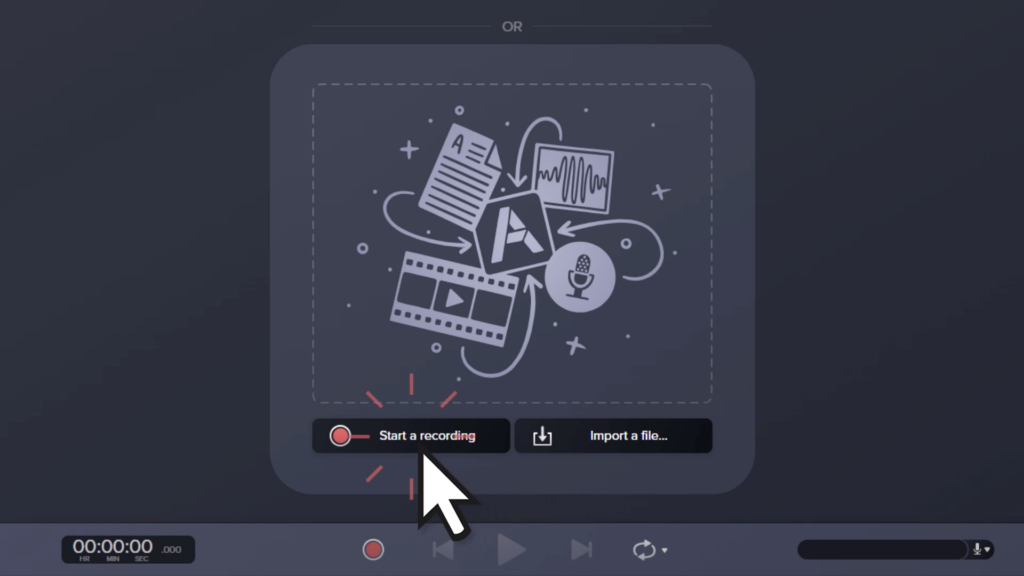
2. Edit your transcript
Once the text transcription process is complete, you can easily scan your text to identify slip-ups, repeated lines, or other unnecessary words and phrases.
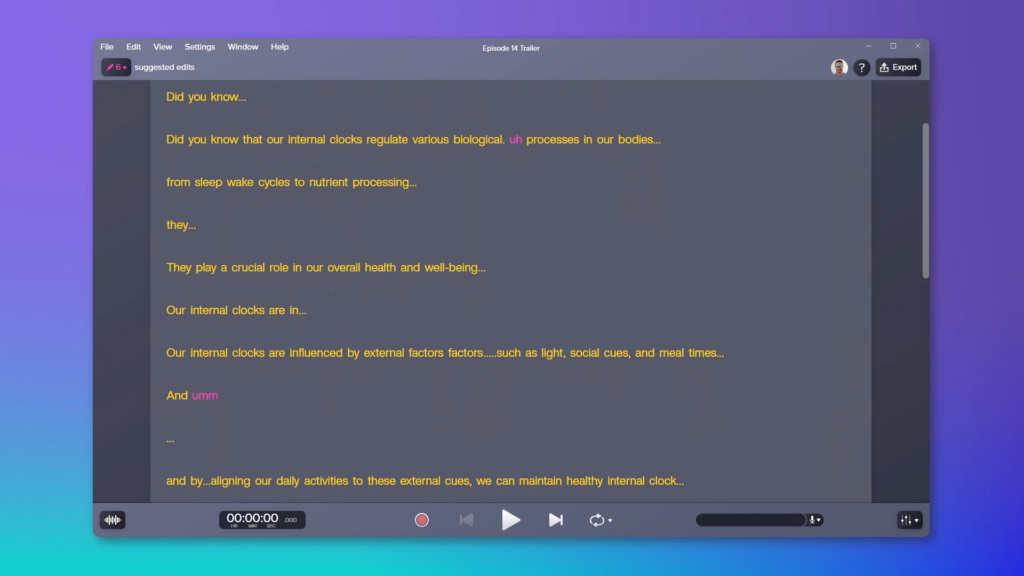
Use your cursor to highlight anything you’d like to edit out, just like working with any other text document. Press delete to remove the corresponding audio from both your recording and your transcription.
If your recording contains many “ums” or “ahs,” Audiate’s Suggested Edits feature can save you time by automatically detecting and removing these hesitations.
In the top left corner of the interface, click the drop-down arrow, then choose Delete All Hesitations from the list. Each hesitation is instantly removed, creating a perfectly edited audio track with no further action required.
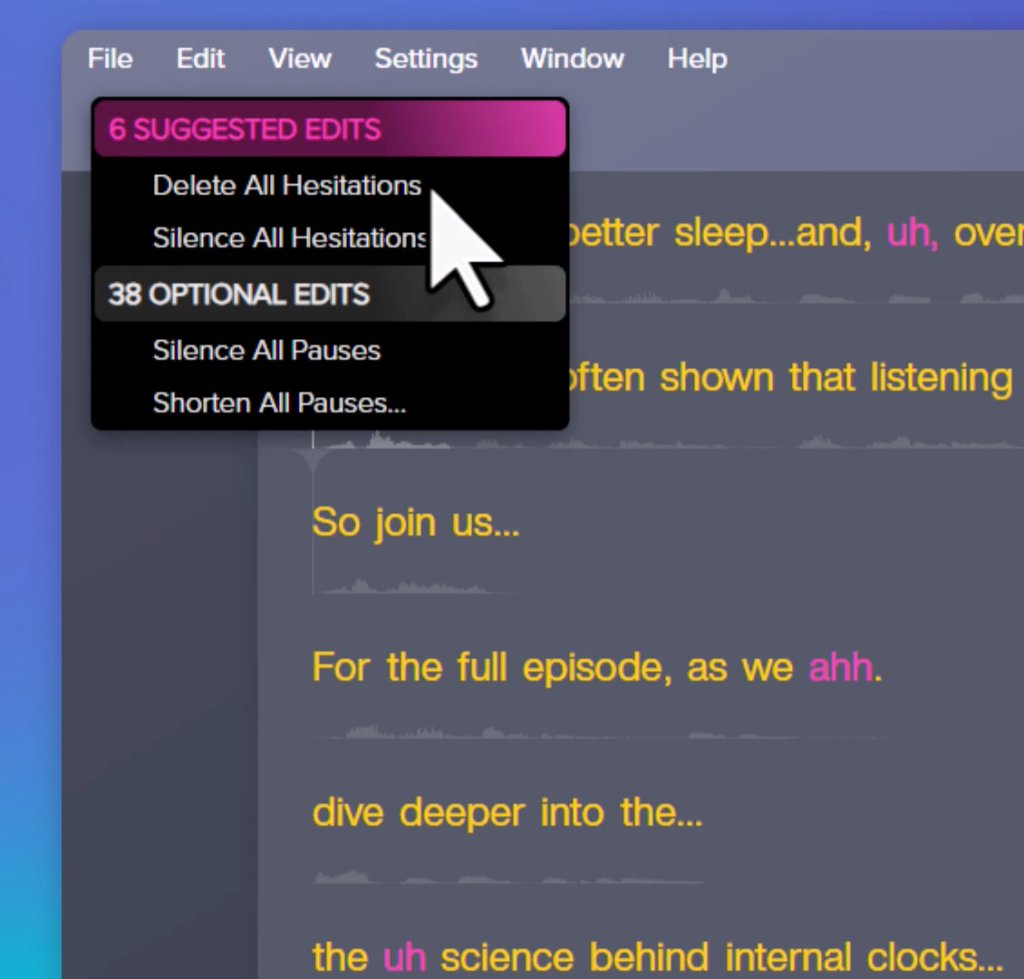
3. Review your edits
If you prefer a more cautious approach, you can skip the suggested edits and review each hesitation manually.
Use the find option from the edit menu to review all hesitations or pauses in your audio. Use the next and previous arrows to move through isolated words or pauses. Click once to silence the selection and click again to delete it if necessary.
Audiate is a non-destructive editor, meaning you can restore your audio to its original recording at any time. As you play back your audio and video, you’ll see marker lines where each edit was made. If you cut something you didn’t mean to, click the top of the marker and choose Restore Audio to revert the edit back to your original recording.
4. Add professional audio effects
When you’re done with basic edits, you can add professional effects to create studio-quality sound.
Remove Background Noise: Click on the Properties button in the bottom right corner, then add effects by clicking the plus icon under Effects. Select Remove Noise to clean up your recording.
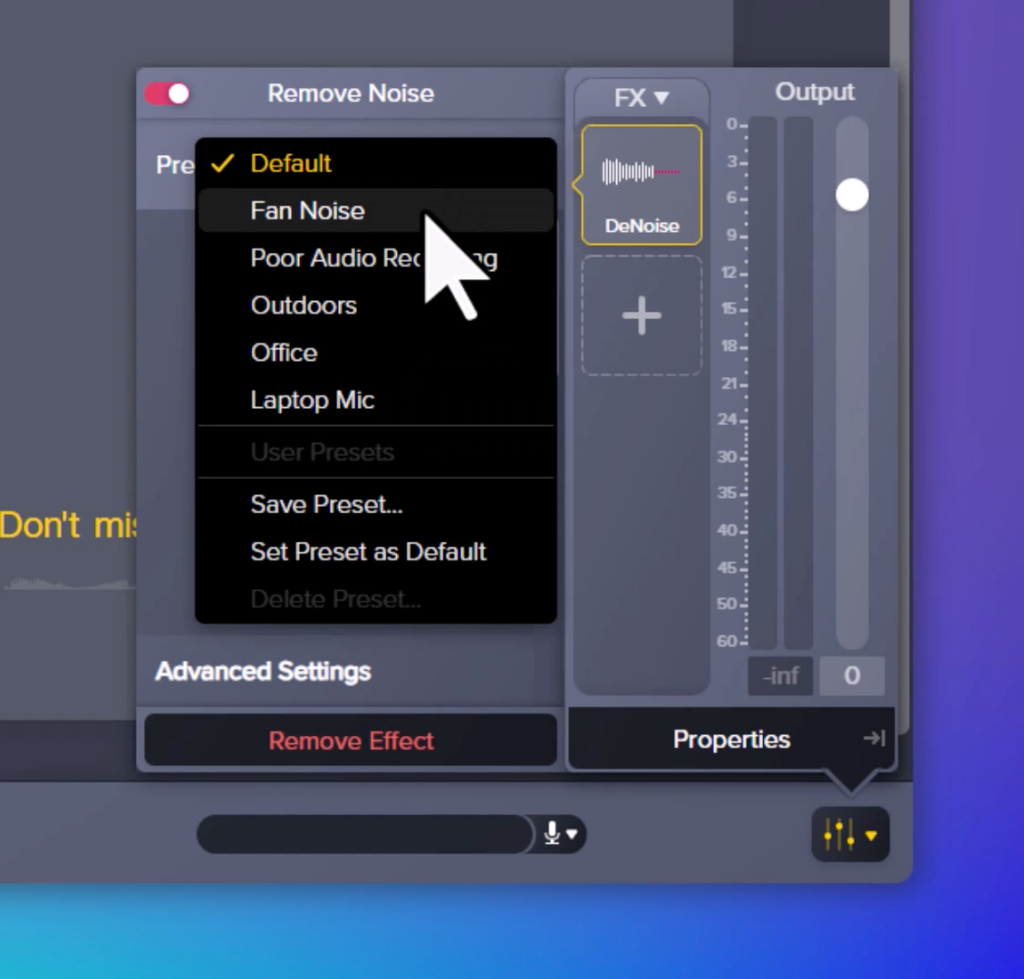
Adjust Effects: Many effects come with presets to match your goals. Make adjustments to the effect settings until you’re satisfied with the result.
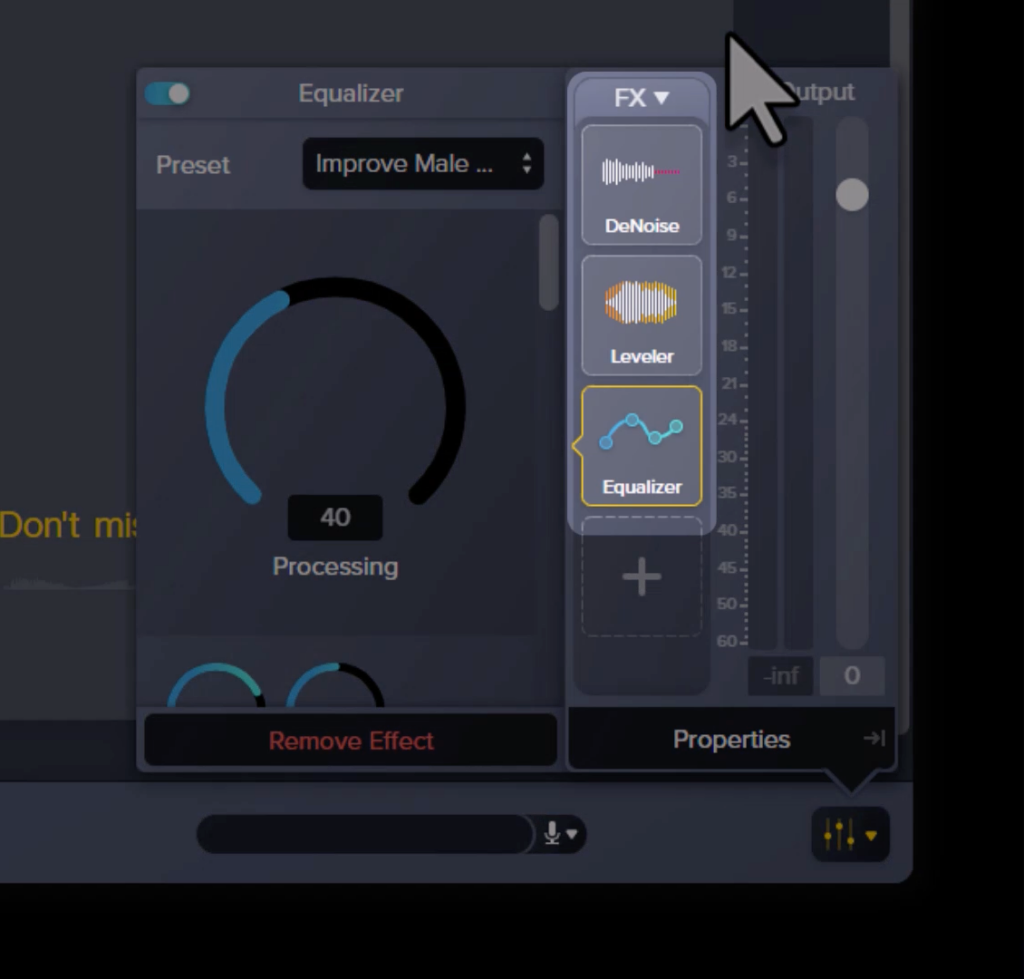
5. Export your script or captions
You can add subtitles and captions to any video. These are perfect for YouTube, an LMS, or any social media platform.
- To export the entire script, select File menu > Export Script. To export a selection, click and drag to select the desired text from the script and select File menu > Export Selection > Export Selection as Script.
- Enter a file name.
- Select a location and file type.
- Click Save.
What is video transcription?
Video transcription is the process of converting recorded speech in a video into text. Transcribing your videos makes your content more accessible and engaging to your audience.
Benefits of transcribing video to text
Video transcription isn’t the most glamorous topic. But there are many good reasons for transcribing videos. Here are just a few of them:
- Video SEO optimization: Transcripts are easily indexable by search engines, increasing your opportunities to rank for long-tail keywords.
- Flexibility: Many people prefer to scan a summary of the video content before deciding whether to watch it.
- Accessibility: One of the best reasons for transcribing videos is to make your content accessible to all your users, including people who can’t hear the audio or see the video.
In the example below, SparkToro includes an edited and formatted version of their transcript below the embedded video. This helps it rank in Google and gives its audience multiple ways to consume the content.
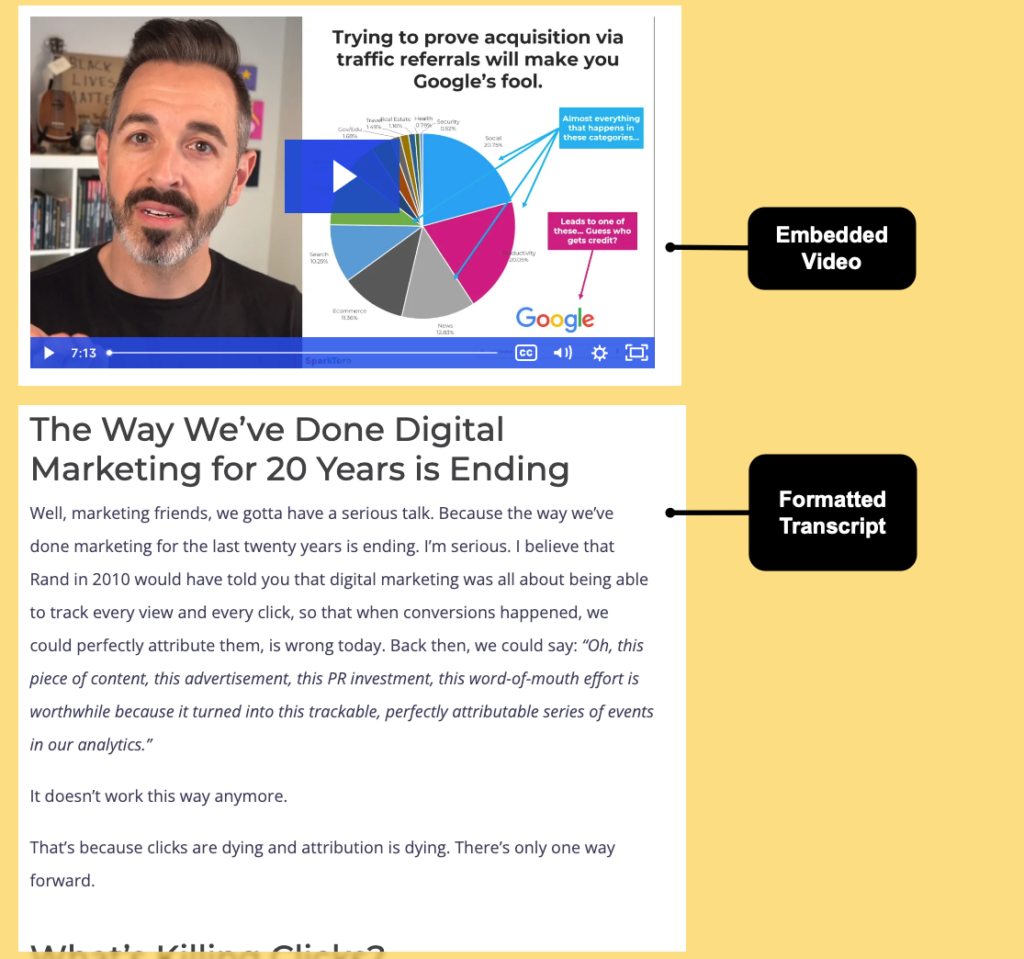
Posting a transcript alongside a talking-head video makes it possible for users with disabilities to read the text or listen to it using screen-reading technology. Transcripts can also be converted into captions or subtitles and synced to the video for an even better user experience.
Video transcription methods
There are two primary ways to get a video transcript:
- Human transcription
- Automated transcription software
1. Human transcription
Human transcription is the traditional method of transcribing videos. You’ll have to manually transcribe your video by listening and writing everything out yourself, or hire a transcription service to do it for you. This may be the most accurate video transcription, but human transcription is often time-consuming and costly.
2. Automated transcription software
Automated transcription has changed the way this entire process is done. You no longer have to listen to every word and type it out in separate document. Now you can upload a video file and get a full transcript draft in only a few minutes.
Audiate automatically transcribes your video to text, translates it into different languages, and makes it simple to edit the final text.
Additional AI assistance
If you want to do even more with your video transcripts, Audiate also offers several AI-powered options for generating scripts from ideas, rewriting or summarizing existing scripts, or translating your script into another language.
Edit audio like text
You don’t have to be a professional to record and edit audio. Audiate makes it as easy as editing a text document.
Get Audiate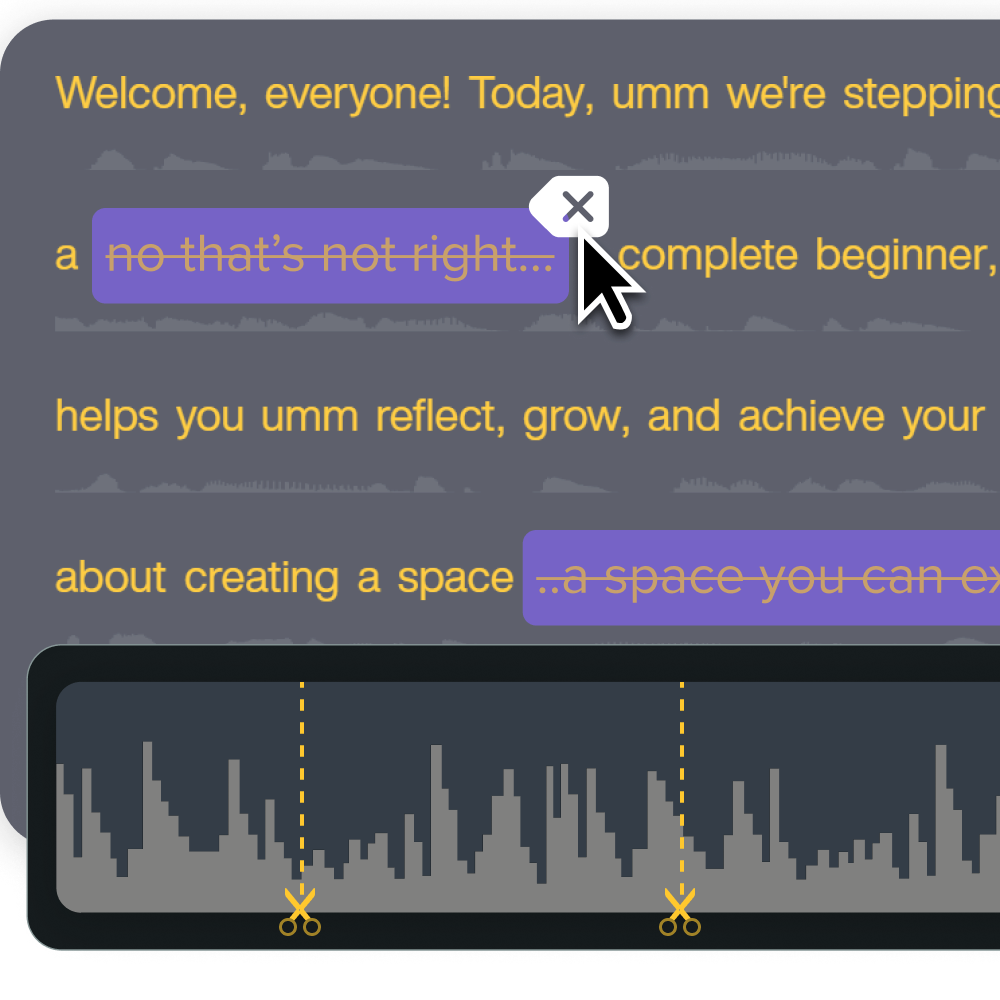
Frequently asked questions
You can transcribe a video to text for free by using tools like Google Docs or even Notes on iPhone or iPad. Simply play the video while the software captures the audio as text. This is a simple and cost-effective way to transcribe video content without any additional software even if it’s not the most powerful or efficient.
Converting a video into text is easy with transcription software like TechSmith Audiate. Just upload your video, and the software will automatically generate a transcript, allowing you to make any necessary edits for accuracy.
Yes, apps like TechSmith Audiate can transcribe video to text automatically. These apps allow you to upload your video and quickly generate a transcript that you can edit and use for your projects.
Some programs allow you to directly download the transcript from the video if one has already been provided. But if that is not an option, use an Ai-powered transcription software like TechSmith Audiate. Simply upload the video, and the software will automatically create a text transcript. You can then review, edit, and export the transcript for your needs.


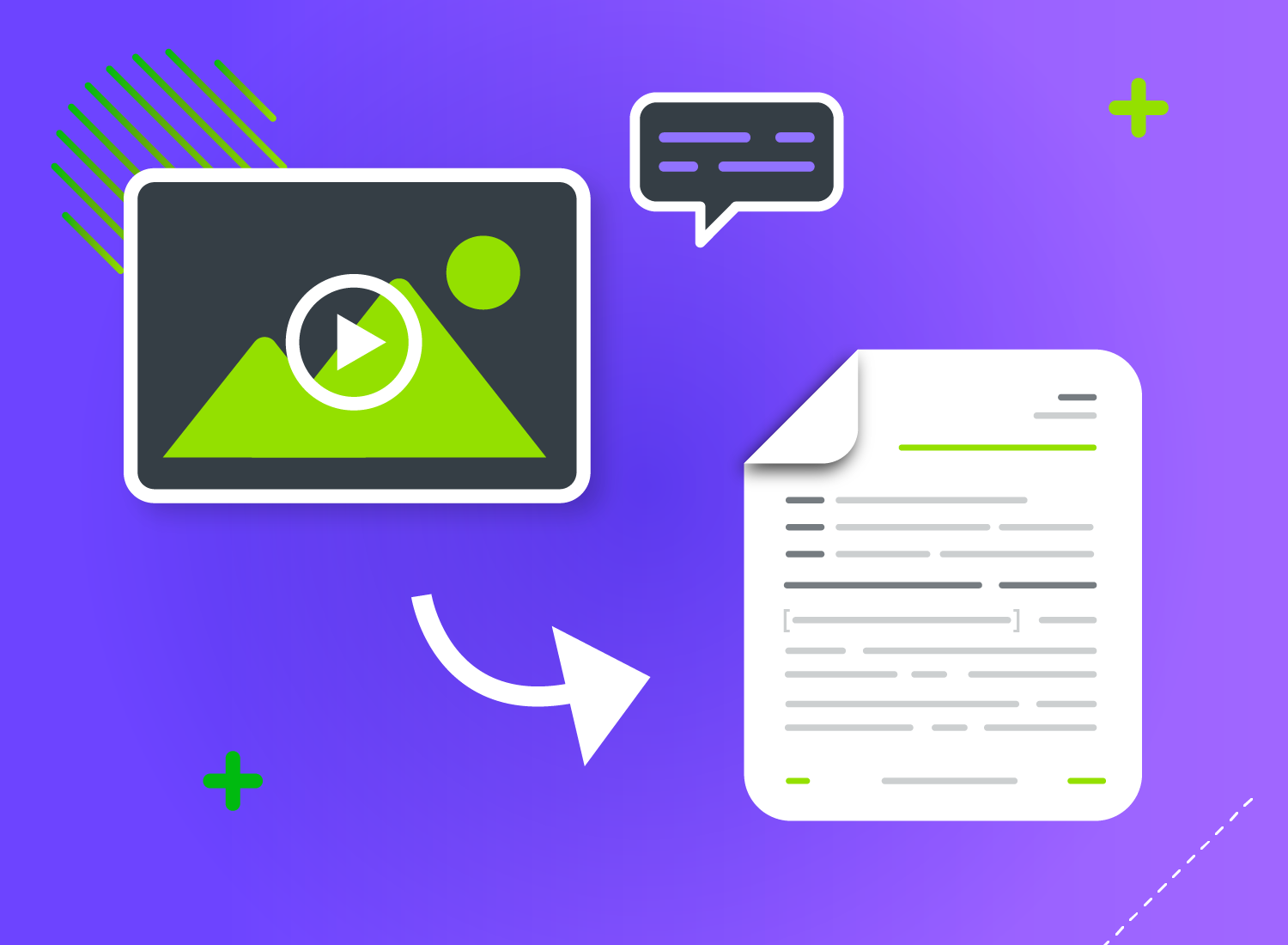
Share