One of the most important steps in selling a product is making sure consumers are knowledgeable about what it offers. For many businesses and marketers, this means creating an animated explainer video.
According to Wyzowl’s State of Video Marketing report for 2019, more than 80 percent of marketers say video helps them increase the number of time users spend on their website, generate more leads, and, most importantly, and help users better understand their product.
Marketers aren’t the only ones saying video makes a difference. Consumers agree – 68 percent say they prefer to learn about a product or service by watching a video. Additionally, 79 percent say a video convinced them to purchase software or an app.
How to make an animated explainer video in 7 easy steps
Creating this type of instructional video can seem like a daunting task. Many people think they have to hire a video production company to get it done. While that is always an option, it’s not a requirement. In a lot of cases, with just a little know-how, determination, and, of course, a video editor like TechSmith Camtasia, anyone can create a great animated explainer video.
We’ll show you how.
Camtasia makes explainer videos easy!
Ready to create stunning, clear videos with ease? Download Camtasia now and start your journey to producing high-quality content that stands out!
Get started free!
Step 1: Choose a video style
Many explainer videos are made using animated graphics, but that’s not the only style. Consider the options below and select a style that you feel matches your product or service and audience best.
Today we’re making an animated explainer video, but other options include:
- Live action/Talking head
- Screencast video
- Whiteboard drawing
While you can change this choice later, it is helpful to know what kind of video you’re aiming for so you can keep the visual style in mind as you write your script.
Step 2: Write a script
The script is the most important part of an explainer video. A voice-over drives the story and explains to viewers what they’re seeing. The visuals, which we’ll get to later, play a key role, but their purpose is to illustrate and support what is being said.
- Your script should answer the following questions:
- What is your product or service?
- Who is it for?
- What problem does the product or service solve?
- How does it solve the problem?
- What should a user do to get started?
Most animated explainer videos are 1-2 minutes in length. Practice reading your script out loud so you have an idea how long your finished video will be. Write concisely, and get to the point as fast as possible.
Step 3: Record and edit the audio narration
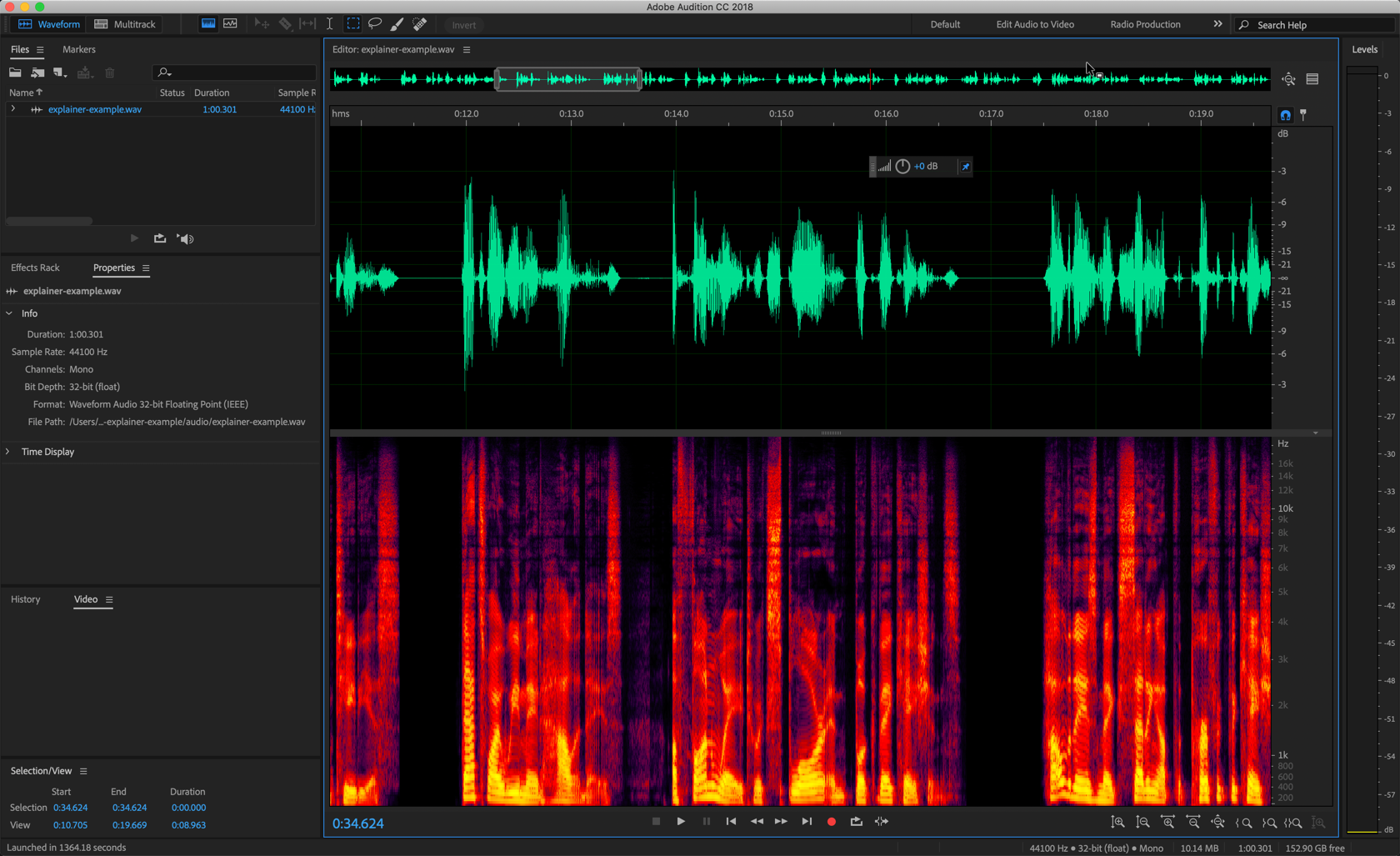
For this step, you first need to choose who will be the ‘voice’ of your company. The truth is almost any voice can work. The key is how they say the script. You want the person reading to reflect the right attitude for your company, product, or service.
Once you have voice talent chosen, use a recording studio or very quiet space, a high-quality microphone and recording software to record the script. One option for recording audio is Adobe Audition. If you prefer a free alternative, Audacity is another great choice and easily enough gets the job done.
When recording, don’t worry if the person reading stumbles over a line. Just pause, take a moment, and then re-start the sentence.
Then, edit your audio to remove bad takes, mistakes, and anything you won’t use. You should also remove background noise, breaths between lines, and, as much as possible, the little clicks and pops that many refer to as “mouth noises.” This will leave you with just the narration, as close to perfect as possible.
Step 4: Collect graphics, video, and other assets
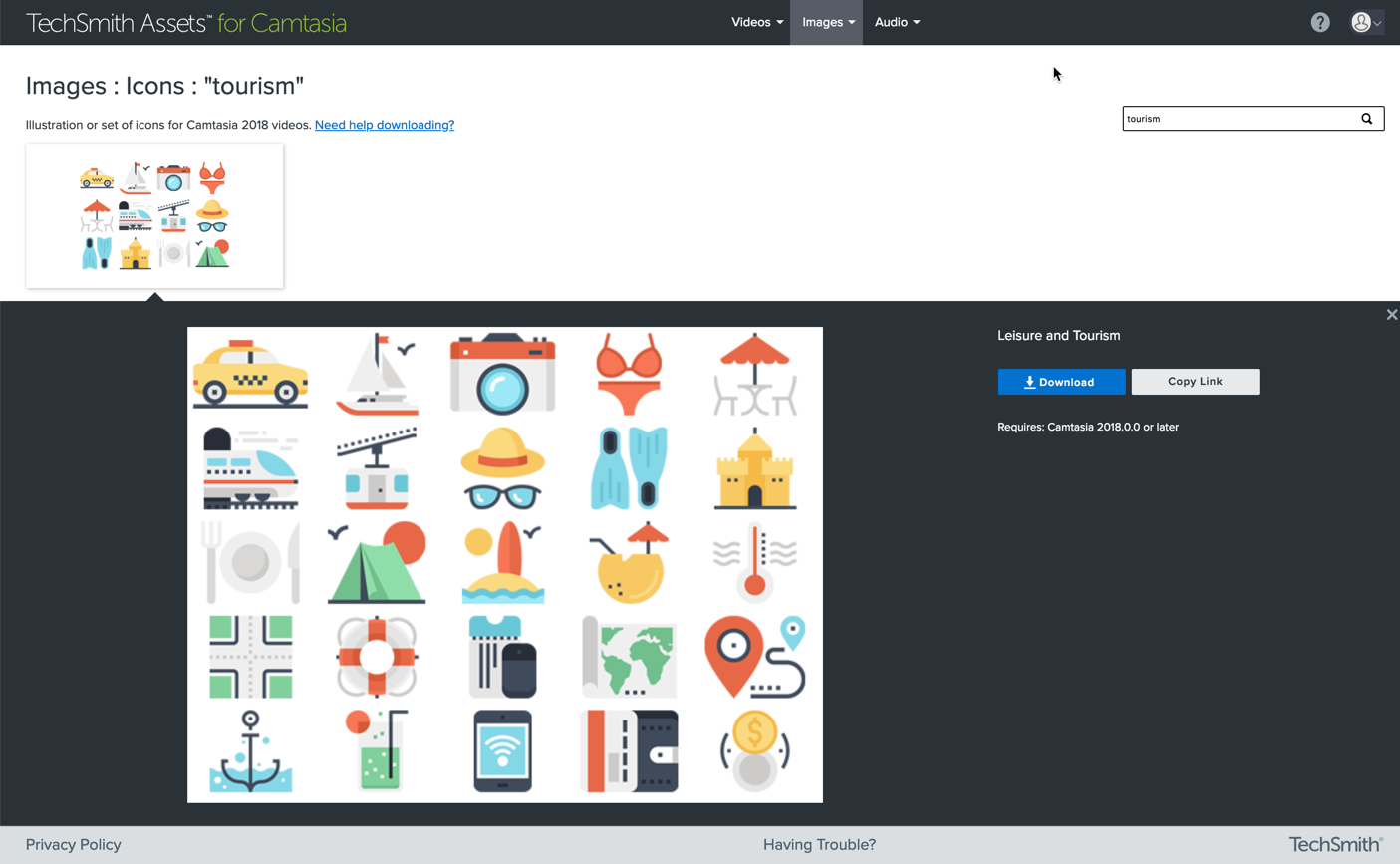
How you complete this step depends on what type of video you decided to create.
For animated videos, this is when you collect or create graphics, icons, and other media. If you’re doing a talking head, screencast, or whiteboard video, you will set up and complete these recordings.
This part can be intimidating, and it’s most likely the point where you’ll feel like you need to hire outside design or video talent. The reality is, in a lot of instances, that isn’t necessary.
There’s no need to use overly-complex visuals–simple, clear visuals that illustrate the message in a straightforward way to help the viewer keep their focus on the overall message and avoid getting distracted. One place I often get visuals and other media is from TechSmith Assets, which has tons of resources that work great with Camtasia.
Step 5: Edit and arrange media
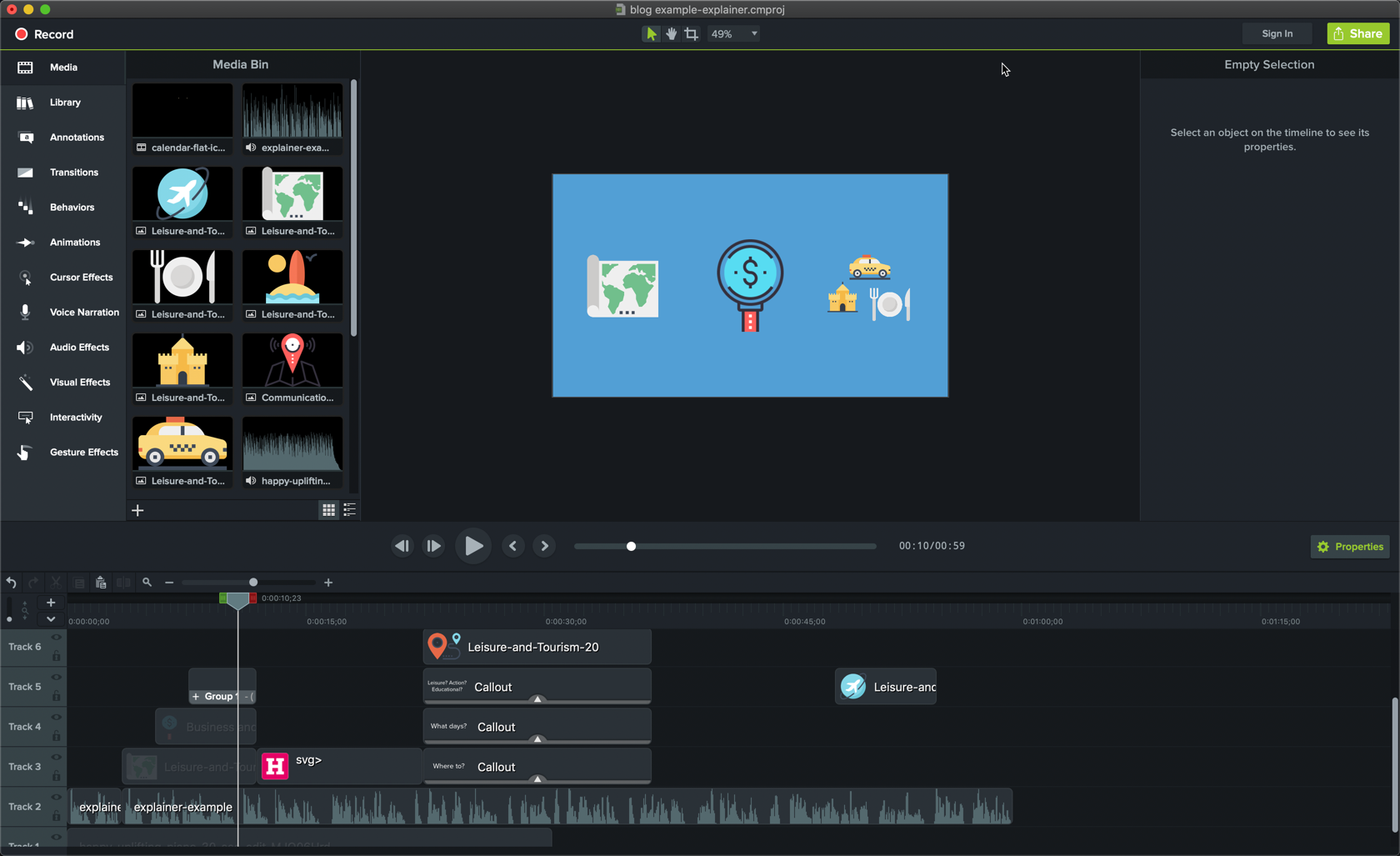
You’ve gathered the raw materials, now it’s time to forge a masterpiece. Start a project in the video editor of your choosing. Camtasia is a great choice because it’s easy to learn and has features like Animations and Behaviors that make animating your graphics a snap.
Use these tutorials to learn how you can use Animations, Behaviors, and other key features in your project, no matter what style of video you decided to make:
It’s usually a good idea to create the first draft of your project and share it with colleagues or stakeholders for review. We use TechSmith Video Review because it allows reviewers to add comments and annotations to specific places in the video.
Step 6: Add music
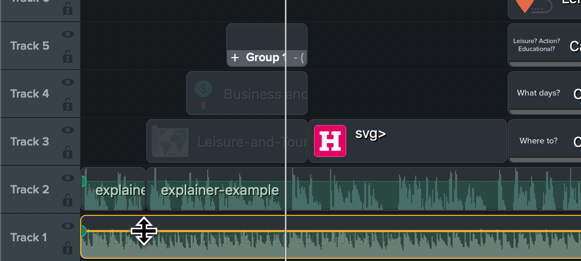
Animated explainer videos almost always have music. It’s a critical tone-setting element in a video. Music conveys emotion and gives energy that narration alone lacks. It’s also easy to add and edit a music track in Camtasia. Here is a tutorial demonstrating how it’s done.
There are lots of resources, paid and free, for acquiring music. I mentioned TechSmith Assets earlier, and this is another time when it is a great resource as it has lots of music tracks to choose from. Here are a few other places you can try:
Whatever you choose, make sure you give proper attribution, if required.
Step 7: Publish, share, and track performance
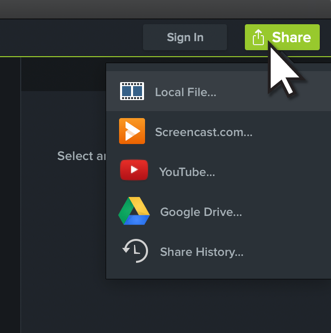
When the video is complete and has all the necessary approval, it’s time to produce and share it. That means deciding where to host the video. Two key aspects of hosting, in my opinion, are the flexibility of where you will be able to place the video and performance statistics. This post goes into detail about video hosting, but I will provide a few suggestions here.
A fast and easy way to get a video online is to use TechSmith Sceencast. You can send a video straight to it from Camtasia and then share the link or embed the video where you want it. A free account is available to get you started and, if you need more space, you can always upgrade to a Pro account.
YouTube is an extremely popular place to host videos. They have all the tools you need to get the video online, allow you to embed it in your website or another location, and track the number of engagement metrics, which are critical to understanding the success of your video. YouTube has the additional benefit of making your video discoverable, which means it is displayed to users on via search results and suggested videos when it matches a user’s interests.
Wistia is another hosting place we use at TechSmith, as the engagement metrics, player controls, and appearance are second to none. Wistia is ideal for hosting the video and displaying in a website or blog, but, it is good to note, it lacks the discoverability of a video on YouTube.
That’s everything you need to know to create an animated explainer video. If you want to learn more about creating great videos, check out the TechSmith Academy or our Camtasia Tutorials.


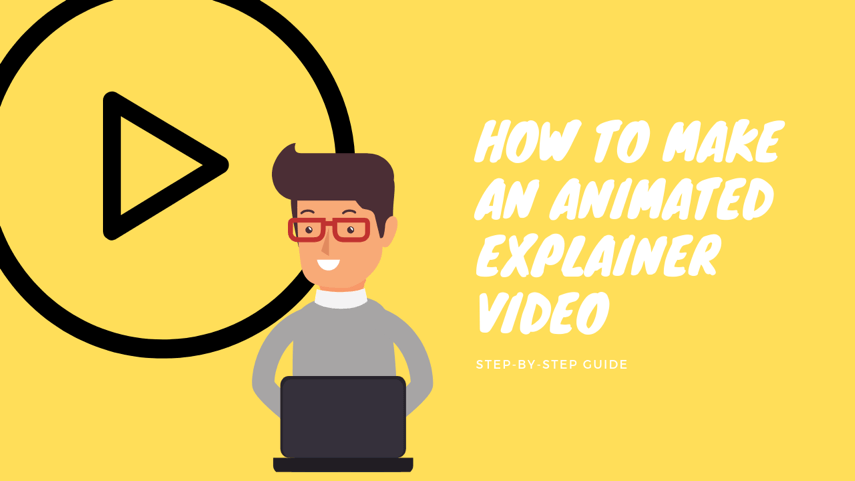
Share