Videos are a powerful way to tell a story. Whether you are a content creator, educator, marketer, or simply sharing memories with your family, sometimes you want to draw attention to a specific moment in a video that might otherwise go unnoticed. That’s where using a zoom effect can come in handy.
With the right video editor, you can enhance your video’s impact with this easy and simple technique.
Step-by-step guide to zooming in on a video
Step 1: Choose the right video editing tool
Most video editors will have the ability to do a zoom effect.
For example, Adobe Premiere, Filmora, and Camtasia all have this ability. It can be daunting to start using advanced tools such as Adobe Premier, which are complex to navigate.
Camtasia contains powerful, professional features for advanced users, but is also incredibly simple to use for beginners. Camtasia’s simplicity is ideal for making quick edits, like zooming in.
When choosing your tool, consider whether you need a more advanced video editor, or prefer a simple but powerful editor, like Camtasia.
Step 2: Import your video clip
Now that you have chosen a video editor, the next step is to import your video clip. Camtasia supports many different video formats, which makes it versatile for a variety of projects. In Camtasia, importing your video is dead simple – all you need to do is drag and drop the video into the Media Bin:
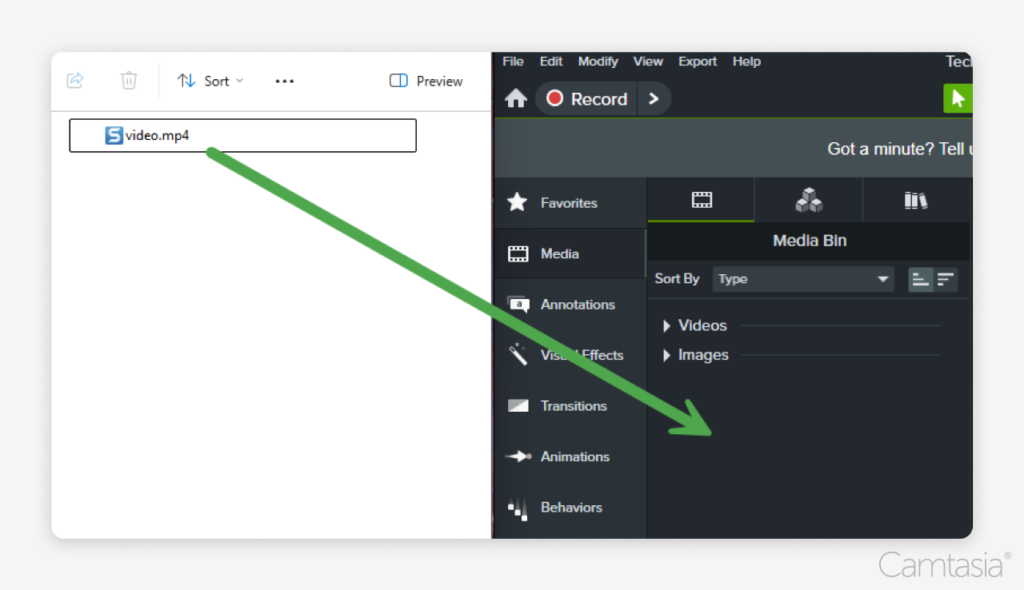
Step 3: Apply the zoom effect
Next, apply Camtasia’s zoom effect, also known as the video zoomer. To use the zoom effect, first drag the playhead on the timeline all the way to the beginning of your video clip.
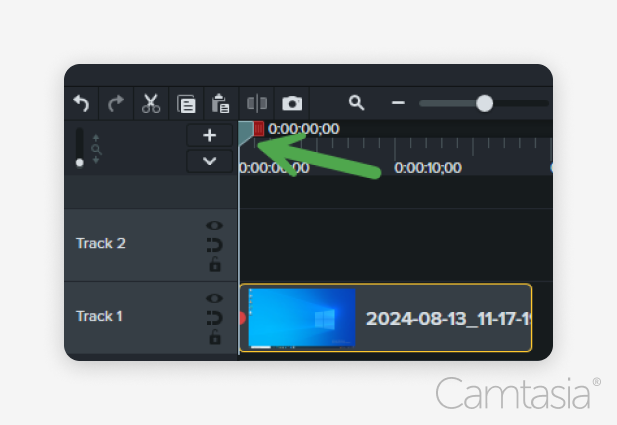
Then, in the Toolbar, click Animations, and then click Zoom-n-Pan. Use your mouse to drag and resize the mini preview to zoom in on a specific portion of your video.
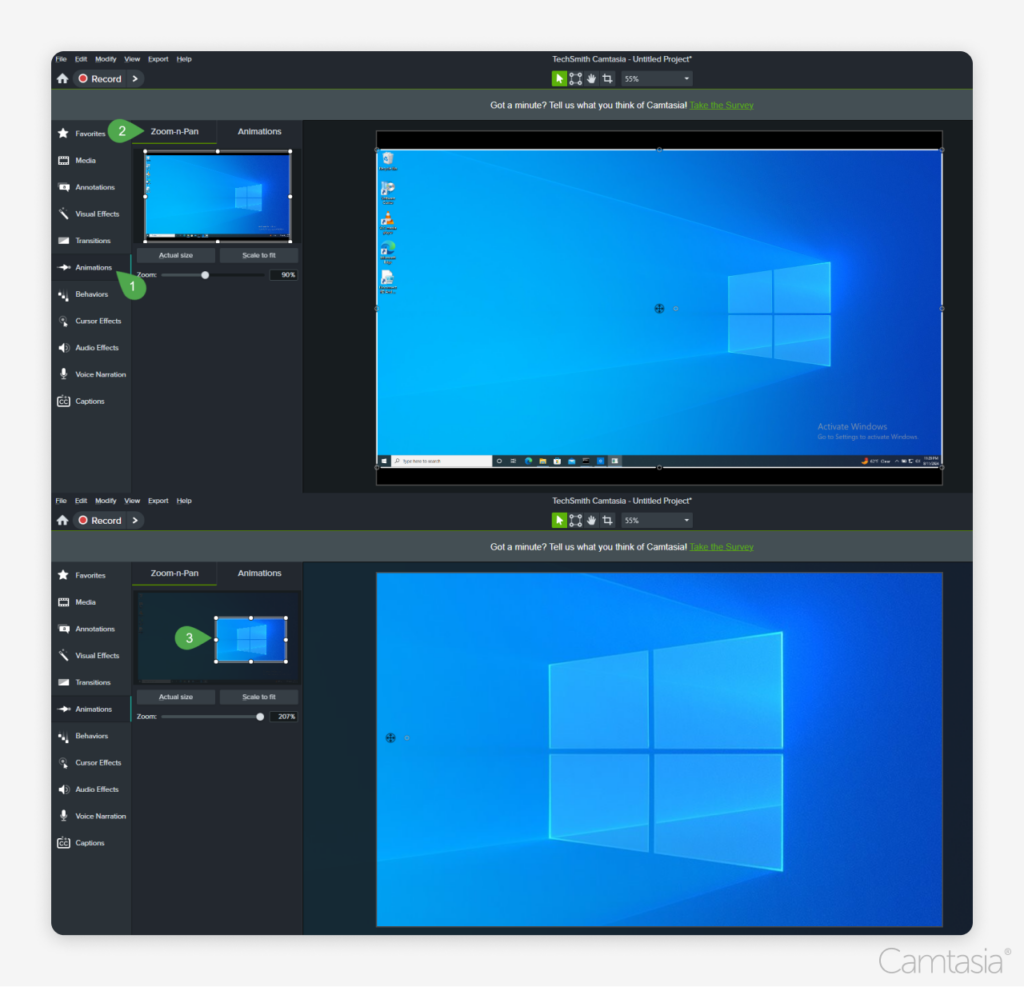
It really is that easy! Camtasia’s effect controls give you the power to adjust the zoom level, so you can zoom in just the right amount, and focus on the exact portion of your video that you want to highlight.
Step 4: Fine-tune the zoom with the Ken Burns effect
To make your video even more dynamic and professional, consider using the Ken Burns Effect. This is a technique you may have seen in documentary films.
The basic idea is to dynamically pan and zoom across a still image throughout the duration of a clip.
To do this in Camtasia, start with a still image, like a screenshot or photograph.
Drag and drop the image onto the timeline.
In the toolbar, click Animations, and then click Zoom-n-Pan. Using the mini preview in the Zoom-n-Pan tab, drag and resize the selection area to pan and zoom in on one part of the image, as in step 3. This creates an animation. On the timeline, the animation looks like an arrow.
The animation has two dots, one at the beginning, and one at the end, which are called keyframes.
To finalize the effect, drag the keyframes for the animation all the way to the beginning and end of the image on the timeline, so that it looks like this:
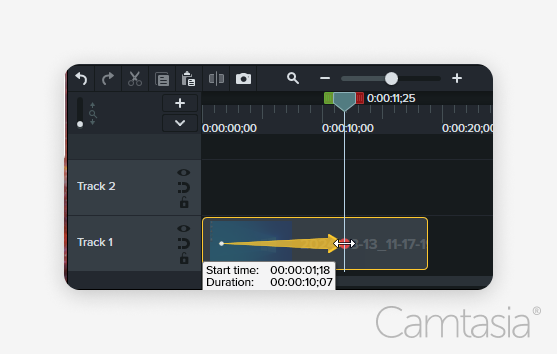
This causes the zooming and panning to happen gradually over time, creating a feeling of movement. That’s it! You are now using the Ken Burns effect to add dynamic movement to a still image.
Step 5: Preview and export your video
Now that you have applied the zoom effect, double-check that everything looks good by previewing the video.
Drag the playhead all the way to the beginning of the timeline, and hit the play button above the timeline. After you preview your video, export it in the desired video format so that you can share it with others.
Click the green Export button in the top right of Camtasia. You can choose local file to export a file you could send to others or upload directly to YouTube or other destinations.
The advanced options in the Camtasia Exporter give you the power to format your video in many ways, so you can optimize it for certain platforms, like social media websites.
Why use Camtasia for zooming in on videos?
User-friendly interface
Camtaisa’s user interface is designed to be super user-friendly for video creators of all skill levels, from beginner to advanced professional. You can use your mouse to drag and drop a video into Camtasia and to zoom in on a portion of the video.
This makes it easy for anyone to apply the zoom effect without needing advanced skills.
Built-in zoom tools
Camtasia has built-in tools for zooming in and out. You can apply a smooth zoom effect or more advanced effects without being a professional. While it is easy to get started, Camtasia also exposes advanced effect controls so that you can fine-tune your shots to ensure they are pixel-perfect.
The easiest way to edit videos
Stop wasting time and discover how Camtasia Editor makes creating incredible videos easier than ever.
Free Download
Conclusion
Camtasia makes it simple to zoom in on your videos, making it a great choice for anyone looking for a powerful, easy-to-use video editor.
The zoom effect is just one of many built-in video editing features Camtasia offers to help you create professional-quality videos, even if you are just getting started with video editing. And with a free trial available, you can download Camtasia and get started today!
Frequently Asked Questions
Yes, with Camtasia’s zoom effect, you can easily zoom in on any portion of your video clip and adjust the scale and duration of the zoom to fine-tune the effect.
Camtasia supports a variety of video formats, including MP4, AVI, and more, which make it an excellent choice for a multitude of projects. To see a full list of supported file formats, go here for Camtasia Windows: Camtasia Supported File Formats on Windows – TechSmith Support and here for Camtasia Mac: Camtasia Supported File Formats on macOS – TechSmith Support.



Share