Do you need to copy text, but it’s in an image? Whether it’s a scanned document, a PDF, or a photo, manually transcribing the text in an image is tedious work. Fortunately, there’s an easy way to copy text from any image so you can edit it as needed.
Why extract text from an image?
Here are a few scenarios where extracting the text from images can save you a lot of time and effort:
- Data entry: Skip the hassle of typing and quickly convert printed notes into digital text.
- Error correction: Easily correct typos.
- Content repurposing: Reuse text from images or PDFs for other documents or presentations.
The best snipping tool for Windows and Mac
Don’t let clumsy built-in tools hold you back. Take and edit screenshots with Snagit!
Get Snagit
How to convert an image to text with Snagit
If you don’t know already, Snagit is a tool that captures and records your screen to make your work easier. From capturing screenshots to creating tutorials and step-by-step instructions, Snagit helps you communicate your ideas clearly and effectively. And yes, it can also extract text from images! To get started, you’ll need to install Snagit on your device and set it up according to your preferences.
Using Snagit to extract text from images is as straightforward as it gets. Here’s how it works:
Step 1: Capture your image
Use Snagit to capture the part of your screen that contains the text you need. This could be anything from a portion of a webpage to a scanned document. It’s ok if all of the information doesn’t fit within your screen; Snagit can take scrolling screenshots, too!
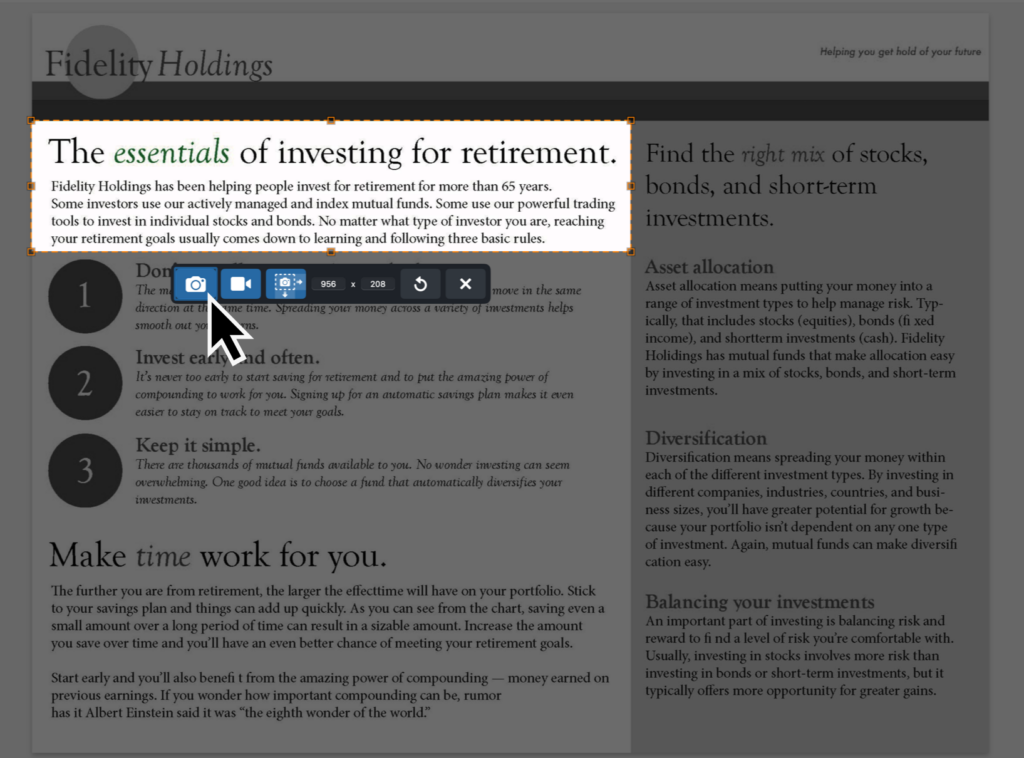
Pro Tip: If you already have an image file, simply open it in the Snagit Editor instead of taking a screenshot. Snagit supports multiple file formats, including .jpg, .png, and .webp.
Step 2: Grab the text
Snagit’s OCR (Optical Character Recognition) feature processes the image and extracts the text, making it available for you to edit and use as needed. This feature works by analyzing the shapes and patterns of the characters in the image and converting them into editable text.
Just right-click on the image and select “Grab Text” from the dropdown menu.
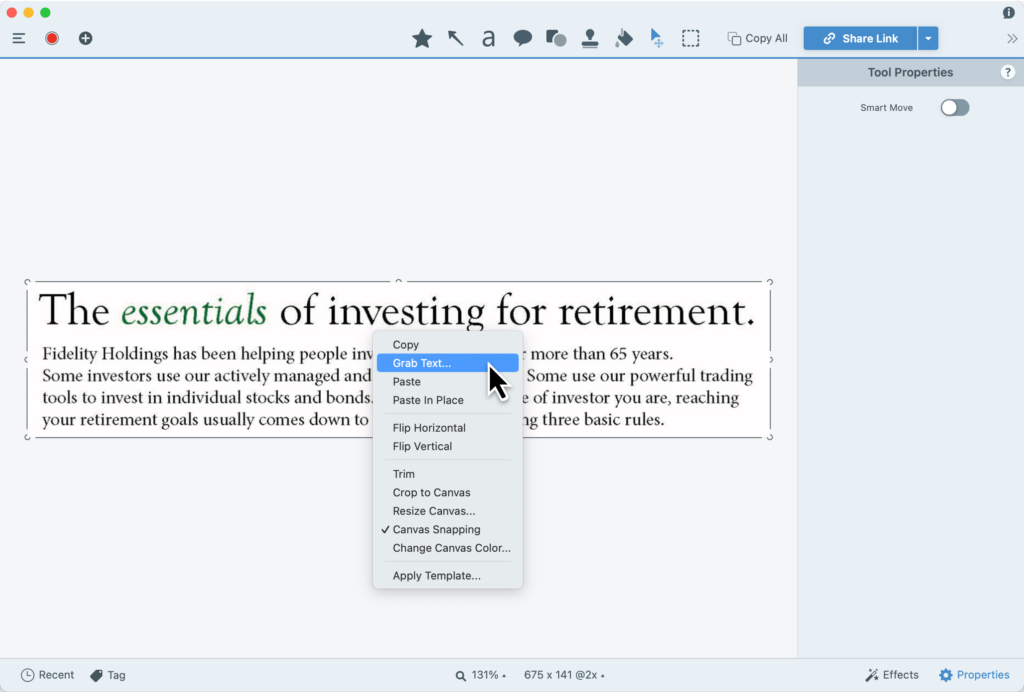
Step 3: Edit and share
Once the text is extracted, you can edit it directly in Snagit or copy the extracted text to paste it into another document or application.
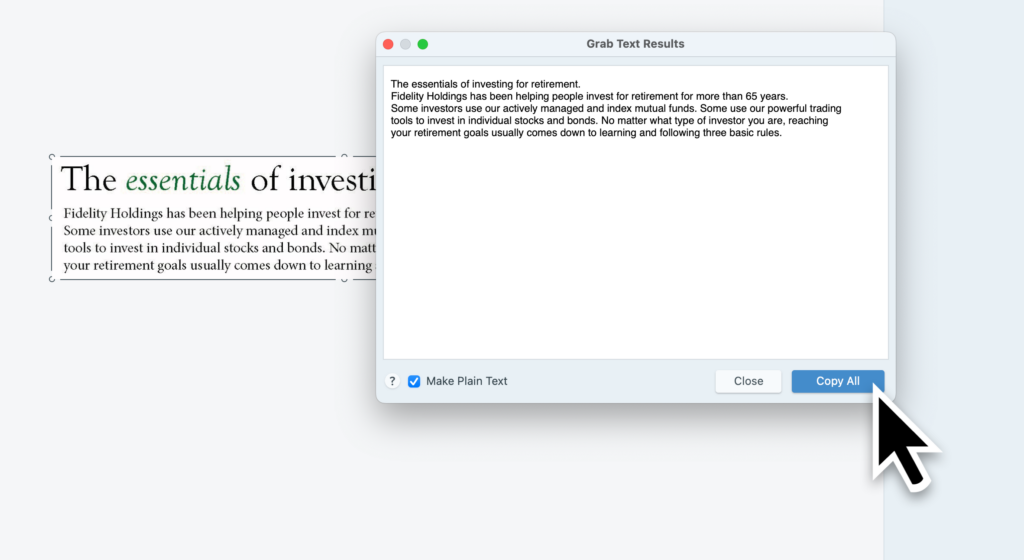
Tips for optimal text extraction
- Use high-quality images: If the image is too blurry, it may result in less accurate text extraction.
- Ensure consistent lighting: If you’re capturing printed text using your camera, make sure the lighting is even to avoid shadows and reflections that can interfere with text recognition.
- Proofread the extracted text: Always double-check for errors, especially if the original text includes special characters or formatting.
How to edit text within an image
Sometimes, you find a typo or want to mock up changes on a website or presentation. With Snagit, you can also edit the text within an image. Here’s how!
Step 1: Capture or upload your image
Just like when you’re grabbing text, you can take a screenshot of the image you need or upload it directly to the Snagit editor.
Step 2: Select the text you want to edit
Once your image is in the Snagit editor, use the selection tool to select the area you want to edit. Then right-click and select “edit text.”
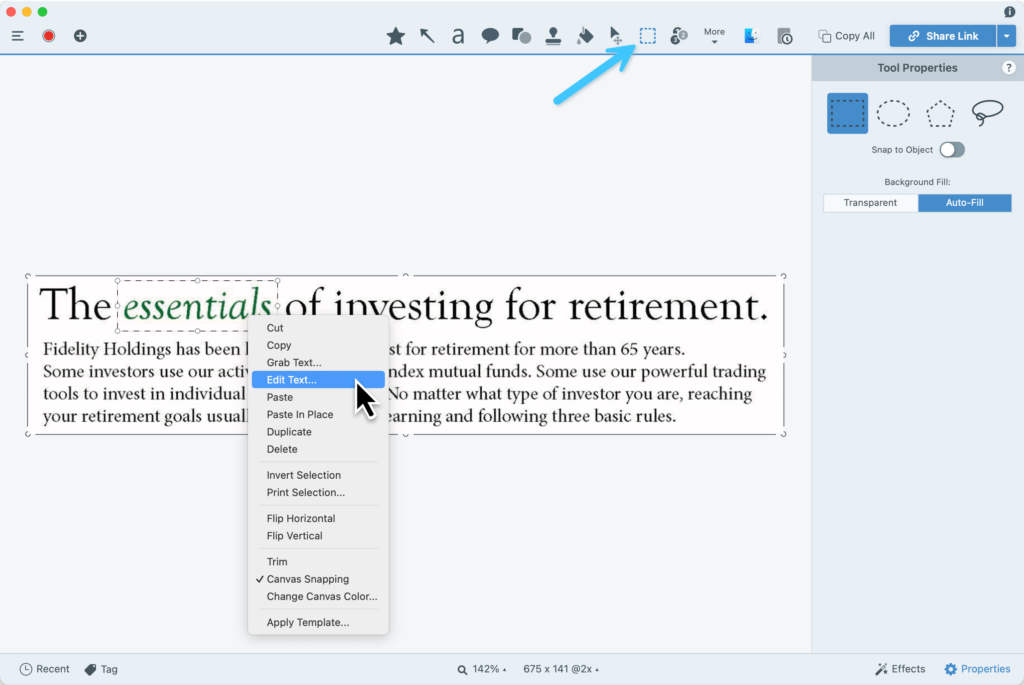
Step 3: Edit your text
Snagit will work its magic and turn the words within your screen capture into text you can edit. Adjust the font and sizing as needed, make your edits, and share your image anywhere.
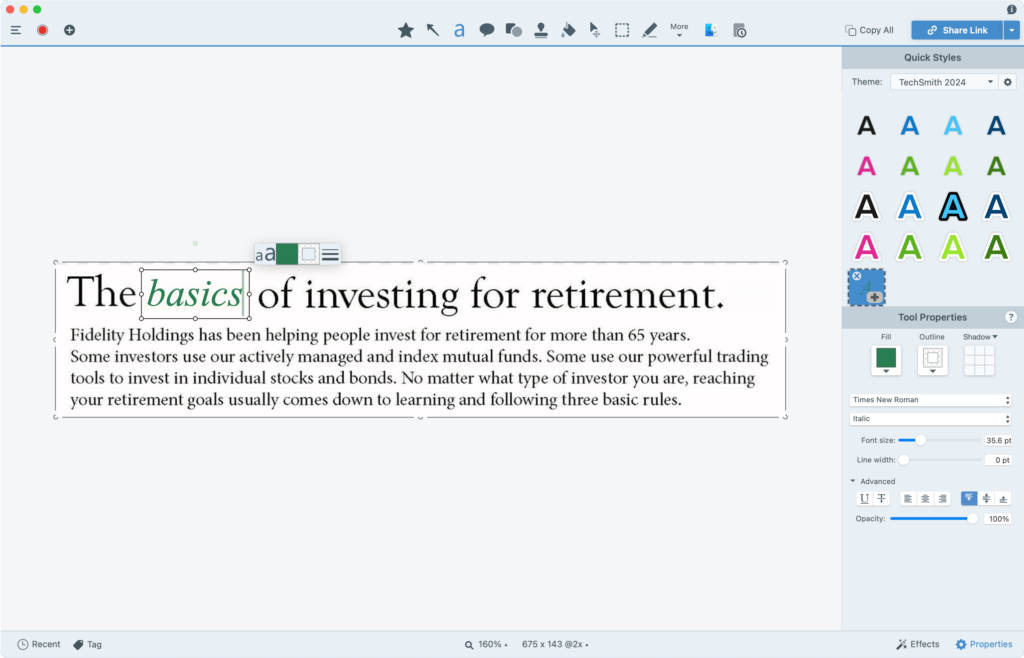
And there you have it! You now know how to easily grab text from any image using Snagit. Why not give it a try and see how it can simplify your work?
Snagit is more than an image-to-text extractor. It’s about enhancing your productivity and communication. With features like annotations, video recording, and various sharing options, Snagit will make your life easier. Its text extraction feature is just one of the many ways it can help you work more efficiently.
Annotate and edit screenshots with Snagit
Professional mark-up tools and powerful features make it easy to create helpful images.
Try it Free
Image to text: frequently asked questions
First, use Snagit to take a screenshot of your image or upload it into the Snagit Editor.
Snagit can use Optical Character Recognition (OCR) software to detect and extract text from an image on your Windows computers.
First, open the PDF file and take a screenshot of it using Snagit. Then, in the Snagit Editor, right-click on the image, and select Grab Text.
The text from your scanned PDF can then be copied and pasted into other programs and applications.
To start, open Snagit’s image capture window. Then, in the selection dropdown, choose Grab Text. Once you’ve taken your screenshot, a box will pop up with all the text from your screenshot, ready to be copied and pasted elsewhere.


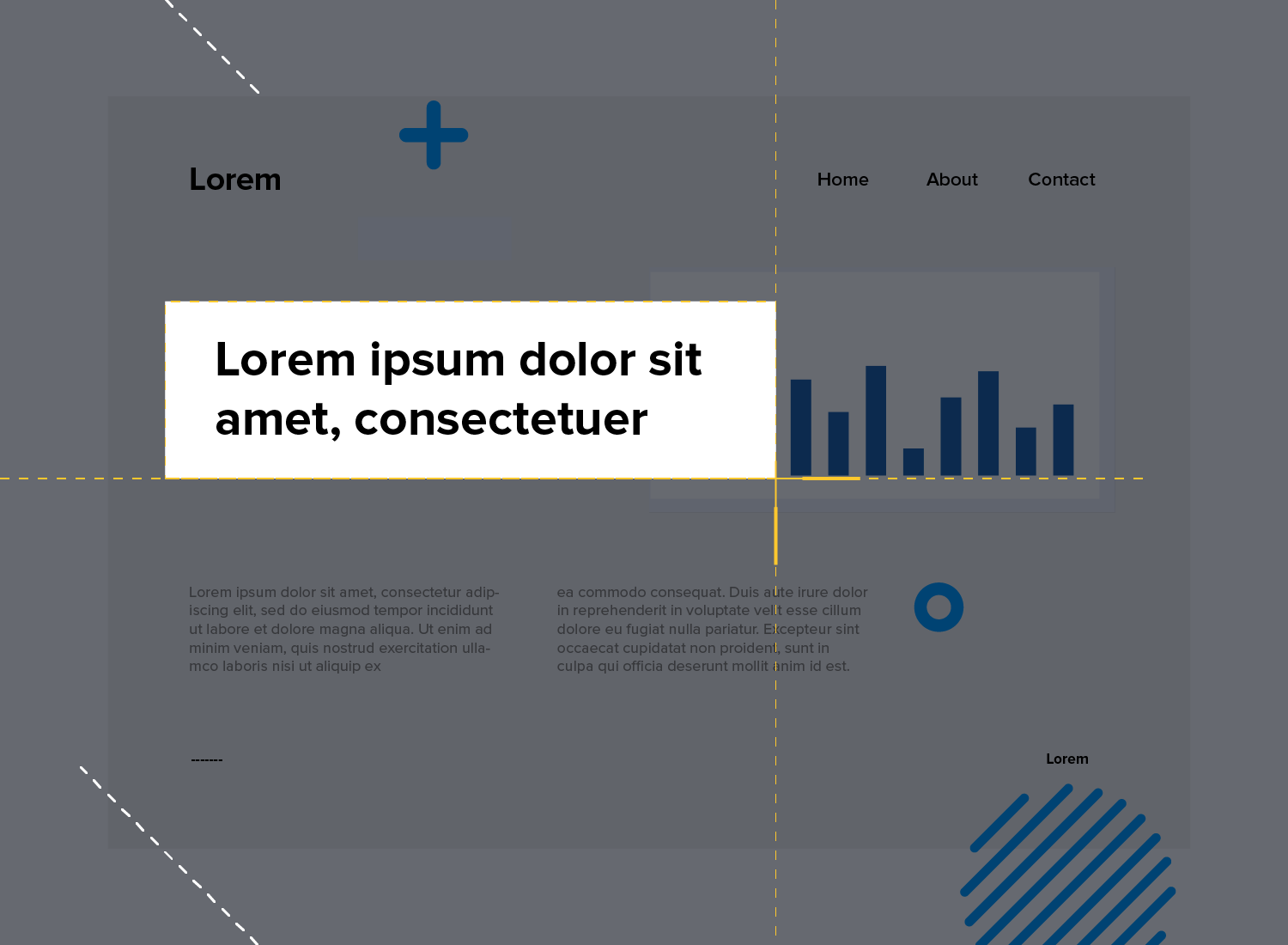
Share