Video is everywhere, which means that knowing how to make quick edits on videos is now more important than ever.
Whether you’re looking to create videos for education, for social media platforms like YouTube, or for your business, learning how to edit videos helps you connect with your audience.
Let’s dive into the basics of video editing!
The easiest way to edit videos
Stop wasting time and discover how Camtasia Editor makes creating incredible videos easier than ever.
Free Download
Before you start editing
First, upload your footage to your computer from your camera or phone.
Next, create a project in your go-to video editor. If you don’t have one, no worries! Try out Camtasia for free to get the process started. Camtasia is a powerful video and audio editor that makes creating professional content simple and efficient. With features like free templates and an intuitive drag-and-drop interface, it’s perfect for both beginners and experienced creators.
You’ll want to import your files into the video editor. This makes it super easy to keep your footage and media assets organized because they’re being saved to the same project file.
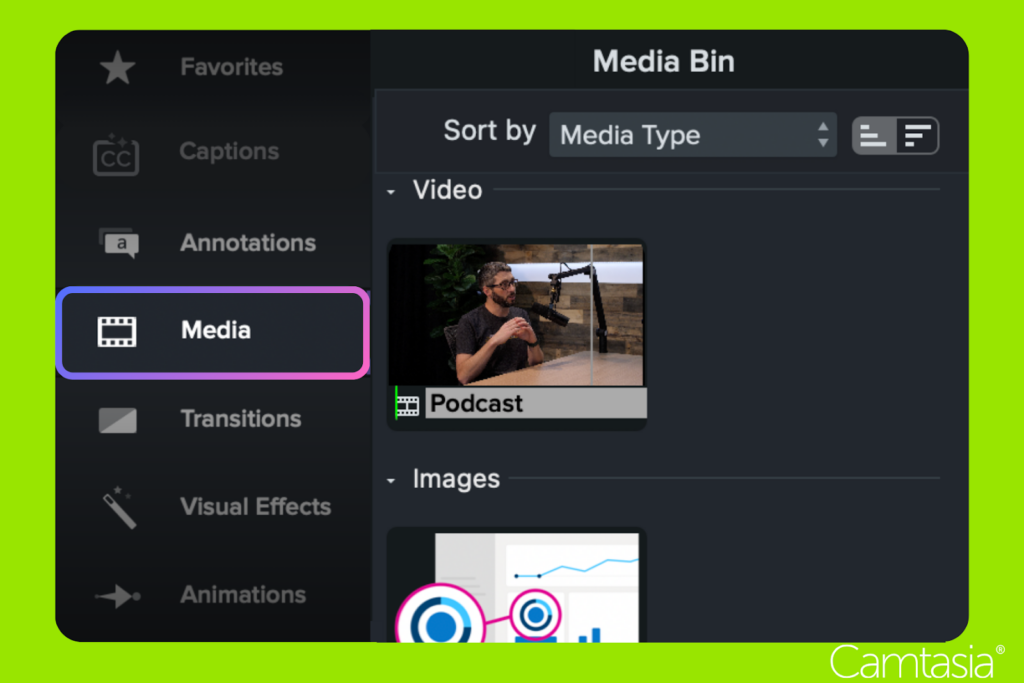
Practical editing techniques (CLIP)
Editing videos starts with a video clip, that’s why we’ve come up with an easy way for you to remember the four important steps of video editing:
C– clean up your footage
L- layer on effects and animations
I– integrate your audio
P- polish your edited video
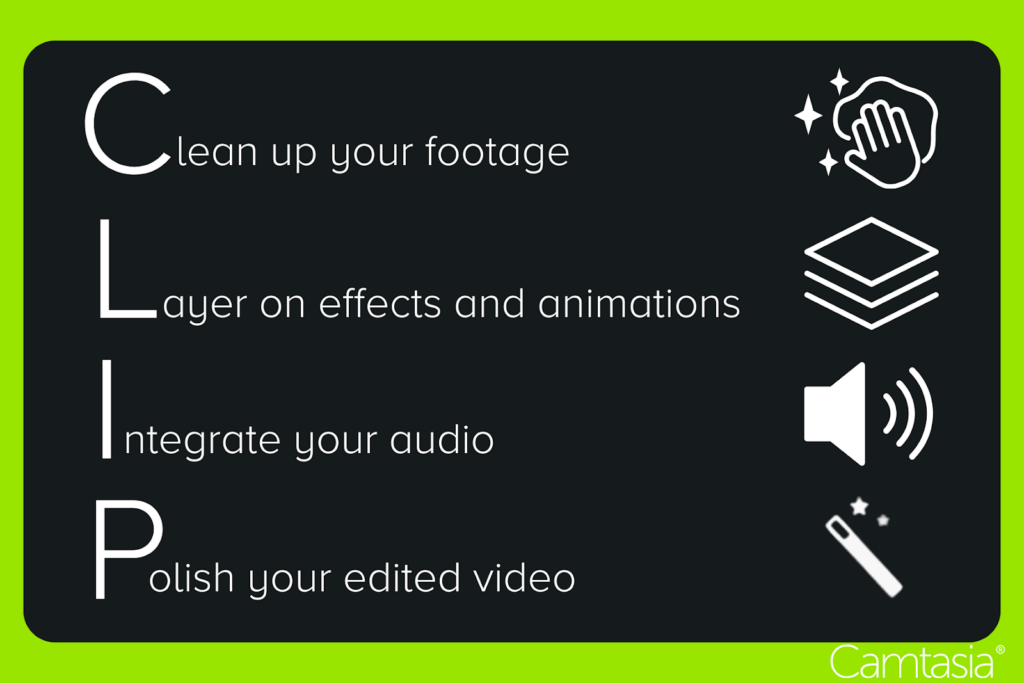
Clean up your video footage
When you add your footage to the timeline, a good practice is to make any large cuts to the footage. If you know that the first two minutes of a clip need to be cut, do it now!
Effective editing often involves removing parts of your video to keep the content concise and engaging. If you’d like to experiment with more advanced editing techniques, you could even try adding some L-cuts and J-cuts to your video.
Clean-cut video clips are the foundation of a good video and a great starting point in the editing process.
Layer on effects and animations
Animating your videos is a powerful way to captivate your audience, and Camtasia makes it intuitive no matter if you’re brand-new at video editing or a seasoned professional.
A popular video effect is adding text. In Camtasia, simply drag-and-drop your text box onto the timeline to add it to your video, then customize it to look the way you like. You can even add animations to make it more dynamic. For example, add an animation to your text box to make it slide across your video clip exactly when you need it!
Use Camtasia’s high-quality assets, like customizable animated titles and fun graphics to introduce your content with flair and align with your brand’s colors and fonts. This cohesive approach not only strengthens your brand identity but also elevates the professionalism of your videos.
Additionally, drag-and-drop transitions are a great way to give your video a polished look, and they’re easy to use in Camtasia! You may want to apply a simple fade to your scenes or use a more complex transition like ripple or dissolve, if that’s fitting for your video.
But did you know that transitions aren’t only useful between scenes? You can also use transitions with annotations or other images shown on-screen to provide a more focused and polished look.
Lastly, consider adding captions to your videos. Not only will they increase the accessibility of your video, which is always a plus, but they can make it more engaging for your viewers. All of these video editing tools, and much much more are available with Camtasia!
Integrate your audio
Even if you did everything to keep your audio crisp, it most likely will benefit from a little pick-me-up. A few common techniques are to remove background noise, normalize the track, and remove plosives. You can also add music to the background of your videos.
Sound effects can also be a fun addition to your videos, but don’t overdo it as they can become distracting quickly.
Polish your edited video
Now that all of the editing is done, it’s time to double-check your work. Always try to get feedback on your videos and make sure there are no errors. Mistakes happen so it’s always better to be extra cautious before you publish your video.
After that, you’re done! Share your video content with your social media channels, your team, and anywhere else you have an audience. Creating engaging, stunning videos is easy with Camtasia, so get started today!
If you want even more engaging content on making your first video, our full five-part course is available for free on the TechSmith Academy.
The easiest way to edit videos
Stop wasting time and discover how Camtasia Editor makes creating incredible videos easier than ever.
Free Download
Frequently Asked Question
To edit videos on iPhone, you can use the built-in iMovie app. Simply import your footage, select the clips you want to use, and then use the editing tools to trim, adjust, and add effects to your video. Once you’re happy with your video, you can export it in a variety of formats and share it with others.
To edit TikTok videos, you can use the built-in editing tools in the TikTok app or Camtasia video editing software. Simply select the clip you want to edit, and then use the editing tools to trim, adjust, and add effects, text, music, or filters. Once you’re happy with your video, you can post it to your TikTok account for others to see.
To edit YouTube videos, you can use the Camtasia video editing software. All you need to do is import your footage, select the clips you want to use, and then use the editing tools to trim, adjust, and add effects, transitions, text, or music to your video. Once you’re happy with your edits, you can export your video directly to YouTube, or export it locally before manually uploading it.
On Windows, you can use video editing software such as Camtasia, which offers a simple interface with powerful editing tools. First, import your footage, select the clips you want to use, and then use the editing tools to trim, adjust, and add effects, transitions, text, or music to your video. Once you’re happy with your edits, export your video in a variety of formats and share it with your colleagues, friends, and family.
The Camtasia editing suite offers a range of powerful and intuitive features to help you create professional-quality videos on Mac and Windows. To start editing, simply import your footage and use the editing tools to trim, adjust, and add effects, transitions, text, or music to your video. Once you’re satisfied with your edits, you can export your video in a range of formats and quickly share it with your audience.


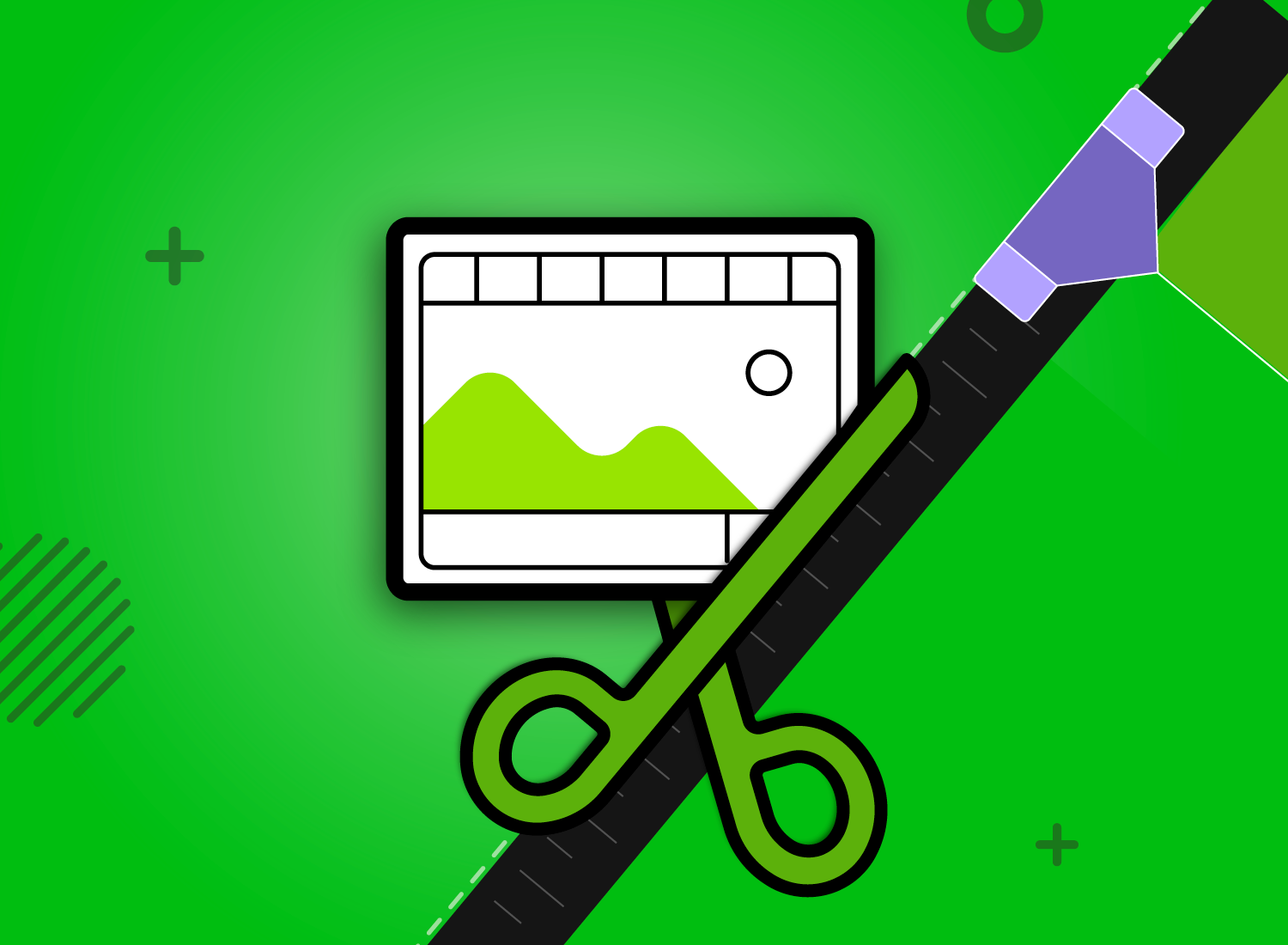
Share