If you’ve been using OBS Studio for screen recording, you might be wondering whether Clipchamp can help you take your videos to the next level with easy editing. In this post, we’ll explore whether Clipchamp editing software can edit your OBS videos, how it stacks up as a video editor, and when you might want to consider more advanced options like the user-friendly Camtasia editing software for professional results.
Can Clipchamp edit OBS videos?
The short answer is yes—as long as the video is in a supported file type. Let’s dig into the compatibility of file types and subscription obstacles below.
Keep in mind that Clipchamp can only export in 30 fps, so if you are recording in OBS in 60 fps, your recording will be edited in a lower resolution.
Compatibility between OBS and Clipchamp
OBS Studio saves videos in formats such as MP4 or FLV, which are fully compatible with Clipchamp. Clipchamp also accepts MOV, WEBM, AVI, DIVX, FLV, 3GP, WMV, VOB, DCM, and MKV video container files, as well as a wide variety of video codecs. Not sure if your input file is supported? Simply add it and see if Clipchamp is able to recognize it. This means you can easily import your screen recordings into Clipchamp and start editing right away.
After you’ve recorded a video using OBS, you can upload it directly into Clipchamp’s video editor for basic trimming, cutting, and enhancement. The best video formats for Clipchamp (without having to wait for conversion) are .mp4 (MPEG-4), .mov (Quicktime Movie File), and .webm.
Editing features in Clipchamp
Powerful recorder
While you may be moving previously recorded OBS clips into Clipchamp, try out the screen recorder in Clipchamp. You can record your webcam with virtual backgrounds, blur, or green screen. These options do go away once you begin sharing your screen with your webcam, so record these as separate tracks. Another positive about Clipchamp’s recorder is that it has a built-in teleprompter and even a virtual Speaker Coach that will give you tips after you record for improvement.
AI enhanced audio & captions
Clipchamp has a text-to-speech option with many AI voices to choose from, and you can convert your text in multiple languages. Say si, and oui, my friend! If you are using your own voice for the voiceover, Clipchamp can automatically remove long pauses for you, so if you mess up, just pause and keep going. Don’t forget to automatically add subtitles to your video!
Basic video editing
Clipchamp offers essential tools like trimming, cropping, and cutting, which work well for quick edits on your OBS videos.
Text and overlays
You can add text, transitions, and overlays to your videos, making it easy to annotate your OBS screen recordings. Keep in mind that unless you have a premium subscription to Clipchamp, you will not be able to animate graphics or text on your screen. Animating assets on your screen is not Clipchamp’s specialty, so play around with it first before deciding if you need a more polished video editor.
Export options
Once edited, Clipchamp allows you to export your video in several formats, perfect for uploading to YouTube or social media.
The easiest way to edit videos
Stop wasting time and discover how Camtasia makes creating incredible videos easier than ever.
Free Download
How to edit OBS videos in Clipchamp
Step 1: Import your OBS video
First, record your screen with OBS Studio. You may choose to continue recording with OBS because of the ability to stream to YouTube or Twitch, or because you can pre-sync your audio and color-grade your webcam. After saving your recording in the compatible file formats mentioned above, head over to Clipchamp and click “Import” to upload your video.
Step 2: Use Clipchamp’s video editing tools
Use Clipchamp’s intuitive trimming tool to remove any unnecessary parts of your OBS recording. For a smoother look, apply transitions between clips of where you edited. Add text overlays and filters to enhance your video. Clipchamp’s drag-and-drop interface makes this process seamless.
Step 3: Export and share
After finishing your edits, choose your desired resolution and format, then export the video. Clipchamp supports exporting in HD, making it suitable for high-quality screen recordings captured with OBS.
Clipchamp vs. Camtasia: Which video editor should you choose?
When to use Clipchamp:
Basic editing needs: If you’re looking for a simple tool to perform quick edits like trimming or adding text, Clipchamp is ideal.
Free features: Clipchamp offers many free features that are enough for basic editing, making it a great option if you’re on a budget or working on shorter projects.
Online editor: Because Clipchamp is web-based, you can access it from any device with a browser, making it highly convenient. However, please remember to save often, as there have been reported syncing issues between the two platforms.
When to choose Camtasia:
Precision editing: Clipchamp has different tracks, but you cannot fine-tune your audio or any type of key-frame editing, which is important for any type of movement on the screen, let alone animation. If you only need text to appear on screen, Clipchamp is ok. But if you need control over where and how the text shows up, Camtasia is for you.
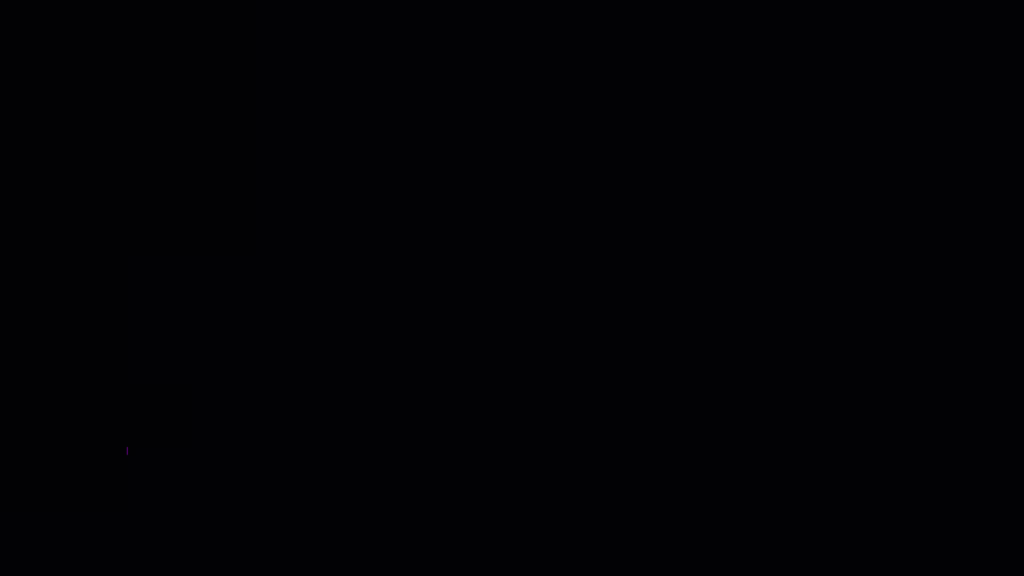
Examples of moving text, lower-thirds, and animated arrows available pre-made in Camtasia.
Unlike Clipchamp’s simpler interface, Camtasia offers a full video editor suite, perfect for users looking to create polished, professional videos from their OBS recordings. Both programs are easy to use with drag-and-drop functionality.
For more complex editing projects, having multi-track editing with the ability to “lock” a track so you can’t accidentally trim or to be able to select all to keep audio and the visuals in sync is going to save you from pulling out your hair using a basic tool like Clipchamp. Hide or group items on your timeline as well to keep things organized and keep you rolling on making a video.
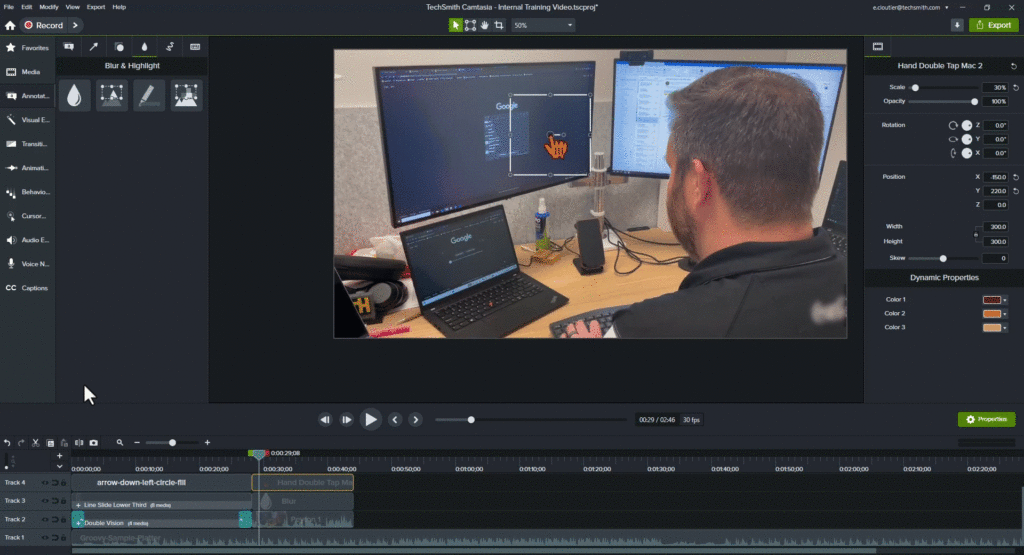
With Camtasia, you can lock tracks, hide tracks or use the magnet to keep everything in sync. To move more things at once, select and shift things on your timeline.
Professional quality: Camtasia provides high-level tools like annotations, animations, and screen effects, making it ideal for professional presentations, tutorials, or long-form content. While Clipchamp offers a few motion graphics, these assets’ colors cannot be changed to match your company’s branding without a premium account. The assets they do have available are more catered to non-professional content. Keep that LOL-OMG-unhinged birthday cake out of your quarterly report, please! We want you to keep your job. 😉
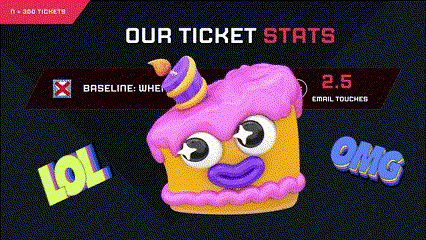
Clipchamp has an interesting amount of animated graphics, emojis, or text stickers available for personal use.
Instead, try out some lower thirds, stock images, footages, motion text, and motion icons. Don’t want to be on screen? Try an audio-visualizer. These assets will add the necessary decoration to keep your videos engaging.
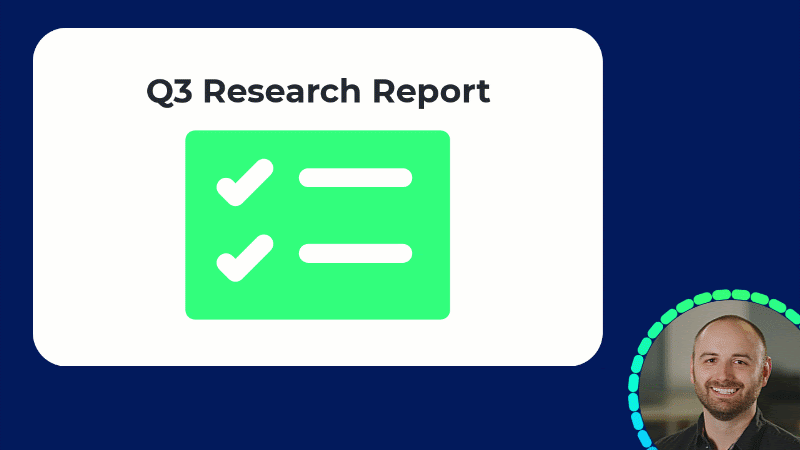
Skip the bad hair days and use an audio visualizer on your next video to keep the content engaging.
Library and templates: Who really likes repeating the same work over and over again? As you grow in your video editing journey, you are going to want to take some shortcuts. Editing videos already takes enough time!
With Camtasia, you can save your video as a template to easily drag and drop new video content in. Or, save your intro and outros to your library for easy use again. Do you find yourself making the same tutorial video again? Or do you clean up a webinar before posting it to YouTube? Save yourself time by utilizing templates and the Camtasia library.
Step-by-step: Editing OBS videos with Camtasia
Step 1: Import OBS video into Camtasia
After recording with OBS, open Camtasia and drag your OBS video file into the media bin. Camtasia supports OBS’s file formats, making it easy to start editing right away. (((insert GIF))
Step 2: Edit with advanced features
Camtasia allows you to add multiple tracks, so you can layer video, audio, and effects easily. Unlike Clipchamp, Camtasia offers more professional transitions, annotations, and callouts to enhance your video. You can also record more footage directly in Camtasia to combine with your OBS video, offering flexibility for more dynamic content.
Step 3: Export in professional formats
Camtasia provides multiple export options, from standard MP4 to professional formats for different platforms. You can export your final video in full HD or 4K, depending on your needs.
Conclusion: Clipchamp vs. Camtasia for editing OBS videos
While Clipchamp can effectively handle basic video editing for your OBS recordings, it’s limited when it comes to advanced features. If you’re looking for more professional-grade editing tools, Camtasia is the superior choice.
Try Clipchamp for simple edits or go with Camtasia if you need a robust, all-in-one video editor for your OBS videos.
The easiest way to edit videos
Stop wasting time and discover how Camtasia makes creating incredible videos easier than ever.
Free Download
Common questions about editing OBS videos with Clipchamp and Camtasia
Clipchamp can handle longer videos but may not perform as efficiently with large files as Camtasia. For long-form projects, Camtasia is recommended.
No, Clipchamp, whether on a paid or free plan, can only edit in 30 fps, which is a lower resolution.
No, both Clipchamp and Camtasia support the file formats generated by OBS, such as MP4 and FLV, so no conversion is necessary before importing.
If you need advanced editing features like overlays, multi-track editing, and enhanced audio controls, Camtasia is the better option. For quick edits, Clipchamp will suffice.



Share