Let’s face it—Google Slides presentations can sometimes be a bit boring. As the presenter, it is important to keep your audience engaged, but how? Adding background music to your Google Slides is one of the best ways to create a more dynamic presentation! In this guide, we will walk you through step-by-step instructions on how to add music and other audio elements to your slides.
Step 1: Prepare your audio files
While you can use pre-made music or audio files in your presentation, we recommend creating your own audio file. Custom audio recordings grab people’s attention and can help convey your message better. There are tools out there that you can use to easily record and edit your audio.
We recommend Camtasia Audiate for in-depth audio recording and editing. With Audiate, you can easily record audio on your computer and edit that audio by editing the text. This means you can edit the audio by directly manipulating the transcribed text—cutting, moving, or adjusting parts of the recording as easily as editing a text document.
With Audiate, you can ensure that your audio flows smoothly and sounds professional, adding a layer of sophistication to your presentation.
If you have simple voice overs or audio instructions to add in, Snagit’s screen and audio recording features can be a quick solution to create customer audio files to complement the visual elements of your Google Slides.
Edit audio like text
You don’t have to be a professional to record and edit audio. Audiate makes it as easy as editing a text document.
Get Audiate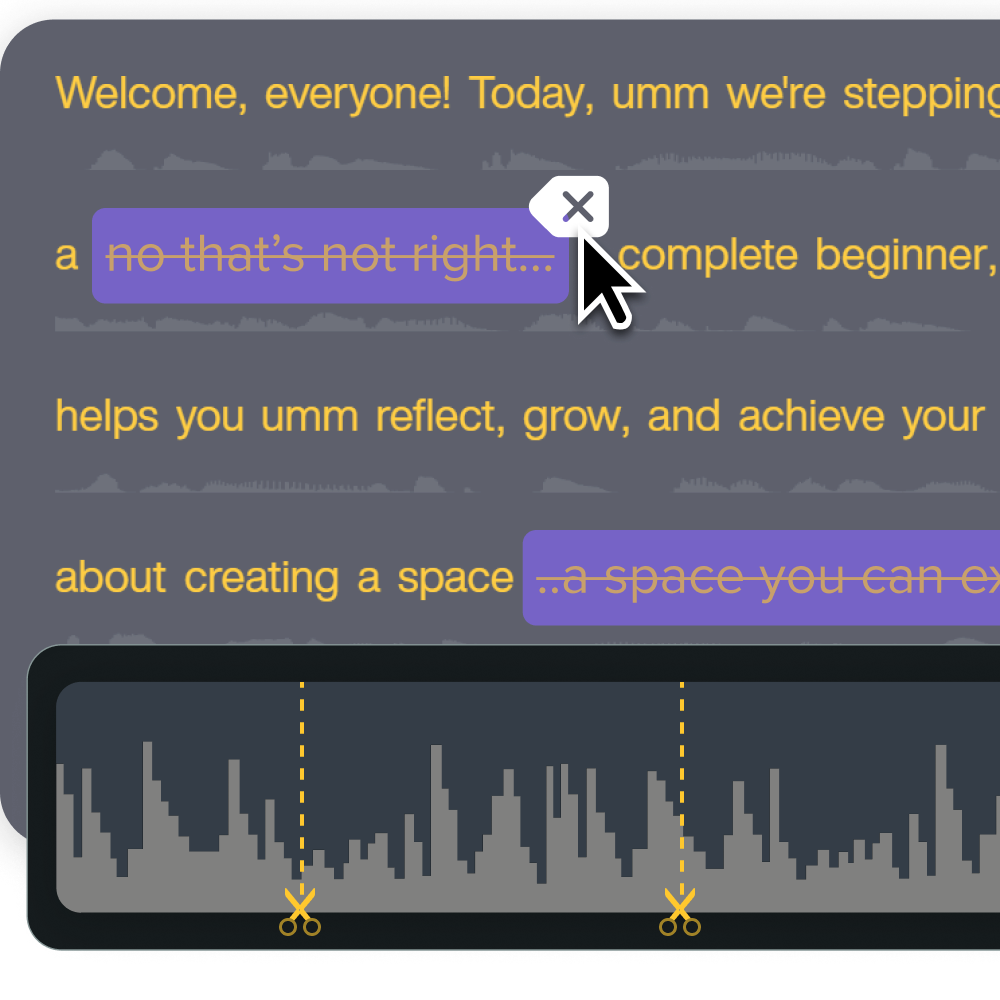
Upload your audio to Google Drive
Before adding audio to your Google Slides presentation, you first need to upload the audio file to your Google Drive account.
To upload an audio file to Google Drive, follow these steps:
- Open Google Drive
- Click New in the top left corner
- Click File Upload
- Select your audio file
This quick and easy process will get you on your way to creating your best slideshow presentation yet!
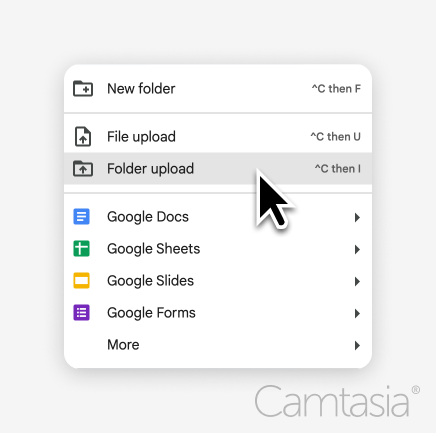
Step 2: Insert audio into your Google Slides
Select the slide to add your audio file.
It’s time to decide which slide you want the audio or music to play on. Once chosen, navigate to that slide in your presentation and click “insert” from the top menu.
Insert audio using Google Drive
From the “insert” dropdown menu, select “audio”. This will open Google Drive, where you can choose the audio file you uploaded. Once you have selected the correct audio file, you can add it to your Google Slides presentation.
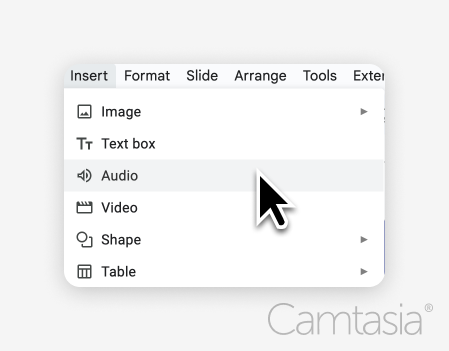
Step 3: Customize audio playback
Adjust playback options
You may want audio in your presentation but might want to have more control over when it starts or stops playing. You’re in luck! In Google Slides, you are in control—you can have the music start playing automatically or when clicked. You can adjust these settings by right-clicking the audio icon and selecting “format options”.
Set background music to play throughout your presentation
If you’re wanting cohesive background music throughout your Google Slides presentation, you can adjust the playback settings so the music continues through multiple slides.
Under the format options for your audio, make sure to unclick “stop on slide change”. This will allow your audio file to continue playing while in presentation mode.
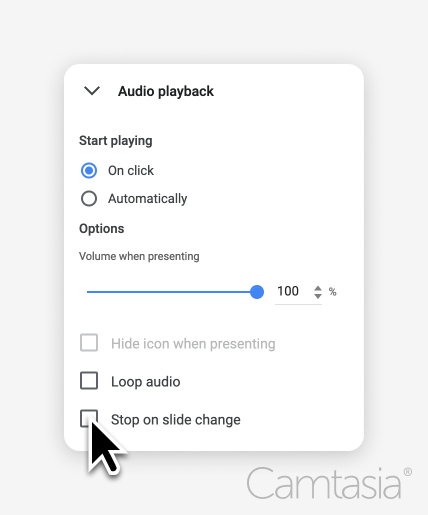
Step 4: Fine-tune audio appearance and behavior
Hide the audio Icon
No one wants to have an obtrusive audio icon disrupting your beautifully designed slides. So let’s hide that pesky audio icon throughout your presentation while keeping the music playing. All you need to do is open the format options by right-clicking the audio icon, then choosing to hide the icon in presentation mode.
Control volume and playback options
We’ve all watched a show where the audio of the dialog was much quieter than the background music, which is super jarring and unpleasant. If you want to avoid this issue, it’s simple to adjust the volume of your audio file. Under the format options panel, you can adjust the volume levels as well as set the audio to fade in or out depending on the mood of your presentation.
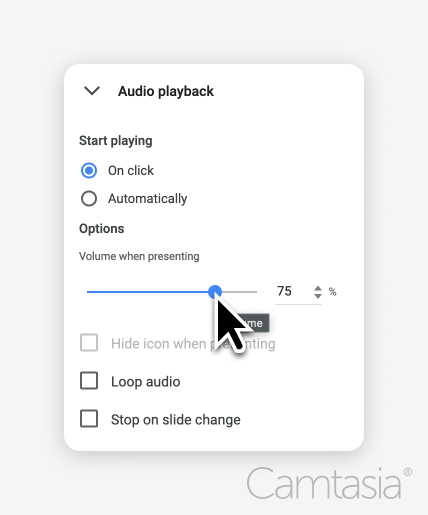
The easiest way to edit videos
Stop wasting time and discover how Camtasia Editor makes creating incredible videos easier than ever.
Free Download
Best practices for adding music to Google Slides
Use high-quality audio
Clear, high-quality audio recordings will enhance your presentation and keep your audience engaged. According to a TechSmith study, poor audio quality is a leading reason people stop watching videos, highlighting the critical importance of clear audio.
Tools like Camtasia or Snagit can make your audio creation process quick and easy. You can create professional-quality audio to engage your audience. Or capture professional sound effects that fit your presentation’s tone.
Keep the music subtle
While background audio can keep your audience engaged, it also has the potential to distract from the main purpose of your presentation. To avoid this, ensure the volume levels of your background music are subtle enough not to overshadow your core message.
Remember to adjust the volume levels of your audio. Selecting calm or instrumental tracks can add to the presentation without overpowering it.
Steps to add audio to Google
- Upload your audio files to your Google Drive Account
- Click “new”
- File Upload
- Select your file
- Pick your slide then select
- Insert from the top menu
- Then click Audio
- Adjust playback options
- Right click on the audio icon
- Select format options
- Adjust volume, playback options, and icon options
- Optional: Insert a YouTube video for audio
- Click insert from the top menu
- Then click Video
- Search for the video you want
Frequently Asked Questions (FAQ)
Yes! You can customize the soundtrack for each slide by adding different music or audio files to individual slides. This can be easily done by selecting each slide and following the same steps to insert audio from Google Drive.
Google Slides is compatible with most common audio formats, including but not limited to, MP3 and WAV files. You can upload these types of audio files to your Google Drive account for easy access to use within your presentation!



Share