If you’ve searched for a screen recorder tool before, you may have heard of Zight. But you’ve probably also seen there are many alternatives.
In this article, we’ll take a look at Zight and some of its alternatives and try to help guide you through the process of picking the best screen capture tool for you and your team.
What is Zight?
Zight is a relatively powerful tool available on a variety of platforms–Windows and Mac both, of course, but it also appears to be available as a Chrome plugin and on iOS. Zight offers both screen capture and screen recording options via a number of capture ‘recipes’–more on that below. Once captured, you can share an image or recording a few different ways, including by using their own hosting solution.
Download and install
They offer lots of ways to get started from their website. In the end, they all led to a download, which was relatively quick and painless to get installed. But they do also require you to log in prior to downloading. We just met! You want that level of commitment already? Hey, we both have ‘Z’ names, so I figured I’d give it a chance.
Screen capture process
As far as the capture process, I found it a little intimidating at first. Zight presents separate options for ‘Screenshot’ from ‘Annotate’. I was worried–will I always have to know up front whether or not I want to annotate? As it turns out, my fear was unfounded.
Essentially, those are just shortcuts to either let you take a screenshot and get to immediate sharing or a screenshot that first lets you annotate before sharing. Actually, it’s kind of cool!
Moreover, I was pleasantly surprised to see that even with just the ‘Screenshot’ option, once I accessed the screenshot from their site, I found further annotation options online–that’s pretty neat.
Screen recording process
I also gave Zight’s screen recording capabilities a whirl. The main recording option exposed from the widget, ‘Record’, gives you options to either record your screen only or your screen plus your webcam.
There is a separate option to record ‘Camera Only’, which offers not only the ability to record your camera alone but once again offers the screen only and screen+webcam options. Depending on which option you begin with (‘Record’ or ‘Camera Only’), you get a different recording experience, even if you pick ‘Screen + Camera’ in both.
However, all paths offer up some lightweight annotation tools to markup your screen while you record. However, your interactions with those tools appear in the end result, and I could not find an option to exclude them from the recording.
Editing tools
As far as the editing capabilities, for screen captures, the basics are there–free hand draw, lines, single-headed arrows–and are reasonably robust. Maybe it’s a classic ‘first world problem’, but I find myself oddly disappointed by single-headed arrows.
That said, regardless of whether you annotate on your machine before uploading or on their site after uploading, pretty much the same list of annotation options is there. For screen recordings, however, the editing options are much more limited. Yes, there are a number of tools for annotating while you record, but once the recording is done, you don’t have much flexibility.
First, there’s no option to edit before upload–on completing your recording, it’s straight to their cloud. Once uploaded, you have some editing options, such as trim and split, along with the ability to crop, rotate, or add filters to the video.
Sharing
While Zight doesn’t seem to offer many integrated sharing options to various destinations, its captive hosting option allows you to easily grab a link to any capture, which you can then share in a variety of places on your own. Simple, and it works.
One delight as far as sharing was the ‘Drag Me’ button from the ‘Annotate’ capture option. I didn’t know what to expect, but it made it quick and easy to drag a capture into a document. Now, as someone who is trying to grow my knowledge of Accessibility, I know that click+drag motion it requires isn’t the most accessible choice, but fortunately you can also copy the image for pasting.
However, that does first upload the image, regardless of whether you pick ‘Copy Content’ or ‘Copy Link’. I guess that’s their choice, but if I can drag and drop an image without it uploading, I’m not sure why I can’t just copy the image without uploading. Other than that, though, there weren’t any integrated sharing destinations–it’s the Zight-way or the highway, apparently.
Consistent and reliable?
Overall, aside from a few areas where the Zight approach was confusing to me, I didn’t encounter any bugs or crashes. I tried to find a version history to see how frequently it’s being updated, and that was disappointing. I couldn’t find anything like that on the main site, but I thought perhaps their support information would have the answer.
Searching ‘version history’ just got me an article on the latest Mac update, to version 8. The article says a window update was coming early 2024, but my current version is 6.7.3. Is that the same update? Hard to say as version history information wasn’t readily available.
Customer support and training
When you encounter glitches, bugs, or want more in-depth guidance on using Zight, they offer several resources on their main website. However, most of these resources seem to focus on the types of tasks you can accomplish with Zight rather than providing detailed instructions on how to perform them. Jumping into their support site, I found more of the content I was looking for with a lot of how-to-type help content.
Should I use Zight?
Zight is an option, but it’s not the only nor the best option. It did offer some pleasant surprises, like the online annotations and the ‘Drag Me’ feature, but in the end it just wasn’t my cup of tea, nor did it have all the features I needed.
If Zight isn’t the best option, what is? Keep reading for some intel on alternatives and our recommendation for the best screen capture tool out there.
Annotate and edit screenshots with Snagit
Professional mark-up tools and powerful features make it easy to create helpful images.
Get started for freeCountdown to the top 5 Zight alternatives
5. Loom
Decent for quick videos but lacking in export capabilities and image capture
Loom is an efficient screen recorder and an early frontrunner in simple video message creation. While their cloud-based platform does in fact make it quick and simple to hit record and create a video, that’s pretty much the full extent of their story.
Key capabilities of Loom include video recording, editing, instant sharing, and viewer analytics – but no image capture, editing, or annotation capabilities. Even for screen recorder and video messaging tasks, you may be disappointed. There are limited capabilities for annotating your video, and perhaps the ultimate deal breaker for corporations or any organization concerned with protecting proprietary data or PII (personally identifiable information) is that Loom forces you to share your content on their cloud server.
Pros
+Cloud-based and available on any platform
+Has a browser plug-in-based light recording option
+Offers analytics on how your videos are being watched
+Solid option if all you want is to rip off a quick video to colleagues
Cons
−Free users have storage limits (25 videos) and recording limits (5 mins per video)
−’Walled garden’ only shares to Loom’s proprietary space
−The cloud recording option has limited options compared to the installed client recorder
−Videos have only very basic annotation options while recording
−Cloud-based, so it only works when you have an internet connection
−More advanced capabilities are only available in the paid ‘Business’ versions
-The button you would expect to launch a ‘Search’ of your library instead takes you to a page asking you to upgrade
4. Greenshot
Decent screen capture, but more ads than updates
Greenshot is a basic screen capture and edit tool. Greenshot doesn’t offer any screen recording capabilities.
As far as captures go, Greenshot has a variety of annotation capabilities, some more customizable than others. Additionally, Greenshot offers the ability to add a number of plugins to export your screenshot directly to a number of destinations, some very software development-specific like Jira and Confluence. It’s a nice idea, but given the core software hasn’t been updated since 2017, I’d be skeptical of the functionality of those plugins.
As far as the general experience, the Greenshot site from which you get the downloads and help is fairly ad heavy. Mind you, I use ad blockers, and it’s still ad heavy! Regardless, both the site and the app itself have a fairly dated appearance and difficult navigation, which for me resulted in a less than delightful experience.
Pros
+Available for Windows and Mac platforms
+Has optional plug-ins to add additional outputs
+Smallest download among the options
Cons
−Windows release version hasn’t been updated since 2017
−Has only very basic annotation and editing capabilities
−Ad heavy site is off-putting
−Antiquated interface design is less than user friendly
3. Screenpresso
Capture widget make captures easy to start; extra downloads make videos hard to finish
Screenpresso, like many of the competitors here, offers a free version. And, unlike some competitors, it offers both screen capture and video recording, which is part of what lifts it as high as third position here. Unlike Loom and Greenshot, which you would need to pair in order to replace Zight.
That said, when it comes to video recording, unlike the other recording competitors, it requires a second download. And that second download gave me a negative experience. It didn’t warn me it required an additional download until I tried to record a video, and then there was basically no way to break out of a loop of messages telling me I needed that download. I wanted to just exit that loop and try another screen capture instead, but ultimately I ended up having to uninstall just to break the loop and do another screen capture.
When I reinstalled, it forced the second download right away. OK then! Given I ended up doing the second download, I decided I may as well check out the screen recording capabilities. Well, it seemed rather slow to start the recording process, and when I finished my recording, I found no editing capabilities–not even a trim option!
I decided to try it again to see if I was just having one of those days, and then I discovered the ‘Zoom’ feature they offer during recordings. It even tracks your mouse so you can change what part of the screen is being zoomed in. It’s not perfectly elegant–it randomly zooms a portion of the recording area, and you have to move your mouse back towards the recording widget to turn it off, so you end with a random zoom as well, but it was pretty delightful really.
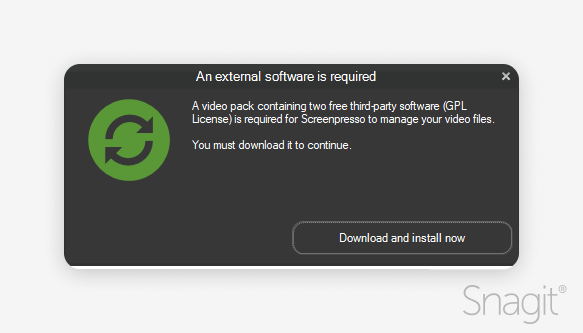
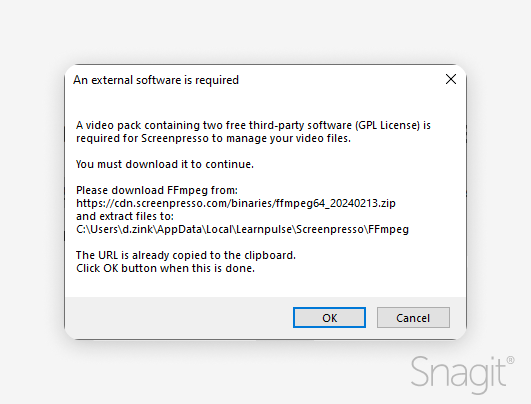
Pros
+Capture widget, once discovered, makes it easy to start a capture
+Supports a variety of sharing destinations
+Reasonable array of annotations for screen captures
+Really nice ‘Zoom’ feature during screen recordings
Cons
−Windows only
−Second download required for video recording that you can’t escape
−Other than the ‘Zoom’ during recording, there are no options to enhance or edit your screen recordings
2. ShareX
Solid contender for screen capture but lacking in video capabilities
Like Zight, ShareX is free. However, whereas Zight uploads only to its proprietary location, ShareX allows you to upload your screen capture to a vast number of destinations.
Key capabilities of ShareX include some of its more advanced screen capture features, such as scrolling capture, delay capture, and OCR, along with its fairly deep set of annotations. However, ShareX offers little when it comes to video recording, with no annotations or editing capabilities and a rather puzzling workflow to start and stop recording.
Pros
+Has a decent array of editing capabilities
+Can be fairly well customized with workflow features
+Outputs to around 50 destinations including places like Google Drive, Dropbox, and more
Cons
−Windows only
−Some consider the user interface to be intimidating
−Open Source project with no direct customer support
1. WINNER – Snagit: PCMag’s ‘Best Overall’ screen capture tool for 2024
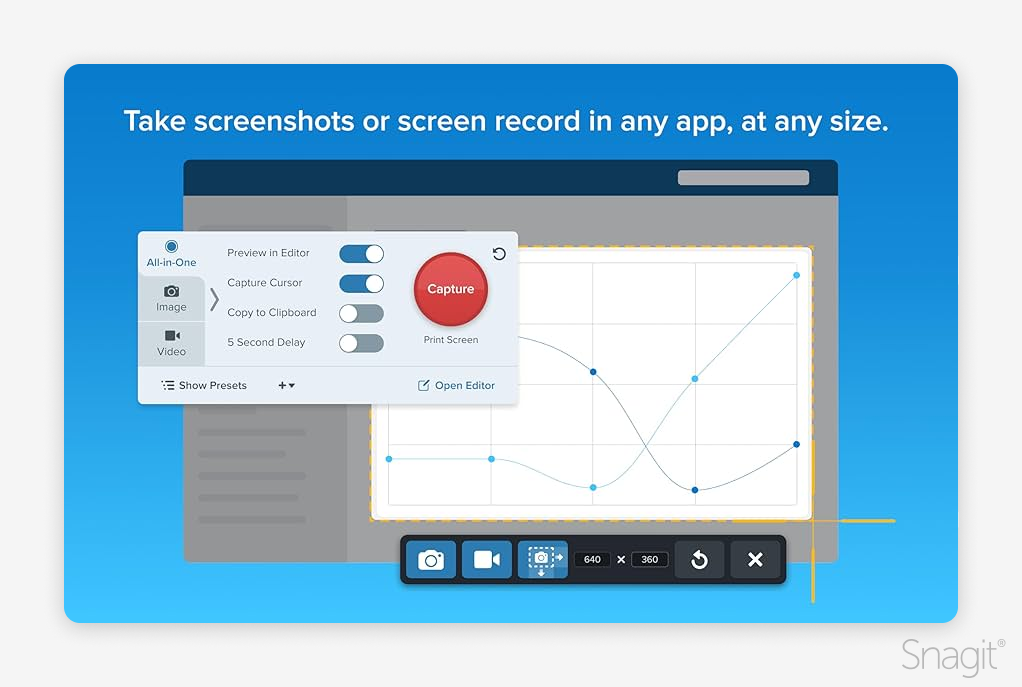
Snagit offers a deep list of capabilities unrivaled by other screen capture platforms and works on both Windows and Mac. Snagit’s powerful capture capabilities allow you to snag a screenshot—whether it’s a region, window, or scrolling region—and provides many robust options for annotation to effectively get your point across.
More than just screenshots
And for when a static image isn’t enough, Snagit also lets you create animated GIFs and even video content. Snagit’s video capabilities have greatly expanded over the past two years, driven by an increased user need to create quick and simple video messages.
Snagit’s video capabilities include essential functions like full-screen webcam recording, screen recording, and picture-in-picture recording. Additionally, Snagit allows you to combine videos, draw and annotate on your videos, trim clips, create videos from images, and much more.
Dozens of export options with Snagit
Unlike Loom, Snagit gives you just as many options for how to share your captures. This includes saving to over 20 file formats, simple copy+paste, to using TechSmith Screencast to immediately share a link to a number of integrations, including popular team collaboration platforms such as Slack and Microsoft Teams, which send your screen capture right to where you need it. And when I say ‘immediately,’ I mean it—Snagit’s images and even videos are just a quick click away from being shared.
Customize your Snagit experience
You might think that a tool this powerful would be hard to learn and use, but the truth is, Snagit’s interface is well-designed and even allows for some mild customization through the use of favorites for both tools and styles.
And believe it or not, nearly anything you could ever imagine wanting to do with a screenshot is supported—and if you can’t find something, Snagit’s onboarding and help content will get you up to speed quickly and easily.
Record your screen with Snagit
Snagit makes it easy to share quick updates and how-to’s by capturing exactly what’s happening on your screen.
Download now
Snagit Pros
+Available on Windows and Mac
+Excellent customer service with live support
+Numerous onboarding, training, and certification options
+Can be individually customized or deployed with consistent customizations across your organization
+Seamlessly integrates with all your favorite apps and sharing destinations
+Essentially every capability you could want–image capture, scrolling image capture, animated GIF, even video!
Cons
−Free trial available; but not a free tool
Summary of screen capture options
There are numerous alternatives to Zight. If you’re looking for a screen capture tool that is not only easy to use but also offers multiple sharing destinations and powerful editing options, look no further than Snagit.
Whether you need to communicate with customers, users, or team members, Snagit has the capabilities to effectively help get your point across. And while Snagit is not free, its robust features and unparalleled support make it a true bargain at its price. Download a free trial of Snagit today–get the best, don’t settle with the rest!



Share